Arreglar Windows 11 atascado en el error de reparación automática 0xc0000219
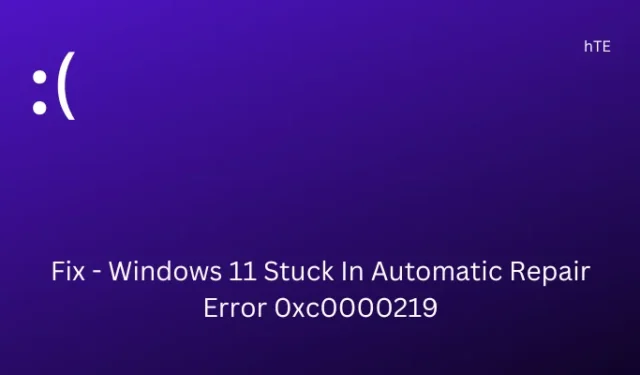
Varios usuarios informaron haber recibido un error 0xc0000219 en el que sus PC con Windows 11 se atascan en la pantalla de reparación automática. No importa cuántas veces Windows entre en esta reparación automática, nunca sale de este bucle. El error 0xc0000219 es básicamente una pantalla azul de error de muerte y puede ocurrir tanto por razones de hardware como de software.
Cuando encuentra este error, recibe un mensaje de error que dice: «Su PC tuvo un problema y necesita reiniciarse». Exploremos las razones para invocar este código de error y las dieciséis soluciones que deberían resolver este problema en Windows 11.
Qué causa un error 0xc0000219 en Windows 11
Dos programas de inicio son responsables de cargar Windows 11 normalmente en su computadora. Son el subsistema de inicio de sesión de Windows (Winlogon.exe) y el subsistema de tiempo de ejecución de cliente/servidor (Csrss.exe). Si algo le sucede a cualquiera de estos programas que los restringe para iniciarse, su dispositivo obtendrá un código de error de detención.
Cómo resolver el error de pantalla azul de la muerte 0xc0000219
Ahora que sabe qué puede causar este error BSOD 0xc0000219 en Windows 11, intente las siguientes correcciones una tras otra en el mismo orden en que se colocaron.
- Inicie Windows 11 en modo seguro con funciones de red
- Eliminar todas las aplicaciones de terceros
- Reparación de corrupción de archivos del sistema usando SFC y DISM
- Desinstalar actualizaciones de controladores o Windows instaladas recientemente
- Inspeccione el disco duro en busca de posibles sectores defectuosos.
Antes de aplicar cualquier corrección, asegúrese de hacer lo siguiente primero:
- Desconecte los dispositivos externos : existe la posibilidad de que algunos de sus dispositivos externos se hayan dañado y lo mismo impida que Windows 11 se cargue normalmente. Retire todos los dispositivos externos como impresora, cámara web, adaptador WiFi, etc. y reinicie su PC. Cuando Windows 11 se vuelve a cargar, compruebe si se resuelve el error 0xc0000219.
1] Inicie Windows 11 en modo seguro con funciones de red
Como no puede iniciar su dispositivo normalmente, no puede aplicar ninguna solución alternativa. Sin embargo, es posible aplicarlos cuando está dentro del Modo seguro en su computadora. Requerimos acceder a Internet para buscar actualizaciones de controladores, así como actualizaciones pendientes de Windows, así que asegúrese de iniciar en modo seguro con funciones de red.
El arranque seguro desactiva todos los servicios, controladores y procesos de terceros en su computadora. Si este error se resuelve mientras está en este modo, debe desinstalar o al menos deshabilitar todas las aplicaciones de terceros.
Aquí se explica cómo iniciar en modo seguro con funciones de red en Windows 11:
- Reinicie su dispositivo 2 o 3 veces con el botón de encendido. Al hacerlo, aparecerá automáticamente la ventana de solución de problemas.
- Vaya a Solucionar problemas > Opciones avanzadas y haga clic en Configuración de inicio .
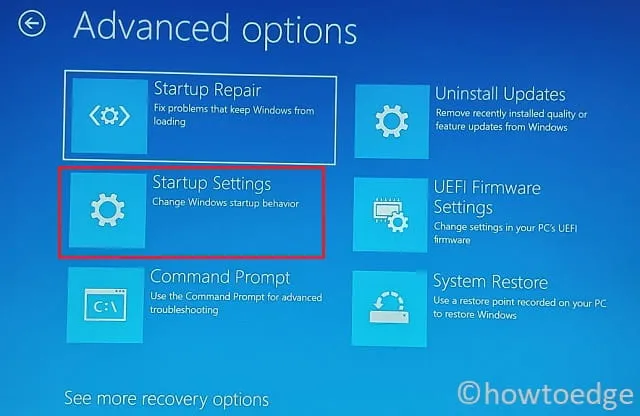
- Opte por reiniciar su dispositivo y cuando suceda, presione la tecla F5. Esto invocará el modo seguro en su PC con Windows 11.
Ahora que está dentro del Arranque seguro, puede aplicar las correcciones a continuación una tras otra.
2] Eliminar todas las aplicaciones de terceros
Cuando está dentro del modo seguro, puede acceder a todos los servicios y procesos del sistema en su PC con Windows. Use Win + I para iniciar Configuración y seleccione Aplicaciones en la barra lateral izquierda. En el panel derecho, haga clic para expandir Aplicaciones instaladas.
Desplácese hacia abajo y localice todas las aplicaciones de terceros. Haga clic en los tres puntos horizontales junto a un programa y seleccione Desinstalar en el menú emergente. Haga clic en Desinstalar para confirmar la eliminación del programa seleccionado de su computadora. Reinicie su PC e inicie Windows normalmente esta vez. Compruebe si el error 0xc0000219 se resuelve ahora. De lo contrario, siga el siguiente conjunto de correcciones.
3] Reparación de corrupción de archivos del sistema usando SFC y DISM
Las aplicaciones de terceros a menudo interactúan con los archivos del sistema y los corrompen. Hay casos en los que ciertos archivos o carpetas comienzan a faltar en su PC con Windows. Winlogon.exe y Csrss.exe son algunos archivos que pueden corromperse debido a tales interferencias y restringen la carga normal de Windows.
Para recuperar los archivos que faltan o reparar los dañados, intente ejecutar las herramientas SFC y DISM. Así es como se ejecuta esta tarea:
- Presione Win + R para iniciar el cuadro de diálogo Ejecutar.
- Escriba «CMD» y presione las teclas Ctrl + Shift + Enter por completo.
- En la consola elevada, escriba lo siguiente y presione Entrar:
sfc /scannow
- La utilidad SFC verificará los archivos del sistema y la corrupción dentro de ellos. Si de hecho faltan algunos archivos o están dañados en su sistema, se repararán automáticamente.
- Asegúrese de ejecutar la herramienta DISM a continuación, ya que esto encontrará y resolverá cualquier corrupción dentro de la imagen del sistema. Para hacerlo, ejecute este código:
DISM /online /cleanup-image /restorehealth
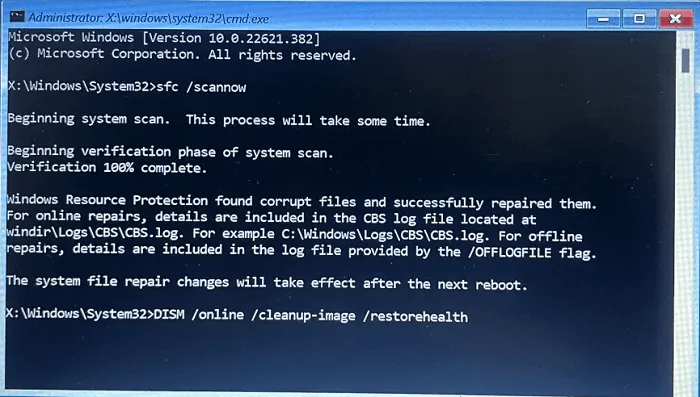
Después de ejecutar ambos comandos con éxito en su computadora, asegúrese de reiniciar su PC. Cuando Windows 11 se vuelva a cargar, compruebe si el error 0xc0000219 se resuelve ahora.
4] Desinstalar actualizaciones de controladores o Windows instaladas recientemente
Muchas veces, el error 0xc0000219 ocurre después de descargar e instalar una nueva actualización de Windows o controlador en su PC. Si ese es el caso, debe haber descargado e instalado una actualización con errores. Inicie en modo seguro y desinstale todas las actualizaciones recientes de su sistema.
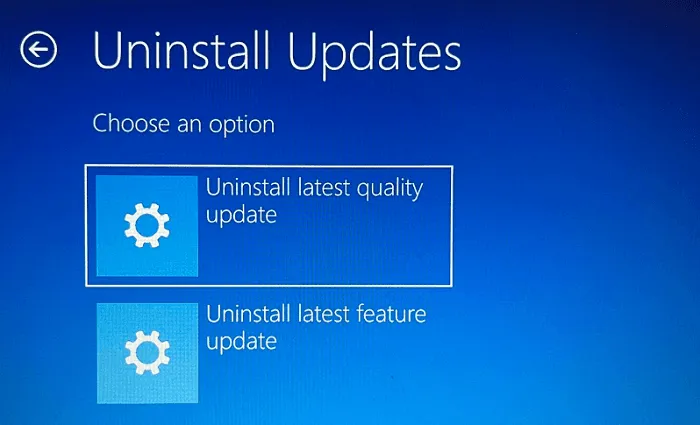
Alternativamente, también puede ir a Solucionar problemas > Opciones avanzadas dentro de la pantalla de Inicio avanzado y seleccionar Desinstalar actualizaciones. En el futuro, seleccione la actualización reciente que desea eliminar y presione la opción Desinstalar .
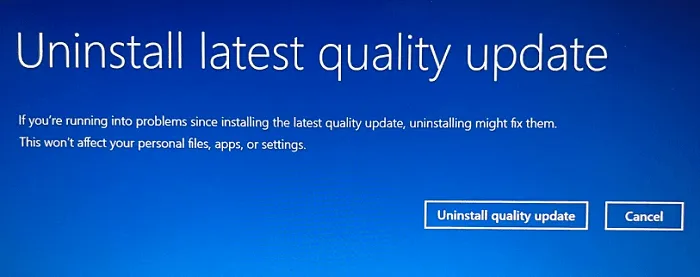
Espere a que las actualizaciones se desinstalen correctamente y reinicie su computadora. Vuelva a iniciar sesión en su dispositivo y verifique si esto resuelve el código de error 0xc0000219.
5] Inspeccione el disco duro en busca de posibles sectores defectuosos.
Si el error 0xc0000219 persiste incluso después de reparar los archivos o carpetas del sistema, asegúrese de verificar si hay sectores defectuosos en el disco duro. Se sabe que la presencia de sectores defectuosos dentro de un disco duro causa una pantalla azul de error de muerte en las PC con Windows. Aquí se explica cómo verificar si hay un disco duro dañado en Windows usando CMD:
- Como se discutió anteriormente, reinicie su dispositivo 2-3 veces y aparecerá la pantalla WinRe .
- Vaya a Solucionar problemas > Opciones avanzadas y seleccione Símbolo del sistema.
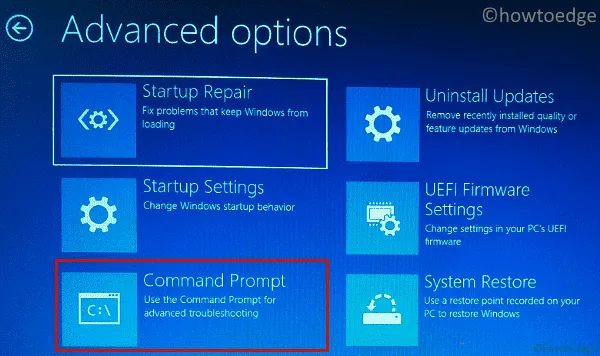
- Es posible que deba proporcionar sus credenciales de inicio de sesión para iniciar su cuenta de usuario.
- En la consola elevada, copie/pegue lo siguiente y presione Entrar .
chkdsk c: /f /r
- El símbolo del sistema comenzará inmediatamente a buscar sectores defectuosos en su disco duro.
- Si encuentra algún problema con el disco duro, asegúrese de reemplazar su viejo HDD con un nuevo SSD.
6] Diagnosticar la memoria del sistema
Cualquier problema dentro de la memoria del sistema también puede causar que Windows 11 falle con un código de error 0xc0000219. Verifique si realmente hay algún problema con la RAM de su computadora iniciando el Diagnóstico de memoria de Windows. Así es como se realiza esta tarea:
- En primer lugar, inicie el menú Inicio avanzado y navegue hasta la siguiente ruta:
Solucionar problemas > Opciones avanzadas > Símbolo del sistema
- Si se le solicita, use su contraseña para iniciar el CMD.
- En la consola elevada, escriba lo siguiente y presione Entrar.
mdsched.exe
- Windows Memory Diagnostic se iniciará inmediatamente después.
- Haga clic en Reiniciar ahora para iniciar la verificación de cualquier problema dentro de la memoria de su sistema.
- Su PC se reiniciará y comenzará a realizar una prueba estándar para evaluar la memoria RAM de su computadora.
Una vez finalizado este diagnóstico, presione F1 para iniciar la página Opciones. Vaya a Extendido y luego presione F10 para realizar una prueba de memoria avanzada en su computadora. Si esto no genera ningún problema de memoria, es mejor que intente la siguiente solución. De lo contrario, compre una nueva RAM (mínimo de 8 GB) e instálela en su PC con Windows 11.
7] Reparar entradas de registro corruptas
Todas y cada una de las tareas que realiza en Windows 11 ocurren debido a algunas entradas de registro que se ejecutan en su computadora. Cuando estas entradas se corrompen, es imposible iniciar las aplicaciones de inicio. Reparar todas las entradas del registro podría resultar una solución útil en tales casos. Aquí se explica cómo restablecer el registro a su configuración predeterminada:
- Encienda y apague su dispositivo 2-3 veces para iniciar en la ventana de inicio avanzado.
- Vaya a Solucionar problemas > Opciones avanzadas y seleccione Símbolo del sistema.
- Cuando se le solicite, use su ID de inicio de sesión y contraseña.
- Espere a que se inicie el CMD y, cuando suceda, ejecute estos códigos uno tras otro:
cd %SystemRoot%System32\config
ren %SystemRoot%System32\config\DEFAULT DEFAULT.old
ren %SystemRoot%System32\config\SAM SAM.old
ren %SystemRoot%System32\config\SECURITY SECURITY.old
ren %SystemRoot%System32\config\SOFTWARE SOFTWARE.old
ren %SystemRoot%System32\config\SYSTEM SYSTEM.old
copy %SystemRoot%System32\config\RegBack\DEFAULT %SystemRoot%System32\config\
copy %SystemRoot%System32\config\RegBack\DEFAULT %SystemRoot%System32\config\
copy %SystemRoot%System32\config\RegBack\SAM %SystemRoot%System32\config\
copy %SystemRoot%System32\config\RegBack\SECURITY %SystemRoot%System32\config\
copy %SystemRoot%System32\config\RegBack\SYSTEM %SystemRoot%System32\config\
copy %SystemRoot%System32\config\RegBack\SOFTWARE %SystemRoot%System32\config\
- Cierre el símbolo del sistema y reinicie su PC.
Cuando Windows 11 se vuelva a cargar, verifique si puede volver a iniciar sesión en su dispositivo normalmente.
8] Reparar datos de configuración de arranque
Windows 11 también puede fallar al cargar cuando los datos de configuración de arranque se han dañado de alguna manera. Si ese es el caso, es imperativo reconstruir el BCD corrupto. Suponiendo que está dentro del modo seguro, siga estos pasos:
- Presione Win + S y escriba Símbolo del sistema en él.
- Haga clic derecho en el resultado superior y seleccione Ejecutar como administrador.
- Cuando se inicie el CMD, ejecute el siguiente conjunto de comandos en él:
bootrec /repairbcd
bootrec /osscan
bootrec /repairmbr
- Cierre el símbolo del sistema y reinicie su computadora.
Cuando se reinicie Windows 11, verifique si el error 0xc0000219 se resuelve ahora.
9] Ejecute un escaneo de malware
La pantalla azul del error de muerte también puede aparecer cuando hay virus o malware dentro de su sistema. Nunca puede estar seguro de eso a menos que use un buen programa anti-malware. Sugerimos usar algunas aplicaciones premium o al menos Windows Defender para realizar esta tarea.
Nunca busque un programa antivirus de terceros disponible gratuitamente, ya que esto hará más daño que bien. Las buenas aplicaciones de seguridad buscarán los virus dentro de su sistema y los pondrán en cuarentena. Asegúrese de volver a ejecutar las herramientas SFC y DISM si encuentra algún virus en su computadora.
10] Ejecutar recuperación de imagen del sistema
Si ninguna de las soluciones anteriores funciona hasta ahora para resolver este código de error 0xc0000219, y tiene un punto de restauración en su computadora, es hora de revertir su PC a su estado estable anterior. Así es cómo –
- Como se sugirió anteriormente, primero inicie su dispositivo en el menú de inicio avanzado.
- Vaya a Solución de problemas > Opciones avanzadas y presione Recuperación de imagen del sistema.
El sistema buscará puntos de restauración disponibles en su computadora. En caso de que encuentre alguna copia de seguridad, el sistema lo llevará a la ventana Restaurar sistema. Haga clic en Siguiente y siga las instrucciones en pantalla para completar la reversión de su sistema a su estado anterior.
11] Reinicie su PC con Windows 11
En caso de que no tenga un punto de restauración en su computadora, solo le queda una opción y es restablecer su PC con Windows 11. Para hacerlo, siga estos sencillos pasos:
- Inicie en la pantalla de inicio avanzada y navegue hasta la siguiente ruta:
- Vaya a Solución de problemas > Opciones avanzadas y haga clic en Restablecer esta PC .
- El sistema enumerará la aplicación que se desinstalará después de que continúe con esta decisión.
- Anote los cambios que van a ocurrir en su sistema y haga clic en Eliminar todo .
Todo el proceso de reinicio es bastante lento. Por lo tanto, debe mantener su dispositivo conectado a una fuente de alimentación y esperar hasta que finalice este proceso.
¿Cómo actualizo el BIOS en Windows?
Windows Update se ha convertido en una herramienta bastante útil en estos días. Además de proporcionar actualizaciones acumulativas periódicas, también proporciona actualizaciones de firmware y controladores para su sistema. Se requiere que mantenga actualizado el firmware en su computadora.
Una actualización de firmware fallida puede resultar en una pantalla azul de error de muerte, incluido el error 0xc0000219. Esto es lo que necesita para buscar actualizaciones de firmware en Windows 11:
- En primer lugar, diríjase a la pantalla de inicio avanzado en su computadora.
- Vaya a Solucionar problemas > Opciones avanzadas y seleccione Configuración de firmware UEFI.
- En la pantalla siguiente, haga clic en el botón Reiniciar .

- El sistema lo redirigirá al modo de configuración del BIOS.
- Vaya a la sección principal y anote el fabricante de la BIOS, su versión actual y su fecha de instalación.
- Descargue el archivo de configuración del BIOS y descomprímalo en una unidad flash USB.
- Conecte este USB a su dispositivo problemático y regrese a la pantalla de configuración del BIOS.
- Cree una copia de seguridad de su versión actual de BIOS y luego comience a actualizar su BIOS.
Inicie su dispositivo y verifique si el error 0xc0000219 se resuelve después.
Cómo revertir los controladores de dispositivos incompatibles desde un dispositivo con errores
Si recuerda haber instalado algunas actualizaciones de controladores y el error 0xc0000219 comenzó a ocurrir después, puede revertir las actualizaciones de controladores instaladas recientemente. Para hacerlo, siga estos sencillos pasos:
- En primer lugar, inicie su dispositivo en modo seguro con funciones de red.
- Inicie el cuadro de diálogo Ejecutar presionando Win + R.
- Escriba »
devmgmt.msc» sin comillas y presione Aceptar . - Cuando se abra el Administrador de dispositivos, haga clic para expandir la sección dentro de la cual ha actualizado un controlador.
- Haga clic con el botón derecho en el controlador que se encuentra dentro y seleccione Propiedades .
- Vaya a la pestaña Controlador y presione Retroceder controlador .
Espere a que el controlador vuelva a su versión anterior con éxito y, cuando termine, reinicie su computadora.
¿Cómo ejecuto Reparación de inicio en mi PC con Windows?
Reparación de inicio es una de las herramientas más efectivas para corregir un código de error de detención en Windows. Sin embargo, para que esto suceda, primero necesita un dispositivo de arranque de Windows que funcione. Inserte el disco de instalación o la unidad USB Flas en su dispositivo y siga estos pasos:
- Reinicie su computadora 2 o 3 veces abruptamente para ingresar al menú Inicio avanzado.
- Vaya a Solucionar problemas > Opción avanzada y presione Reparación de inicio .
- Cuando se le solicite, seleccione su cuenta de usuario e inicie sesión con la clave de acceso.
- Ahora, siga las instrucciones en pantalla para completar esta reparación de inicio en Windows.
¿Cómo creo un medio de arranque de Windows 11?
Para esto, necesita una imagen ISO de Windows válida. Si no tiene acceso a una imagen ISO, obtenga lo mismo del sitio oficial de Windows 11. Una vez que tenga la imagen ISO, use Rufus para que sea de arranque.



Deja una respuesta