Solución: problema de cambio automático de contraseña en Windows 11
Windows 11 no modifica las contraseñas de forma independiente; sin embargo, si no puede acceder a su cuenta, es posible que se deba a que su contraseña haya expirado.
Además de la expiración de la contraseña, otros problemas podrían provocar la denegación de acceso, como problemas de sincronización con su cuenta Microsoft, un diseño de teclado defectuoso, actualizaciones inconsistentes de Windows o archivos de sistema dañados.
Es posible que se produzcan fallos ocasionales que le impidan iniciar sesión. Reiniciar el equipo podría resolver el problema. Si eso no funciona, considere las siguientes soluciones.
¿Qué hacer si su contraseña de Windows 11 parece cambiar automáticamente?
1. Utilice el teclado en pantalla
- En la pantalla de inicio de sesión, haga clic en el ícono de Facilidad de acceso.
- Seleccione el teclado en pantalla .

- Ingrese su contraseña utilizando el teclado en pantalla para iniciar sesión.
- Si tiene éxito, considere desinstalar el controlador del teclado como se describe a continuación para ver si resuelve el problema.
- En el teclado en pantalla, presione las Windows + Xteclas simultáneamente.
- Seleccione Administrador de dispositivos .

- Dentro del Administrador de dispositivos, expanda la sección Teclado y desinstale el controlador.

- Por último, reinicia tu computadora para verificar si puedes acceder a tu cuenta.
2. Utilice la función «Olvidé mi PIN»
- En la página de inicio de sesión, haga clic en Olvidé mi contraseña/PIN y siga las instrucciones para restablecer su contraseña.
- Si esta opción no está disponible, utilice un dispositivo o una cuenta diferente para navegar a la página de Seguridad de Microsoft en su navegador web.
- Seleccione Seguridad de contraseña e ingrese sus datos de inicio de sesión existentes.

- Ingrese su nueva contraseña y confírmela volviendo a ingresar.
- A continuación, desmarque la opción para requerir un cambio de contraseña cada 72 días y luego haga clic en Guardar .

Microsoft recomienda cambiar la contraseña y el nombre de usuario con frecuencia para evitar el acceso no autorizado. Por lo tanto, se puede establecer un plazo de caducidad para la contraseña para mayor seguridad. El plazo de caducidad estándar para las cuentas locales es de 42 días, mientras que para las cuentas Microsoft es de 72 días.
Puede desactivar la función de expiración de contraseña o extender el período de expiración según sus preferencias.
3. Restablezca su contraseña
3.1 Desde otra cuenta de administrador
- Abra la Configuración de Windows presionando Win + I simultáneamente, luego seleccione Cuentas a la izquierda, seguido de Opciones de inicio de sesión a la derecha.
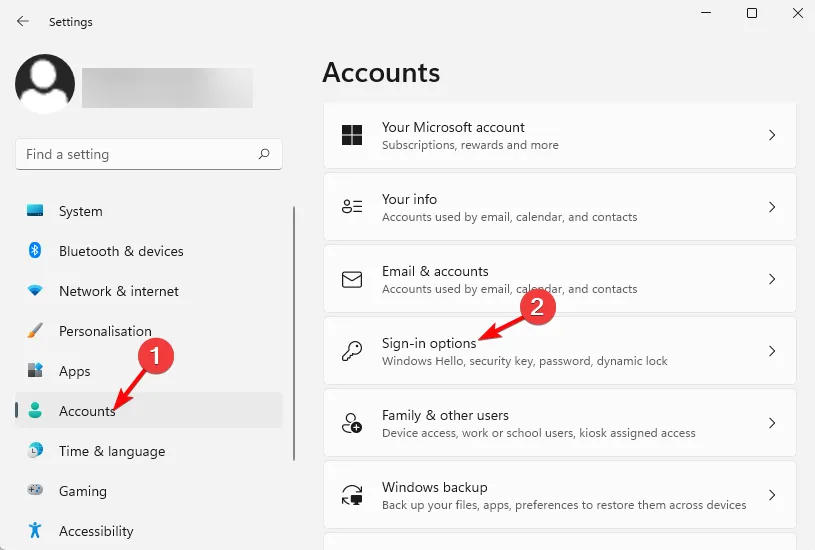
- En Configuración adicional, desactive la opción Para mejorar la seguridad, solo permitir la pantalla de inicio de sesión de Windows Hello para cuentas Microsoft en este dispositivo .
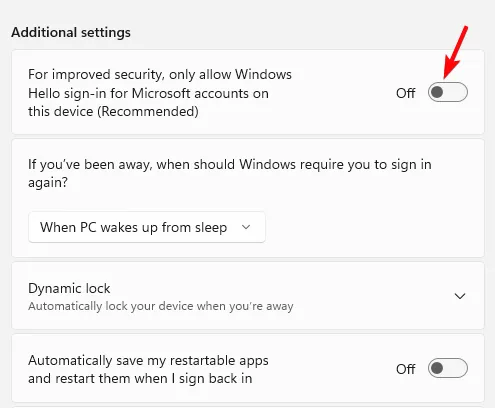
- Aparecerá una ventana emergente; ingrese la contraseña de la cuenta de usuario y haga clic en Sí.
- Presione Win + R para abrir el cuadro de diálogo Ejecutarnetplwiz , escriba y presione Enter.

- En la ventana Cuentas de usuario, desmarque la casilla El usuario debe ingresar un nombre de usuario y una contraseña para usar esta computadora y luego haga clic en Aceptar . Esto habilitará el inicio de sesión automático para Windows 11.
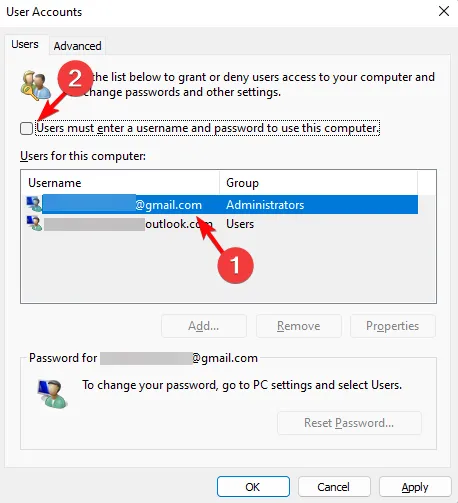
- En la ventana de inicio de sesión automático, ingrese su nombre de usuario y contraseña , luego haga clic en Aceptar y Aplicar.
- Si tiene acceso a otra cuenta de Windows 11 con privilegios de administrador, inicie sesión en esa cuenta.
- Presione Win + R para abrir el cuadro de diálogo Ejecutar , escriba cmdy presione Ctrl + Shift + Enter para abrir el Símbolo del sistema elevado.
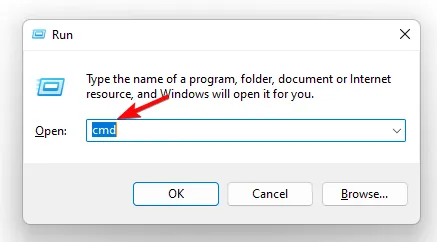
- Ejecute el siguiente comando dentro de la terminal del Símbolo del sistema (Administrador) y presione Enter:
net user accountname newpassword
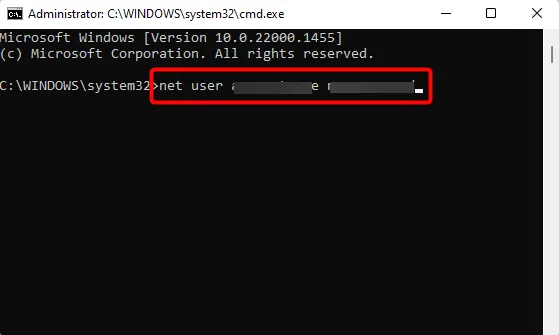
- Asegúrese de reemplazar el nombre de la cuenta y la nueva contraseña con los nuevos detalles específicos.
Nota: Es posible que el método de restablecimiento de contraseña de Microsoft no siempre funcione, por lo que se recomienda utilizar un disco de restablecimiento de contraseña si es necesario.
3.2 Restablecimiento de la contraseña mediante un disco de restablecimiento de contraseña
- Inserte el disco o unidad USB de restablecimiento de contraseña creado previamente.
- Una vez en la pantalla de inicio de sesión, ingrese una contraseña incorrecta y presione Enter. Aparecerá un mensaje de error; haga clic en Aceptar para ver una opción de inicio de sesión adicional.
- Haga clic en Restablecer contraseña .
- Haga clic en Siguiente .
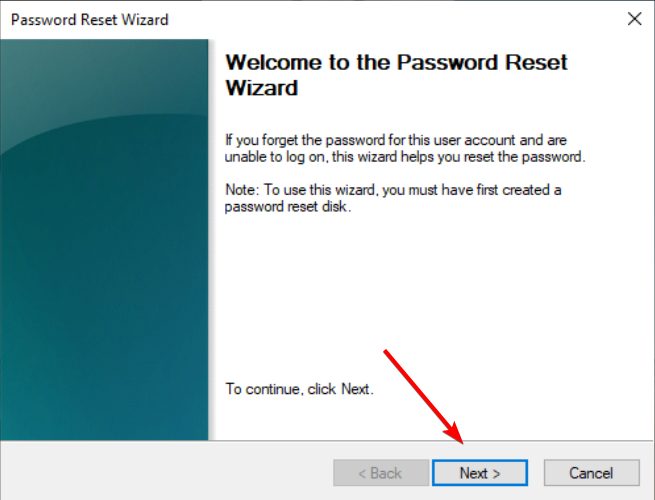
- Seleccione el disco de restablecimiento de contraseña apropiado en el menú desplegable y haga clic en Siguiente.

- Ingrese su nueva contraseña y la pista de contraseña, luego haga clic en Siguiente .

- Por último, haga clic en Finalizar para completar el restablecimiento de la contraseña.
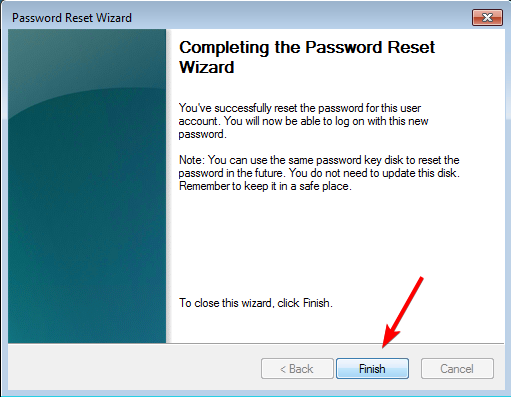
- Luego, utiliza la contraseña recién creada para acceder a tu computadora.
4. Realice una restauración del sistema en modo seguro
- Mantenga presionado el botón de Encendido, mientras mantiene presionada la Shifttecla, seleccione Reiniciar .
- Cuando Windows se inicie en el entorno de recuperación, seleccione Solucionar problemas .
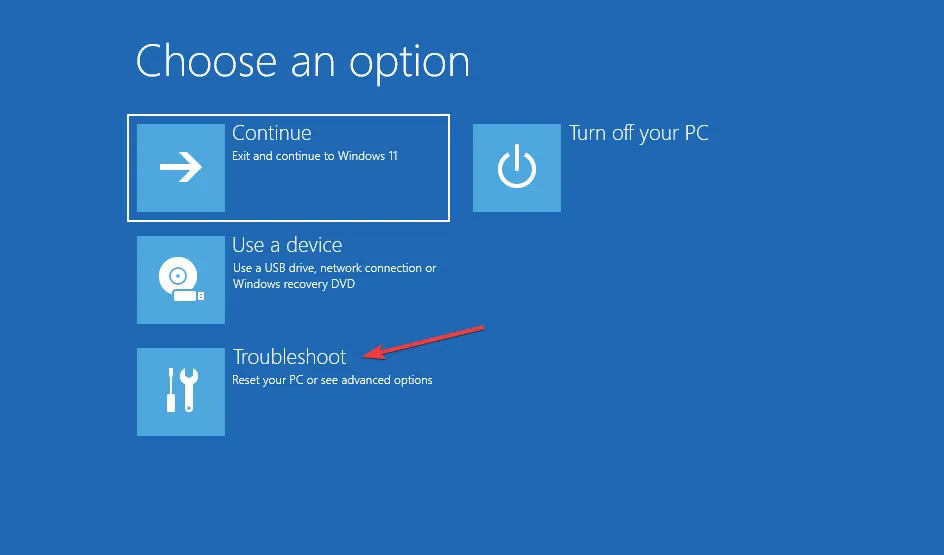
- Haga clic en Opciones avanzadas .
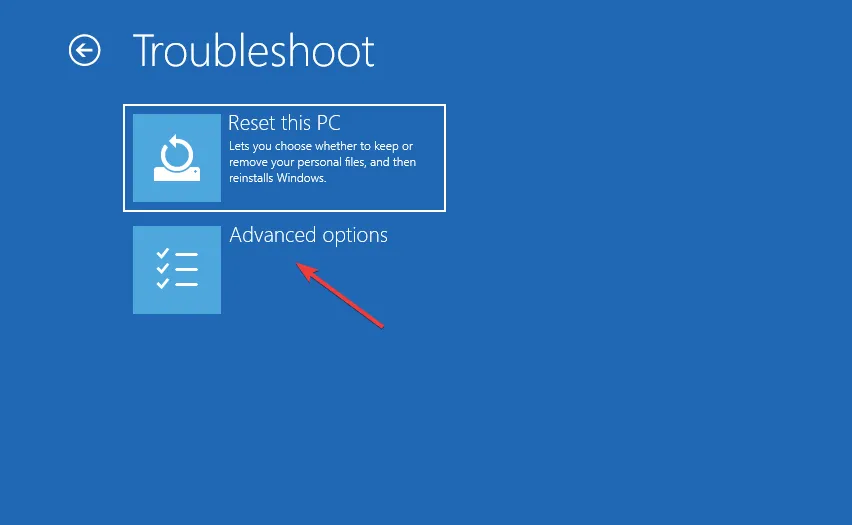
- Luego, seleccione Configuración de inicio en la pantalla de opciones avanzadas.
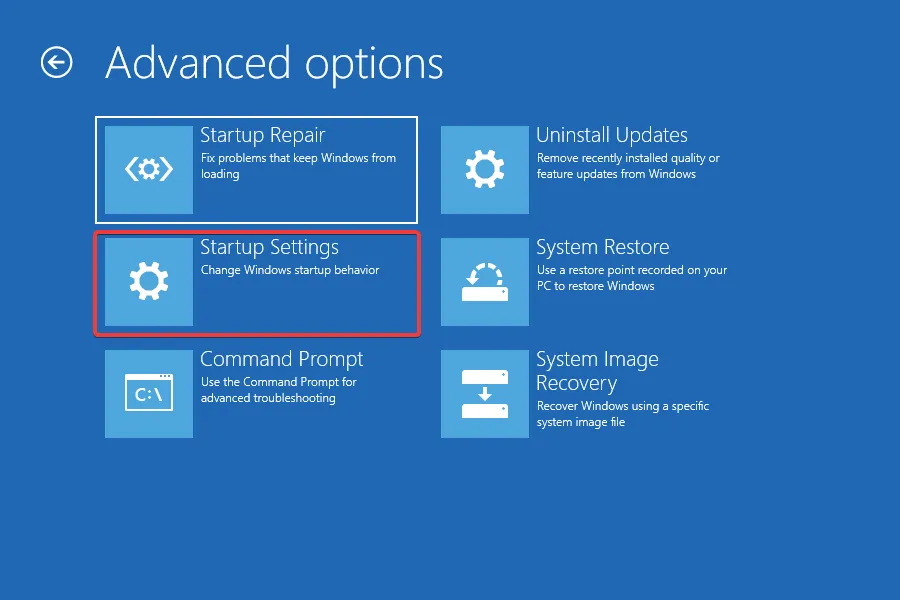
- Haga clic en Reiniciar en la parte inferior de la pantalla.
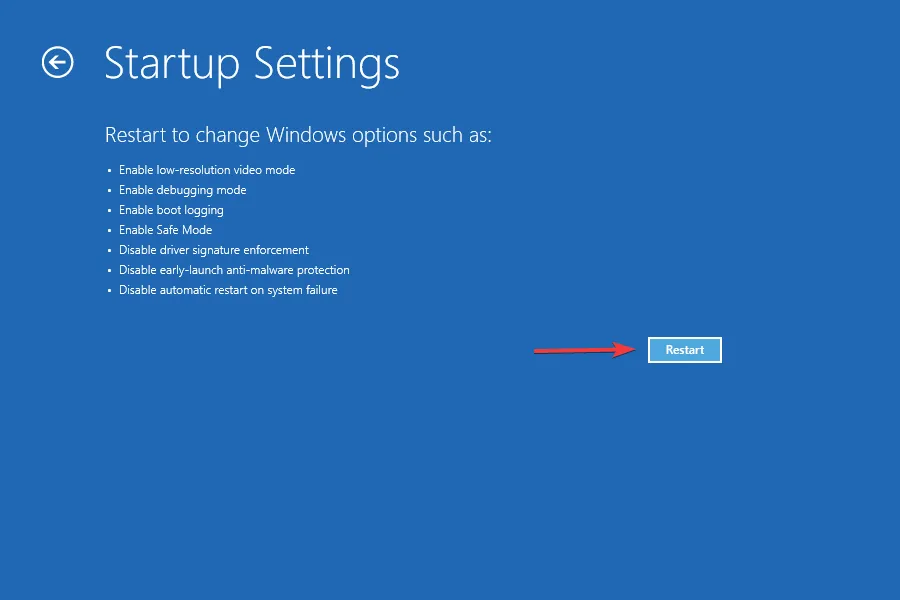
- Presione 6 o F6 para iniciar Windows en modo seguro .
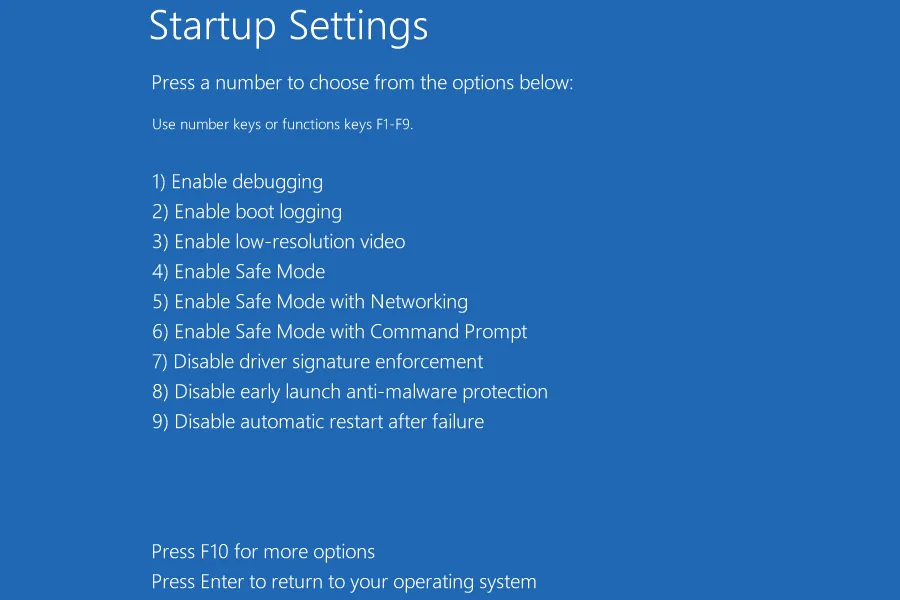
5. Reinicia tu PC
- Ingresa al Modo Seguro de tu PC, navega hasta las Opciones Avanzadas desde la pantalla azul y presiona Enter.
- Vaya al menú Configuración presionando la Windows tecla .
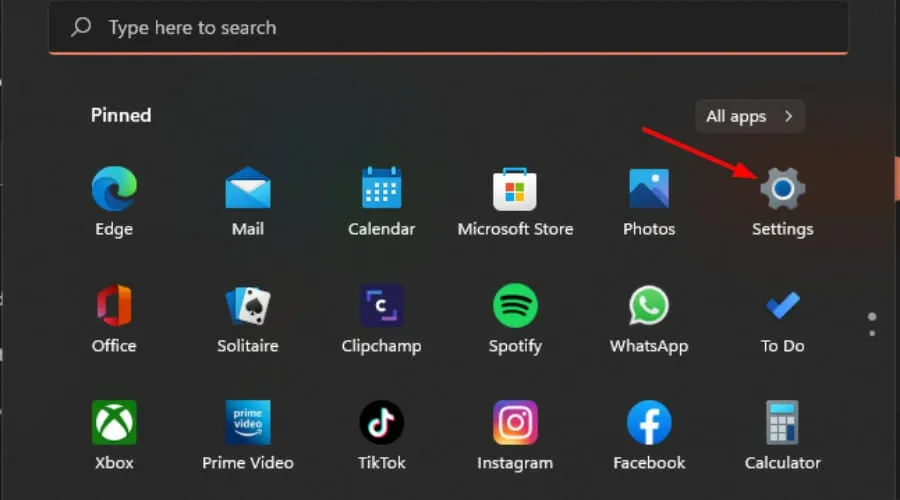
- En el panel izquierdo, seleccione Sistema y luego haga clic en Recuperación a la derecha.

- Seleccione Restablecer PC en el lado derecho.
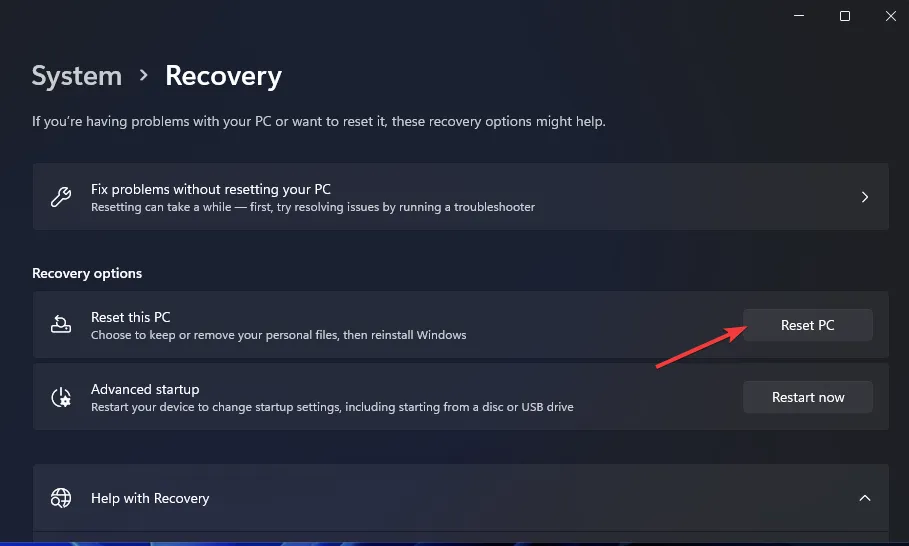
- Elige el tipo de restablecimiento que prefieras: si quieres conservar tus archivos o borrar todo, incluidos archivos, aplicaciones y configuraciones.
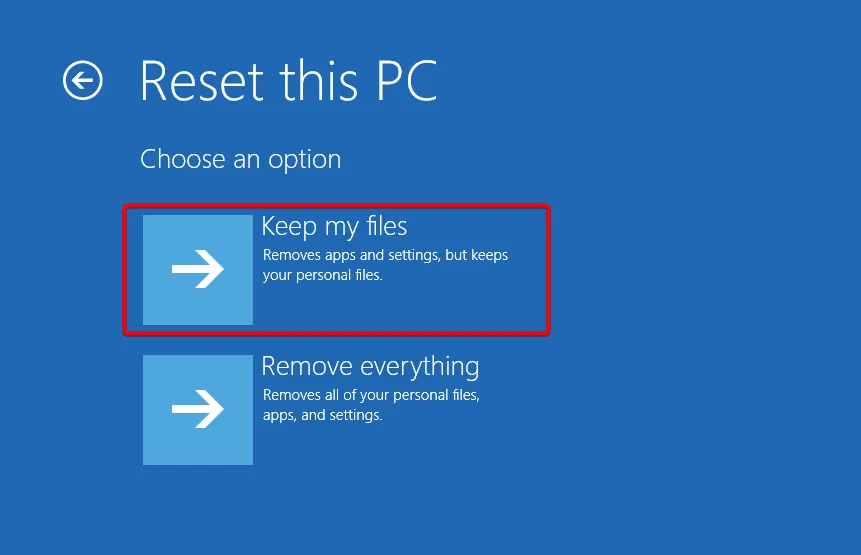
- Seleccione si desea reinstalar Windows mediante descarga en la nube o reinstalación local .
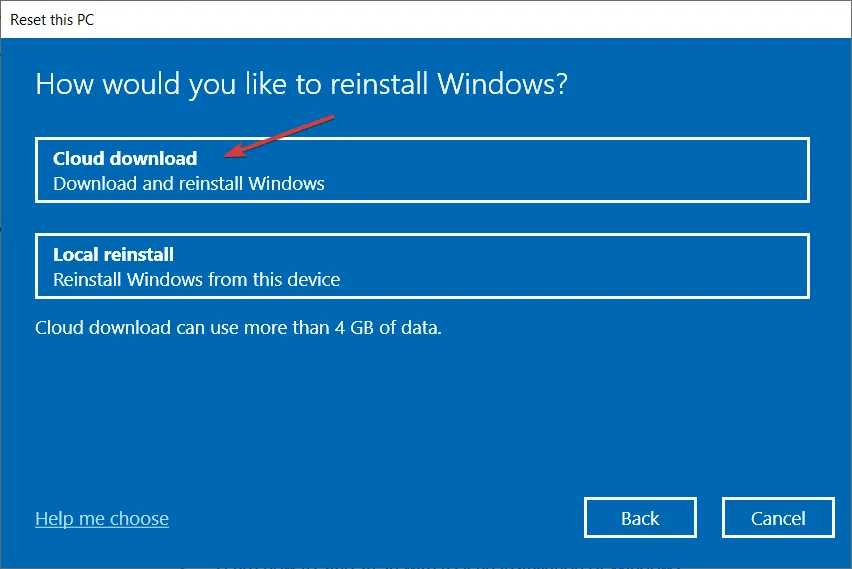
- Haga clic en Siguiente .
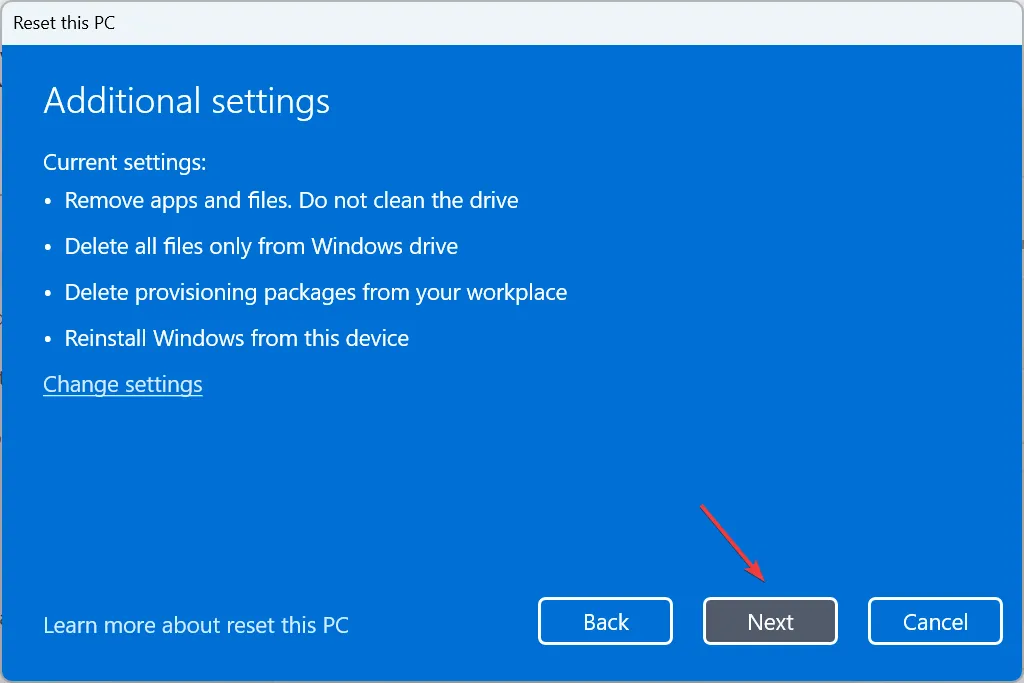
- Por último, haga clic en el botón Restablecer.

Lamentablemente, Windows 11 no tiene una contraseña predeterminada para acceder en caso de que no puedas acceder. Tus opciones son restablecer la contraseña o volver a la configuración anterior.
Deja una respuesta