Solución: el narrador de Windows 11 no se apaga
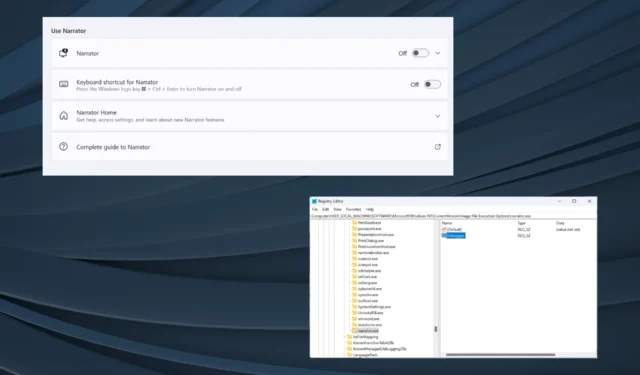
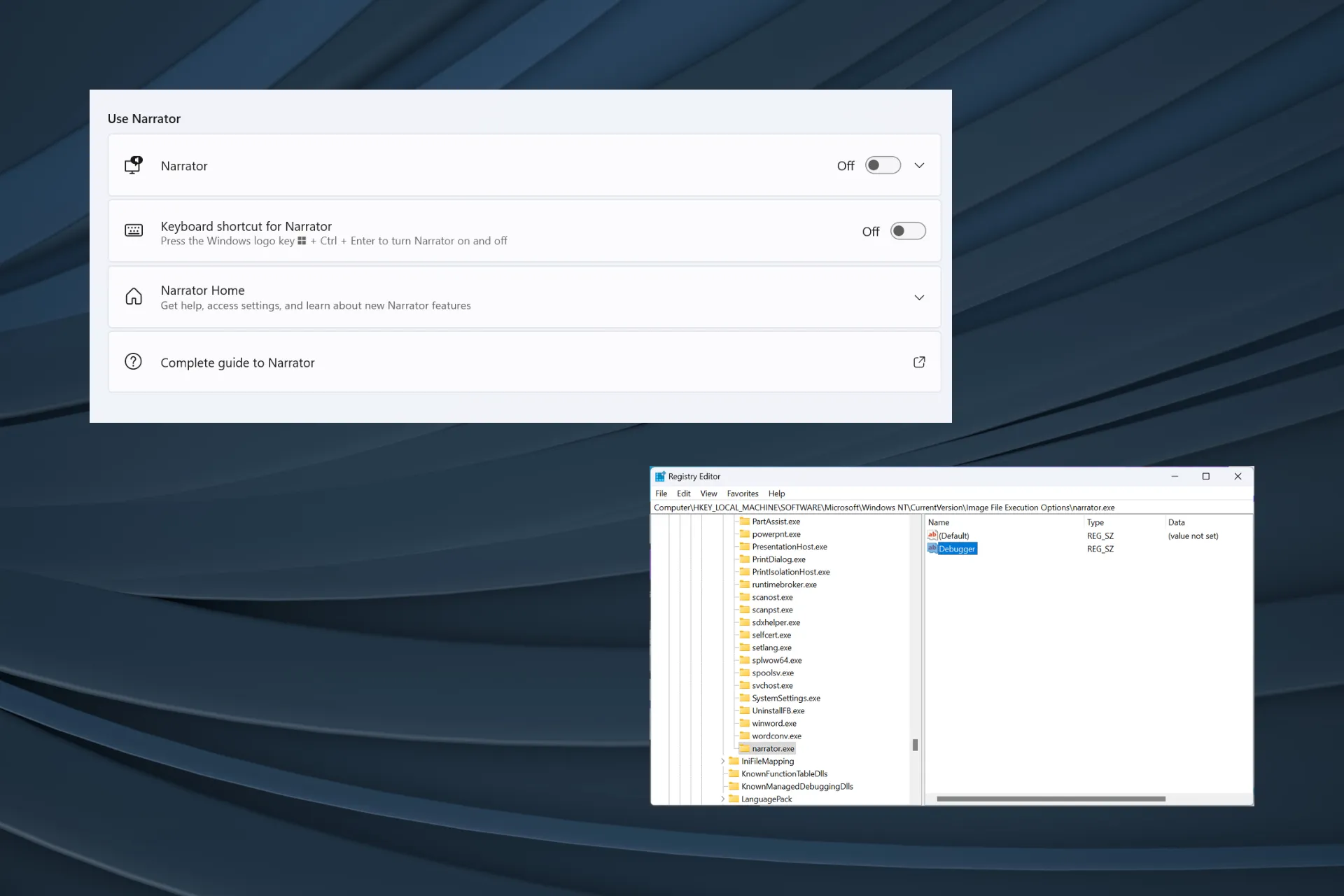
Si bien el Narrador de Windows 11 es una gran característica, no se apagará para algunos usuarios, incluso después de deshabilitar la palanca dedicada en Configuración. Para algunos, el narrador comienza en la pantalla de inicio de sesión o se escucha una voz robótica masculina al iniciar o apagar la PC.
El problema también estuvo presente en las versiones anteriores del sistema operativo, incluidos Windows 10 y Windows 7, donde el Narrador de Windows no deja de ejecutarse.
¿Por qué mi narrador no se apaga?
Suele ocurrir cuando algunas configuraciones o permisos relacionados están mal configurados. O si el narrador está apagado pero la computadora sigue hablando, la culpa podría ser la configuración del Centro de facilidad de acceso, especialmente cuando sin darse cuenta configuró el uso de la computadora sin pantalla.
¿Cómo puedo desactivar completamente el Narrador en Windows 11?
- Asegúrate de haber desactivado Narrador en la configuración de Accesibilidad.
- Instale las últimas actualizaciones de Windows.
- Deshabilite cualquier programa que pueda controlar o facilitar la narración en Windows 11 o simplemente desinstale la aplicación .
1. Cambie el nombre del archivo Narrator.exe
- Presione Windows+ Epara abrir el Explorador de archivos, pegue la siguiente ruta en la barra de direcciones y presione Enterpara acceder a la ubicación del archivo:
C:\Windows\System32 - Ahora, ubique el archivo Narrator.exe , haga clic derecho sobre él, seleccione Cambiar nombre y asígnele el nombre Narrator_old.exe .
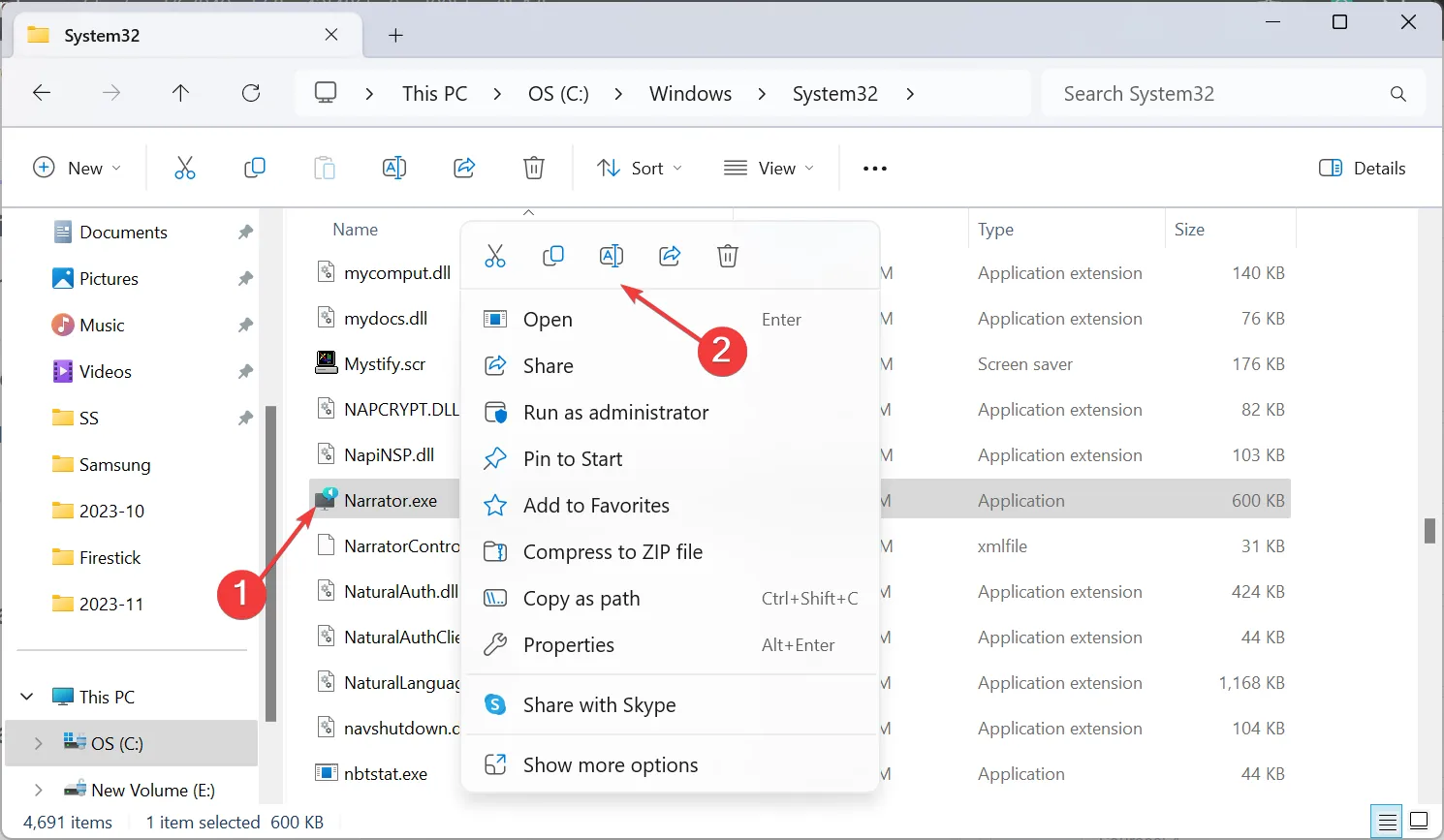
- Finalmente, reinicie la PC y verifique si hay mejoras.
Cambiar el nombre del archivo para desactivar el Narrador en Windows 11 funciona cuando tu computadora dice todo lo que haces . Además, para recuperar la funcionalidad, revierta el cambio.
2. Deshabilite la ejecución del archivo Narrator.exe
- Presione Windows+ Epara abrir el Explorador de archivos y navegue por la siguiente ruta:
C:\Windows\System32 - Haga clic derecho en el archivo Narrator.exe y seleccione Propiedades .
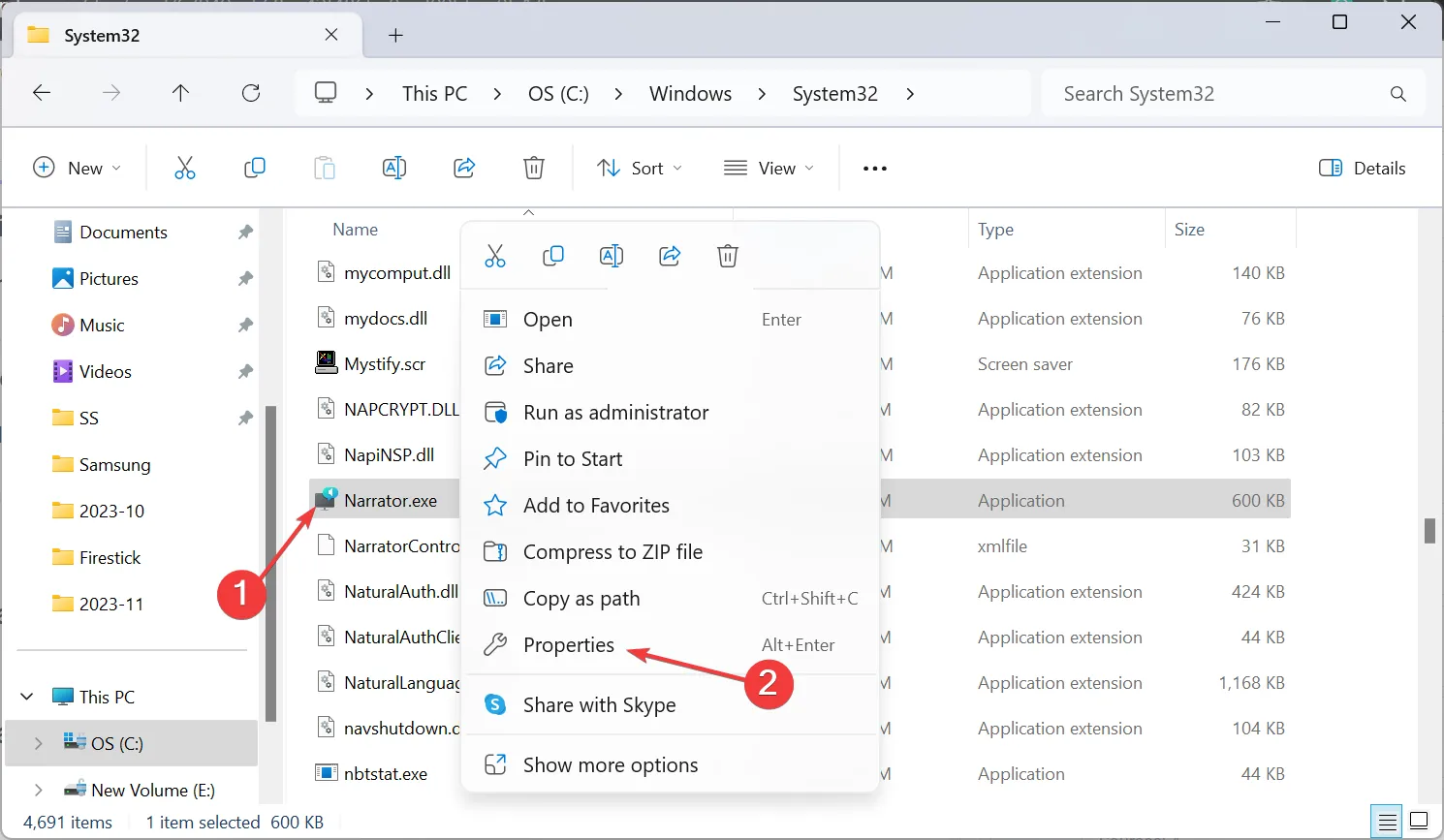
- Vaya a la pestaña Seguridad y haga clic en el botón Avanzado .
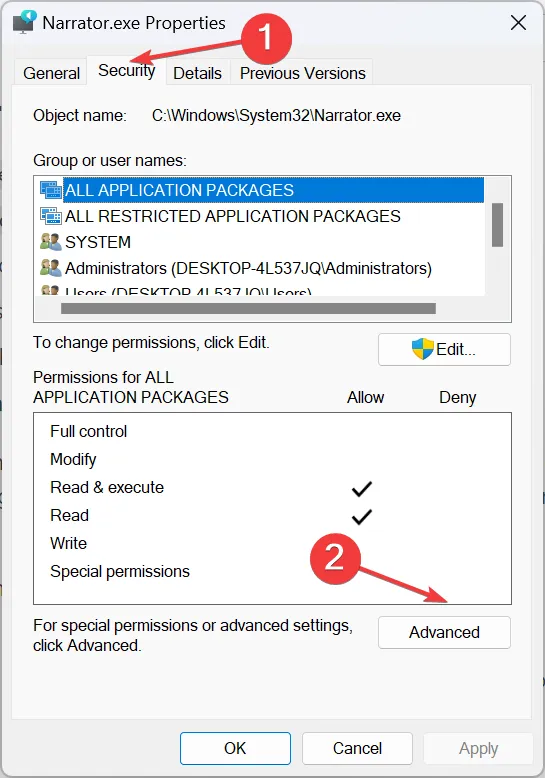
- Haga clic en Cambiar .
- Ahora, ingrese su nombre de usuario en el campo de texto, haga clic en Verificar nombres y luego en Aceptar en todas las ventanas para guardar los cambios.
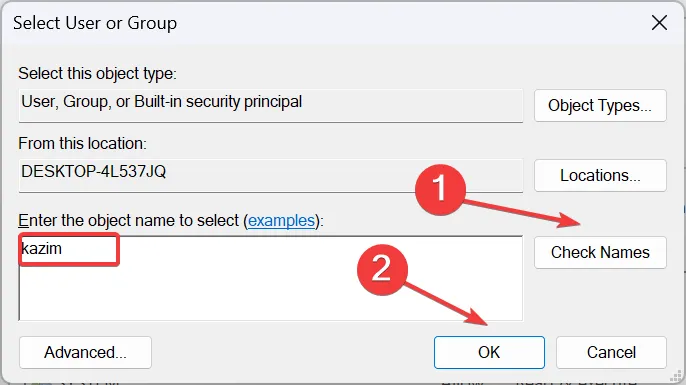
- Nuevamente, diríjase a la pestaña Seguridad en Propiedades de Narrator.exe y haga clic en el botón Editar .
- Haga clic en Agregar .

- Ingrese su nombre de usuario como lo hizo antes, haga clic en Verificar nombres y luego en Aceptar .
- Ahora, seleccione su nombre de usuario de la lista, desmarque la casilla de verificación para todos los permisos y luego haga clic en Aceptar para que se apliquen los cambios. O también puede marcar la casilla Denegar junto a todas las entradas.
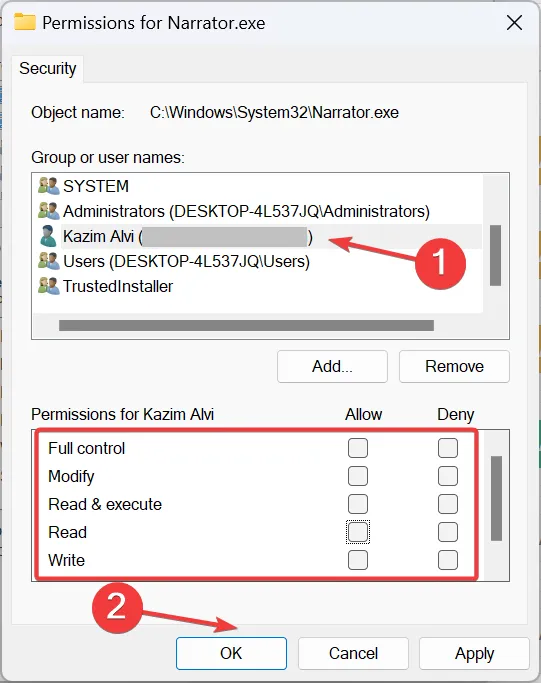
- Reinicie la PC y verifique si el narrador de Windows 11 ahora está apagado.
3. Cambie la configuración de Facilidad de acceso
- Presione Windows+ Spara abrir Buscar, escriba Panel de control en el cuadro de búsqueda y haga clic en el resultado relevante.
- Haga clic en Facilidad de acceso .
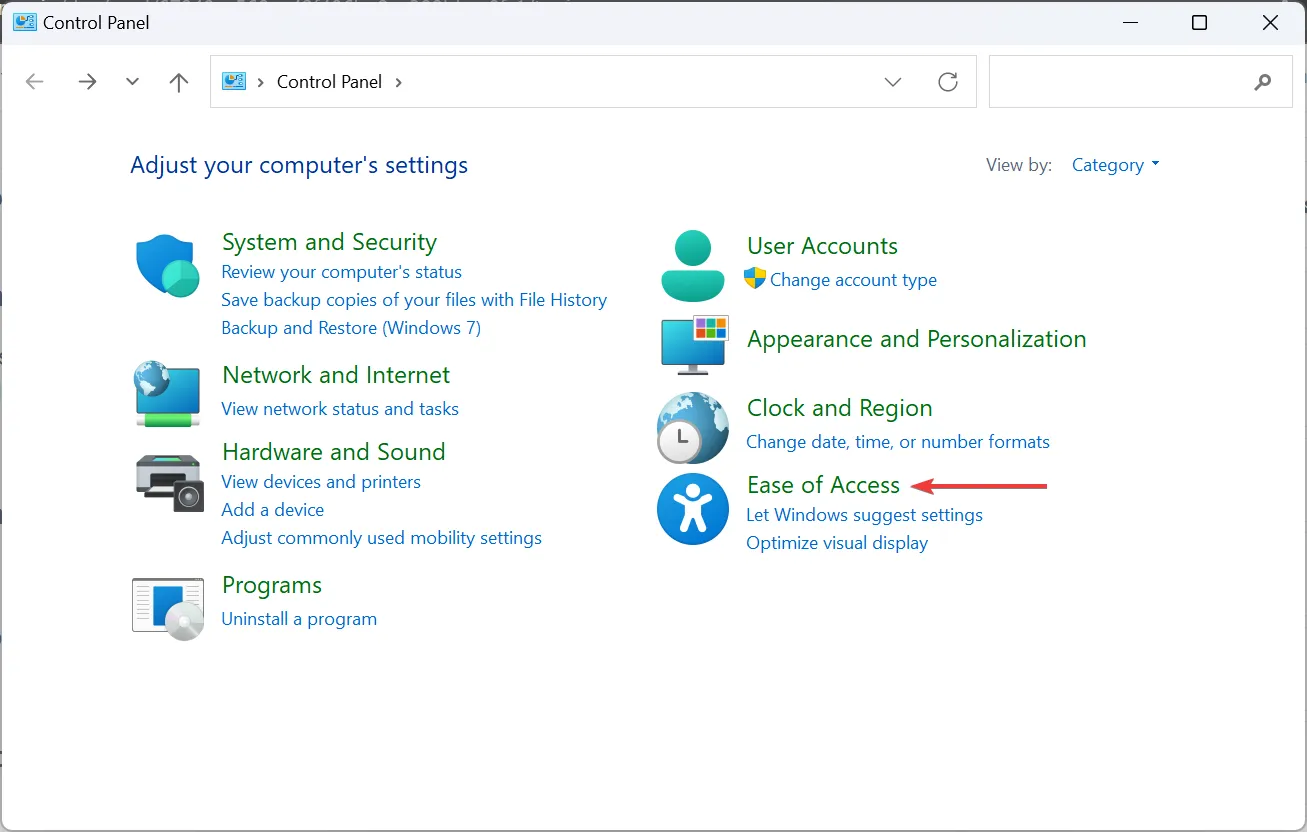
- Haga clic en Centro de facilidad de acceso .
- Ahora, seleccione Usar la computadora sin pantalla .
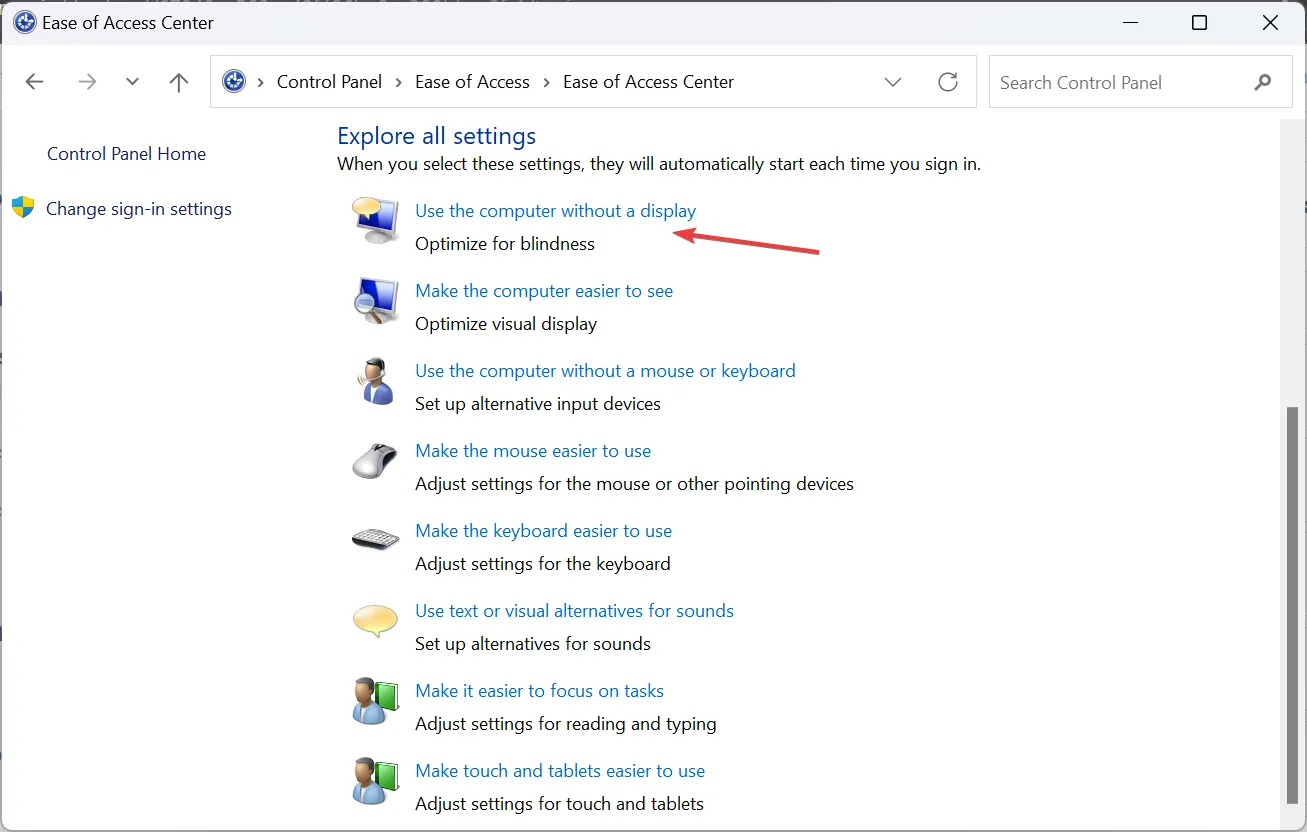
- Desmarque la casilla de verificación Activar Narrador y luego haga clic en Aplicar y Aceptar para guardar los cambios.
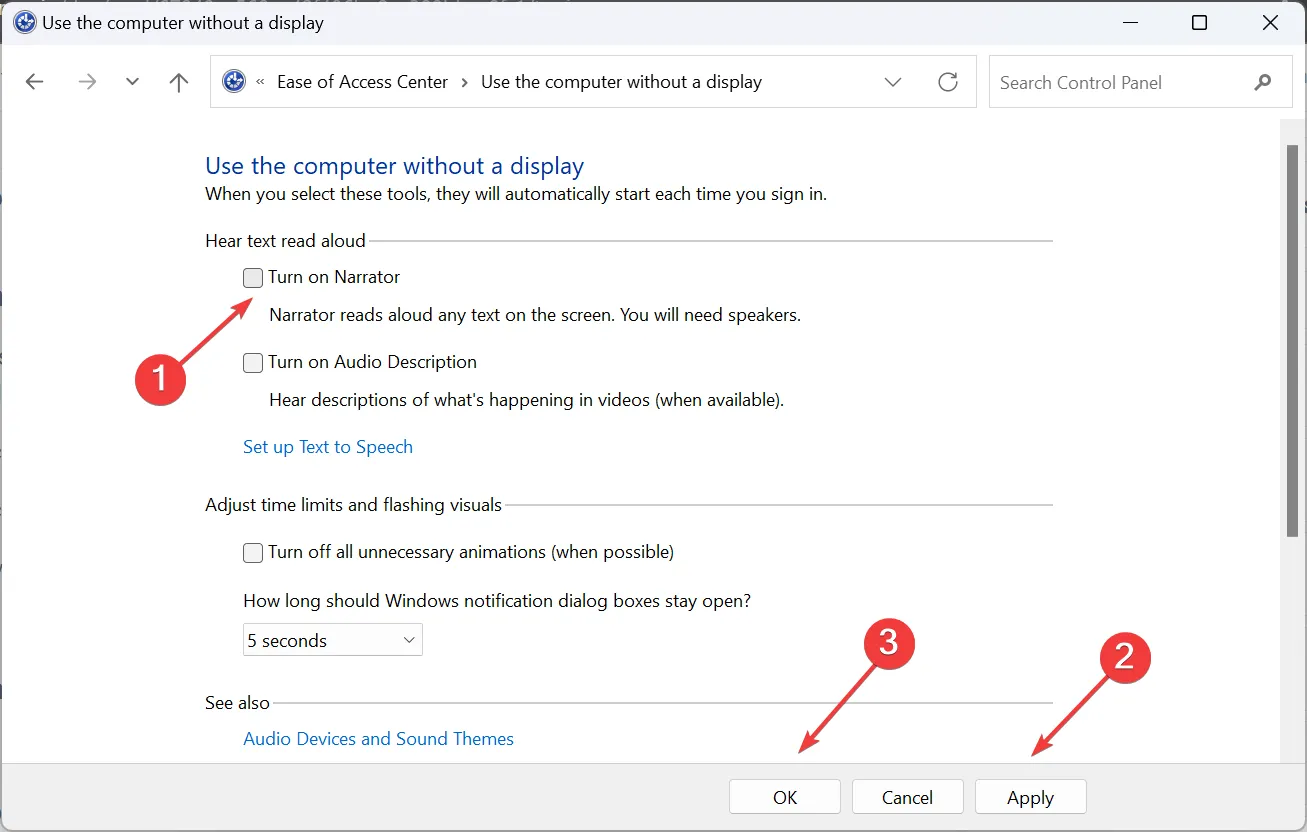
- Reinicie la PC y verifique si el narrador de Windows 11 aún no se apaga.
4. Cambia la configuración del Narrador.
- Presione Windows + I para abrir la aplicación Configuración , vaya a Accesibilidad en el panel izquierdo y haga clic en Narrador .
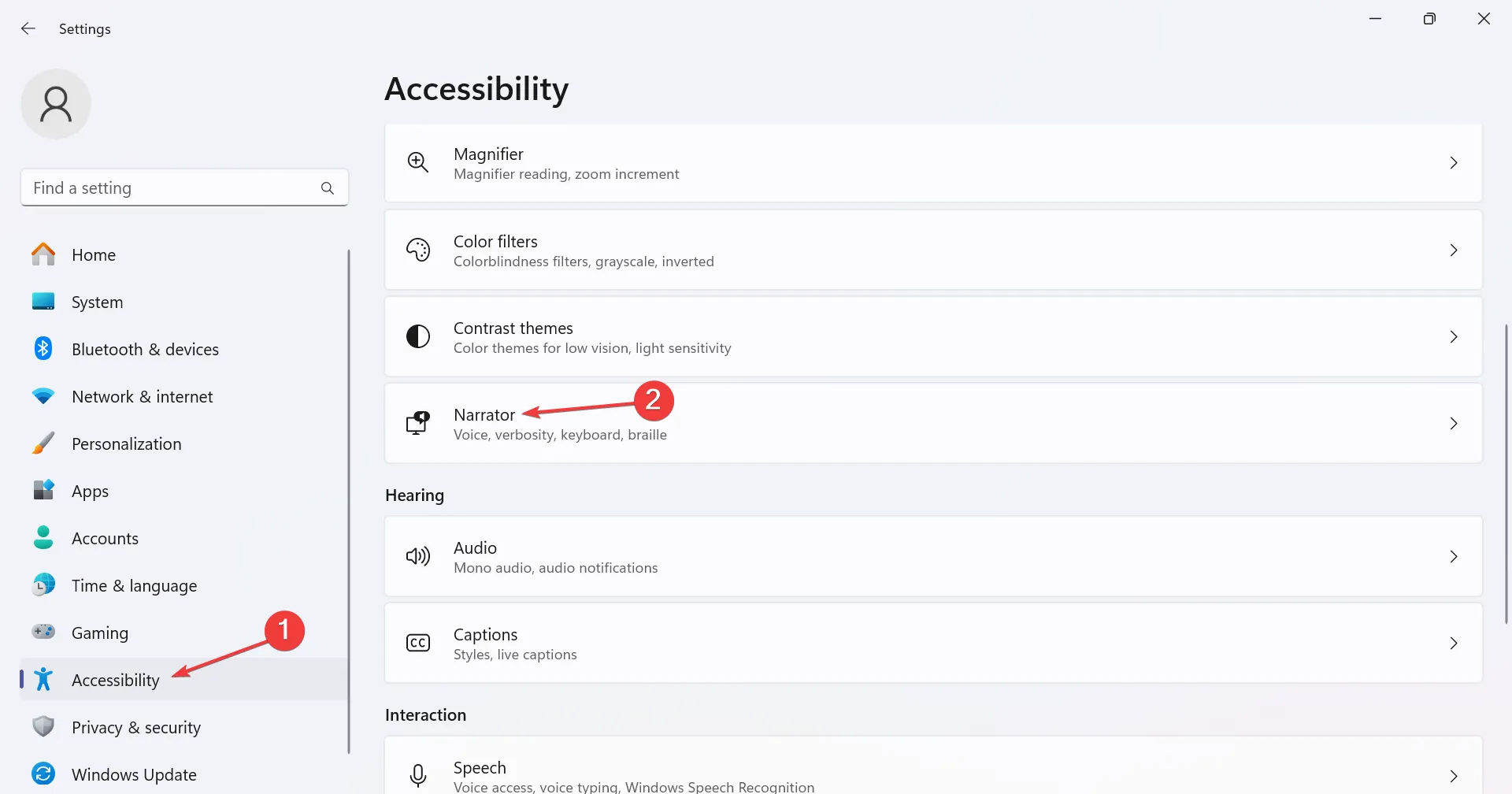
- Expanda la entrada Narrador, luego desmarque la casilla de verificación Iniciar Narrador antes de iniciar sesión e Iniciar Narrador después de iniciar sesión.
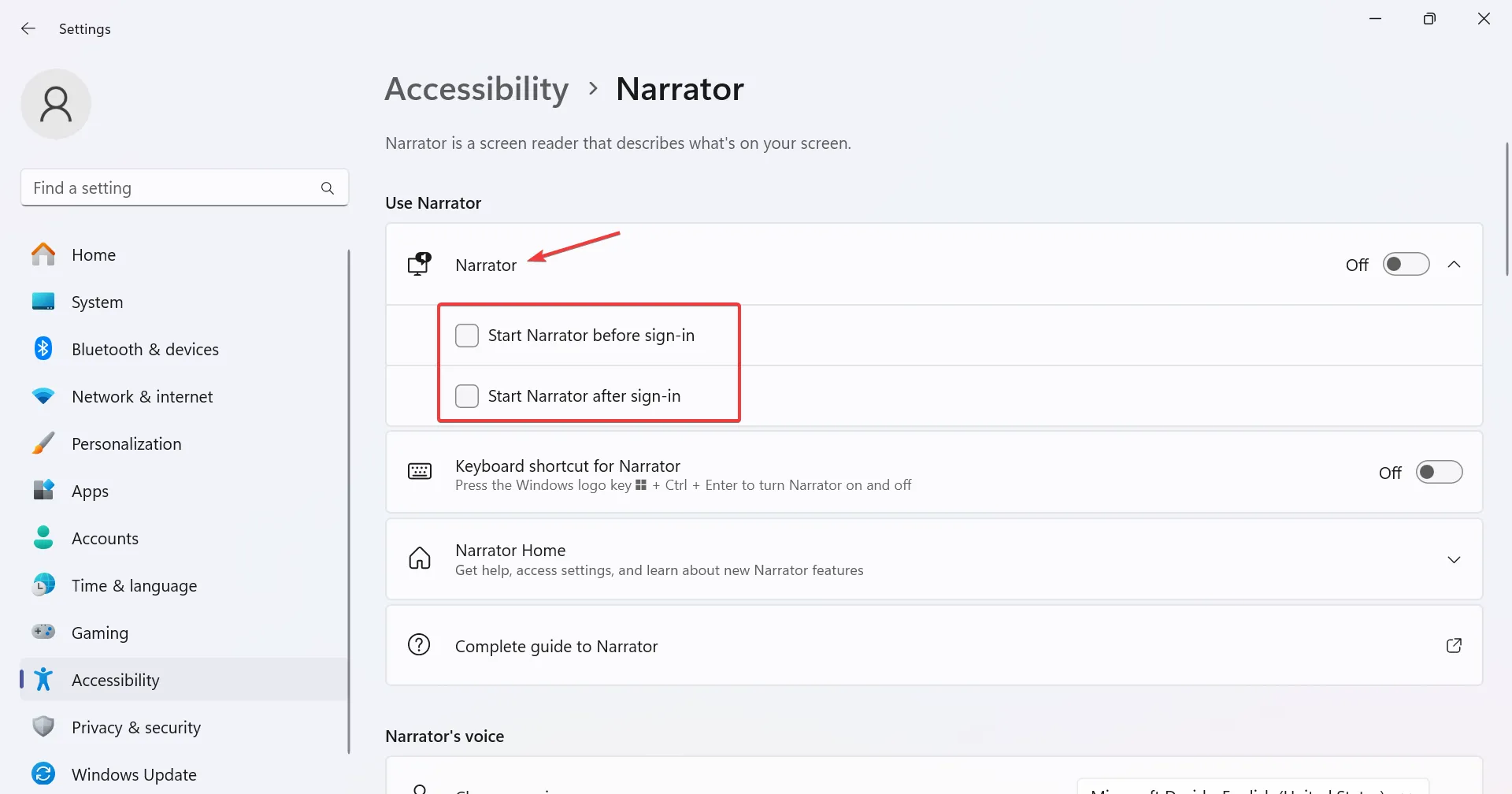
- Además, deshabilite la opción de método abreviado de teclado para Narrador , para evitar habilitar accidentalmente la función cada vez.
5. Reconfigure los ajustes del Narrador en el Registro.
- Presione Windows + R para abrir Ejecutar, escriba regedit en el campo de texto y presione Enter.

- Haga clic en Sí en el mensaje de UAC.
- Navegue por la siguiente ruta o péguela en la barra de direcciones y presione Enter:
HKEY_LOCAL_MACHINE\SOFTWARE\Microsoft\Windows NT\CurrentVersion\Image File Execution Options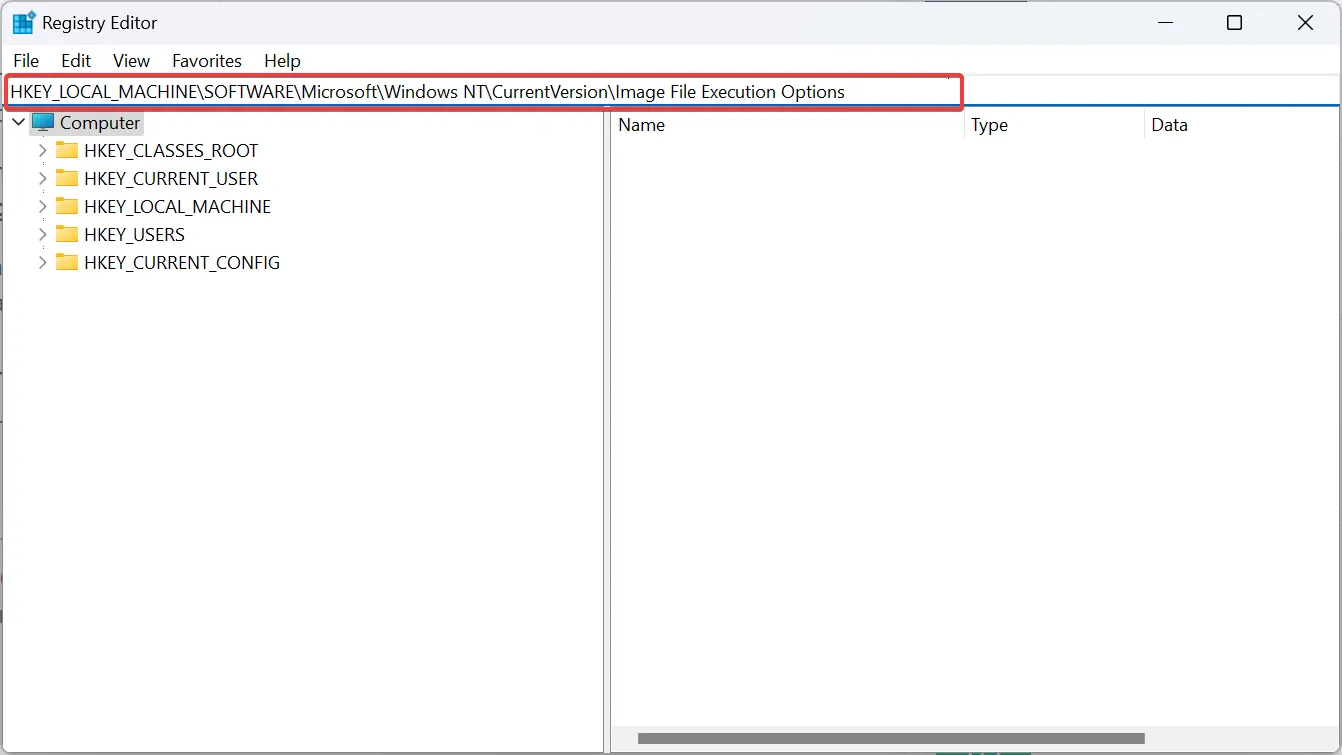
- Ahora, haga clic derecho en Opciones de ejecución de archivos de imagen, coloque el cursor sobre Nuevo , seleccione Clave y asígnele el nombre Narrador.exe .
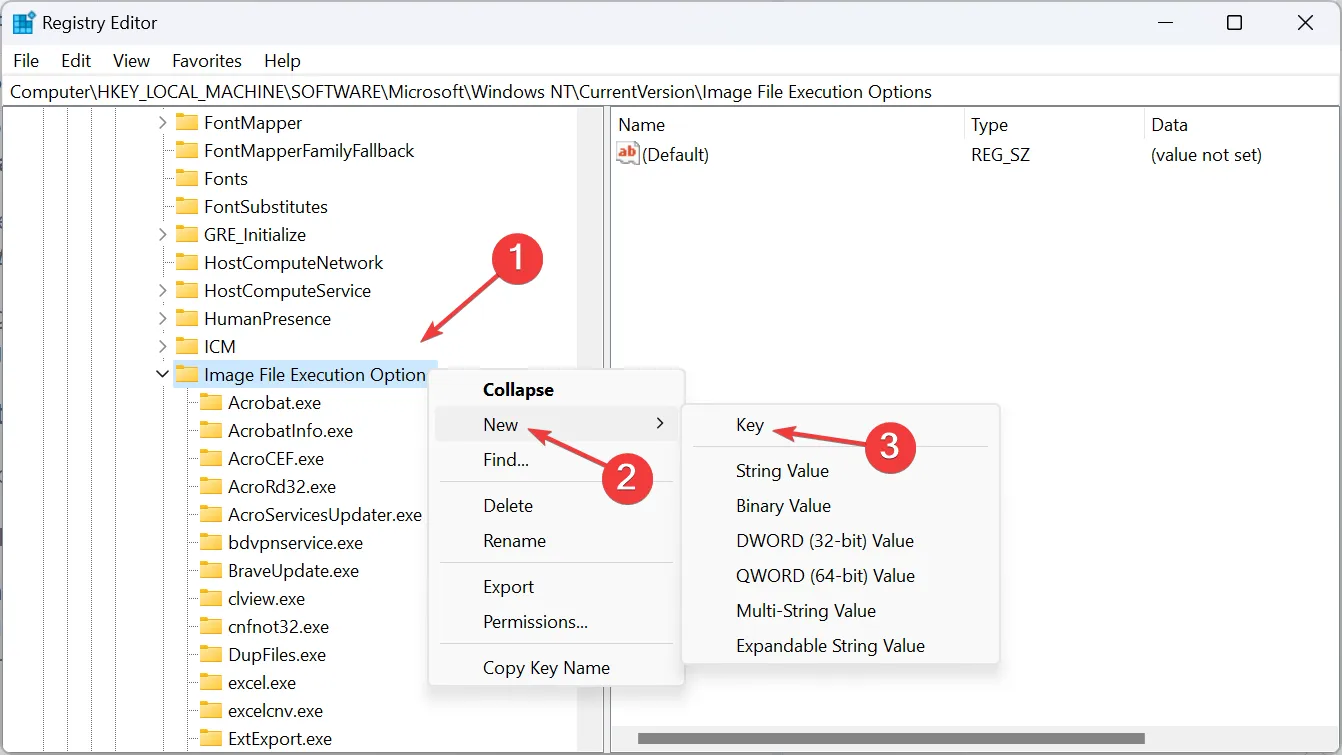
- De manera similar, haga clic derecho en Narrator.exe, elija Nuevo , seleccione Valor de cadena y asígnele el nombre Depurador .
- Haga doble clic en el REG_SZ que acaba de crear.
- Ingrese %1 en Información del valor y haga clic en Aceptar para guardar los cambios.
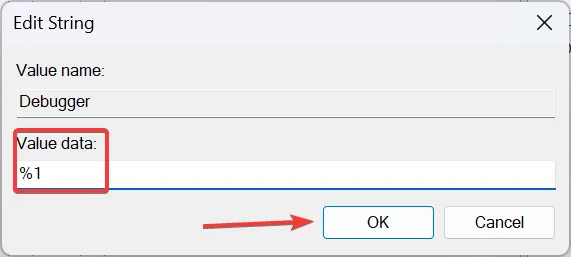
- Finalmente, reinicie la PC y la funcionalidad integrada ya no se ejecutará.
Si la función del narrador de Windows 11 no se desactiva, siempre puede desactivarla a través del Editor del Registro. Además, para volver a habilitar la función, simplemente elimine la cadena del depurador.
En el improbable escenario de que el problema persista, le recomendamos restablecer Windows 11 a los valores predeterminados de fábrica . O puede reinstalar Windows 11 , siendo el método preferido utilizar un USB de arranque.
De manera similar, si descubres que el narrador de Xbox no se apaga , cambia la configuración de accesibilidad de la consola.
Para cualquier consulta o para compartir qué método utilizó para desactivar el narrador, deje un comentario a continuación.



Deja una respuesta