Solución: el punto de acceso móvil de Windows 11 sigue desactivándose
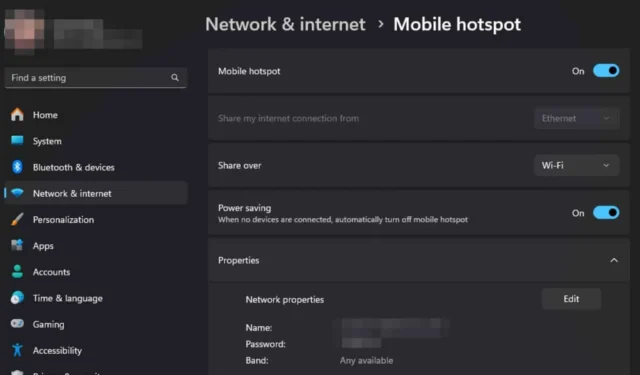
Si su punto de acceso de Windows 11 se apaga constantemente, puede interrumpir su flujo de trabajo. Para los usuarios que no pueden acceder a Wi-Fi o que tienen hardware más antiguo que no puede conectarse a redes inalámbricas, crear un punto de acceso con su teléfono resulta útil.
Lo ideal sería que los puntos de acceso funcionen sin problemas, pero si la conexión sigue cayéndose aleatoriamente, probablemente haya un problema con la configuración de red, actualizaciones de firmware del dispositivo o controladores de red desactualizados.
¿Cómo evito que el punto de acceso móvil se apague en Windows 11?
1. Ejecute los solucionadores de problemas de conexión
1.1 Ejecute el solucionador de problemas del adaptador de red
- Presione la Windows tecla y haga clic en Configuración .
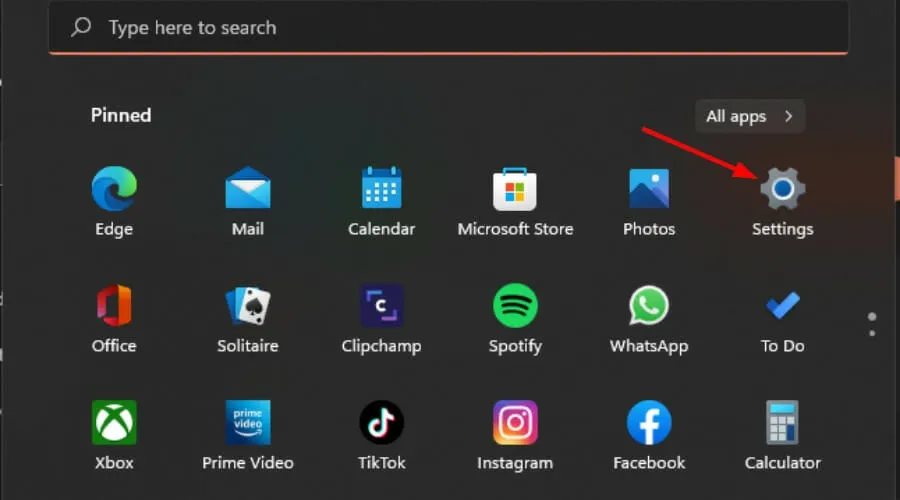
- Haga clic en Sistema y luego seleccione Solucionar problemas .

- Seleccione Otros solucionadores de problemas.
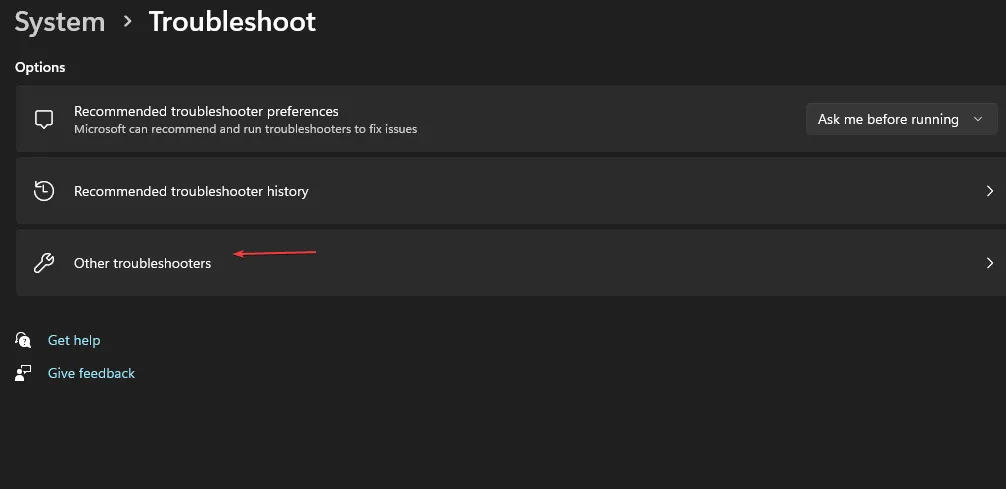
- Localice el solucionador de problemas del adaptador de red y haga clic en el botón Ejecutar junto a él.
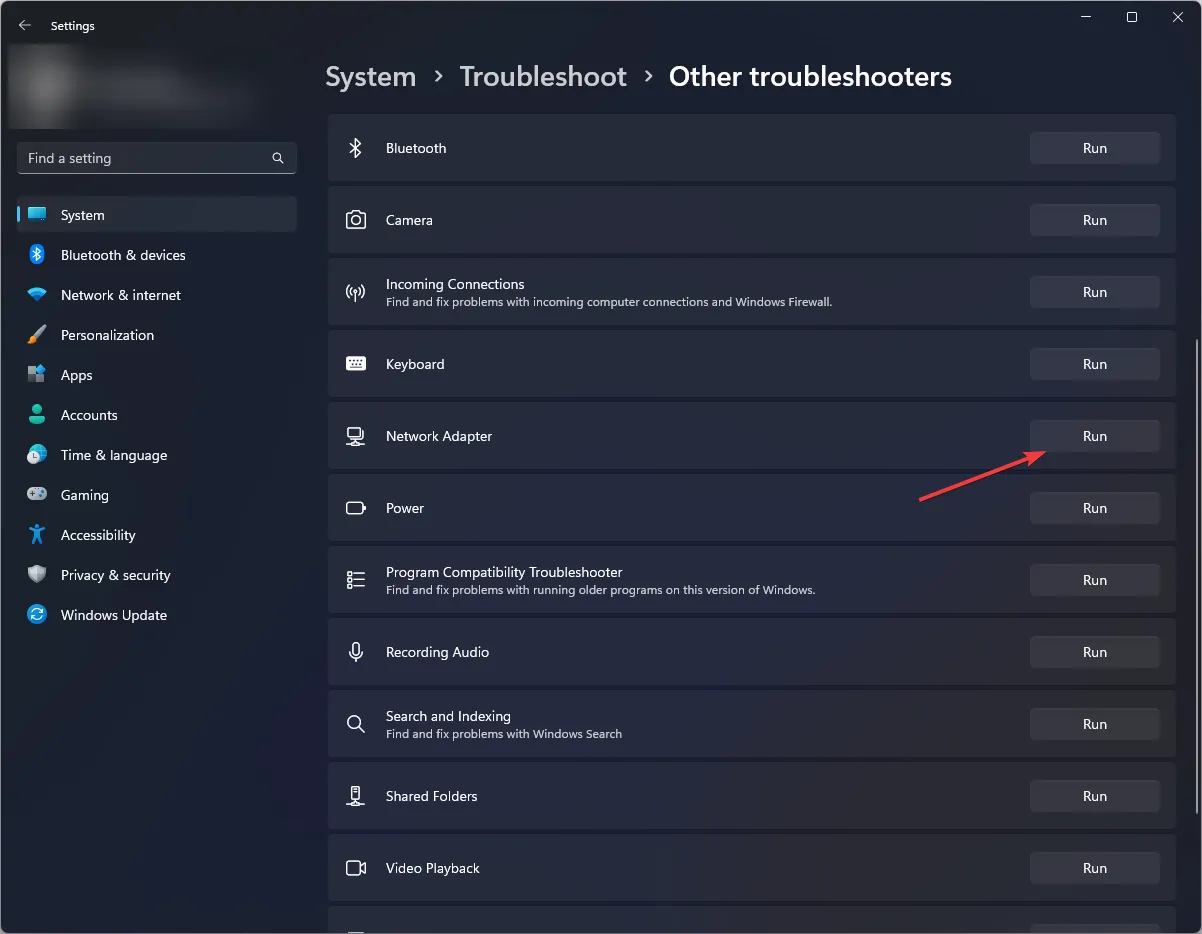
1.2 Ejecute el solucionador de problemas de conexiones a Internet
- Presione la Windows tecla y haga clic en Configuración .
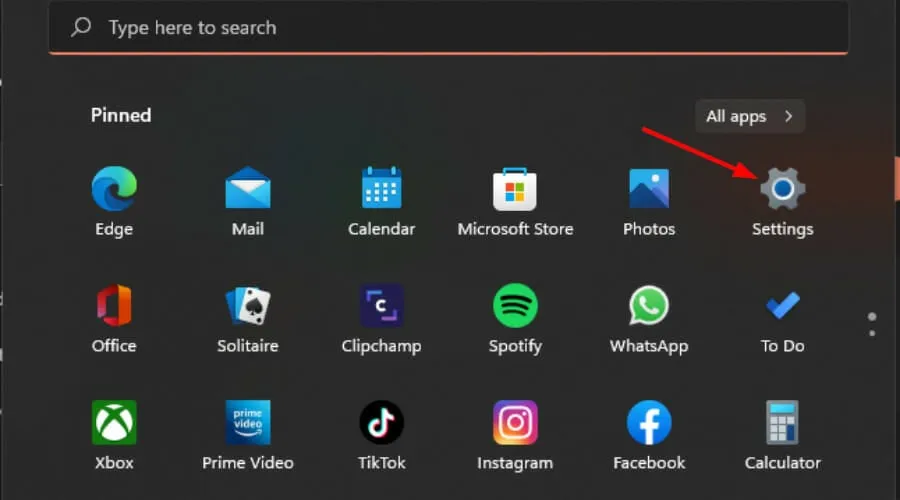
- Vaya a Sistema y haga clic en Solucionar problemas .
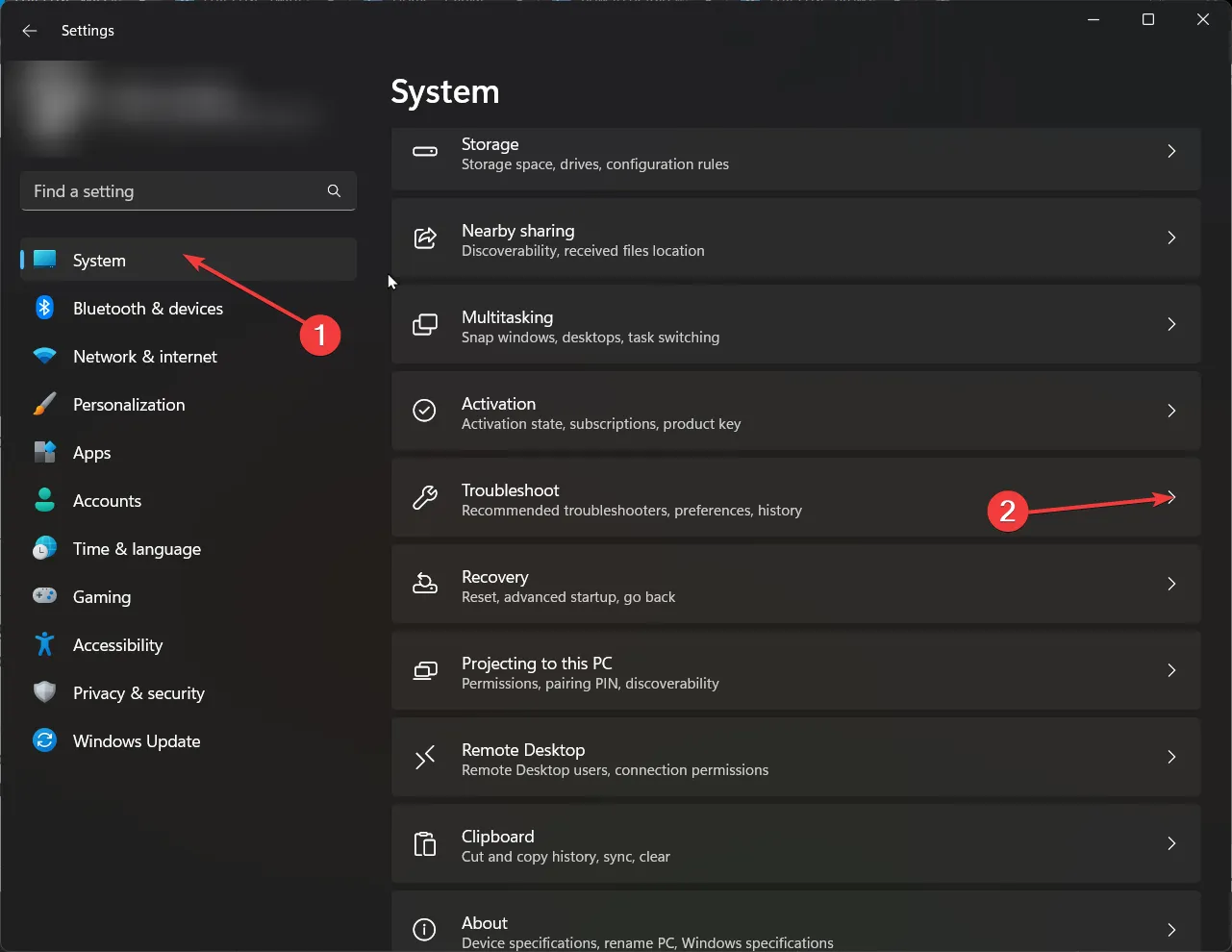
- Ahora haga clic en Otros solucionadores de problemas .
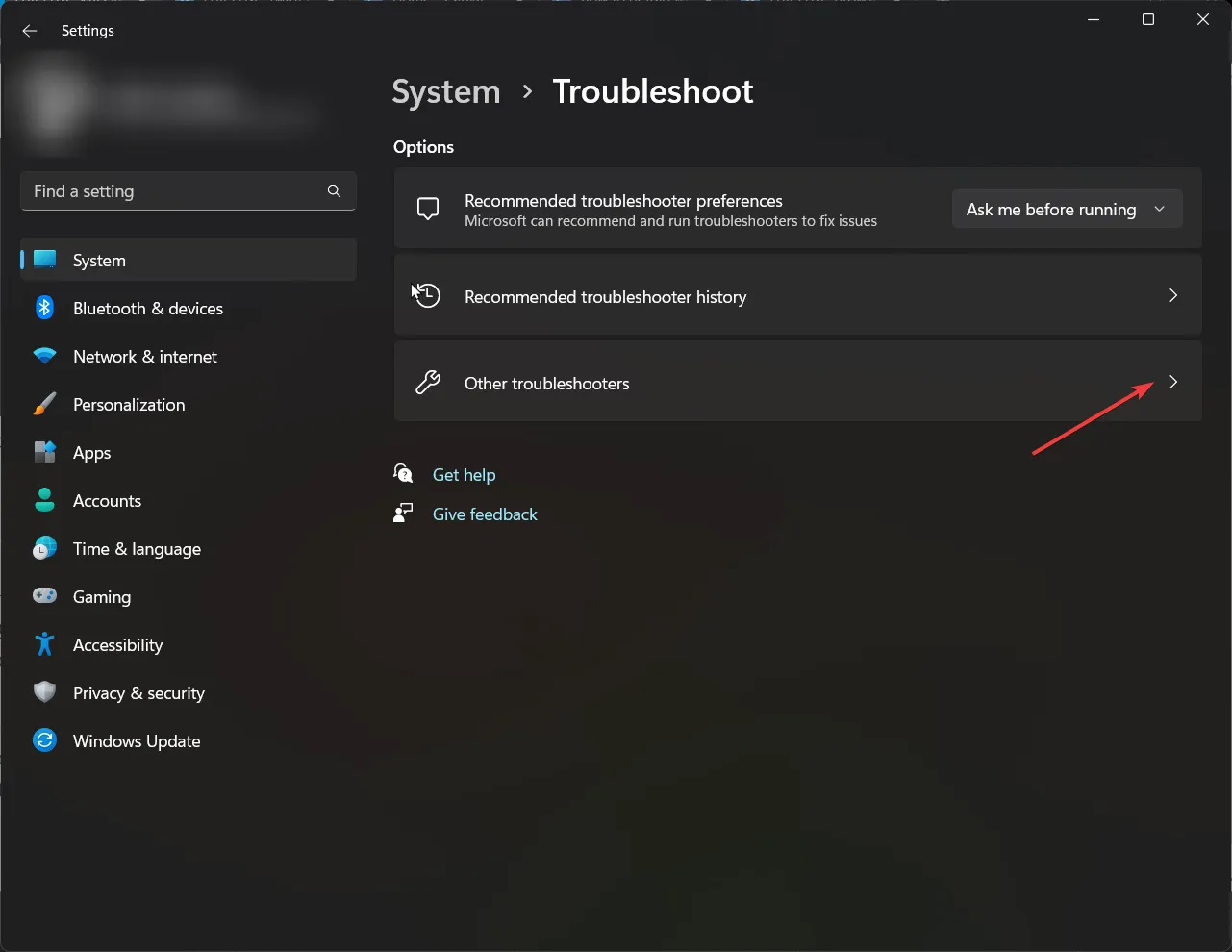
- Localice las conexiones a Internet y haga clic en Ejecutar .

- Siga las instrucciones en pantalla para completar el proceso.
2. Reiniciar servicios críticos
- Presione Windows + R para abrir Ejecutar, escriba services.msc en el campo de texto y presione Enter.
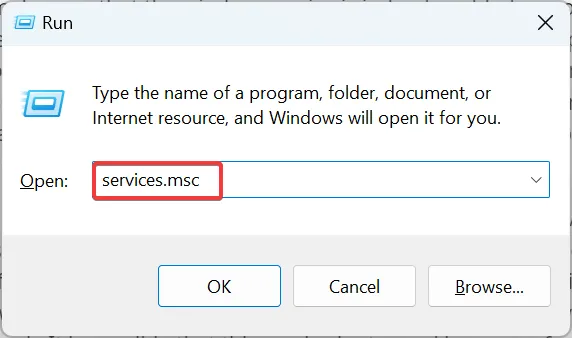
- Localice y haga doble clic en el servicio WLAN AutoConfig para iniciar sus Propiedades.
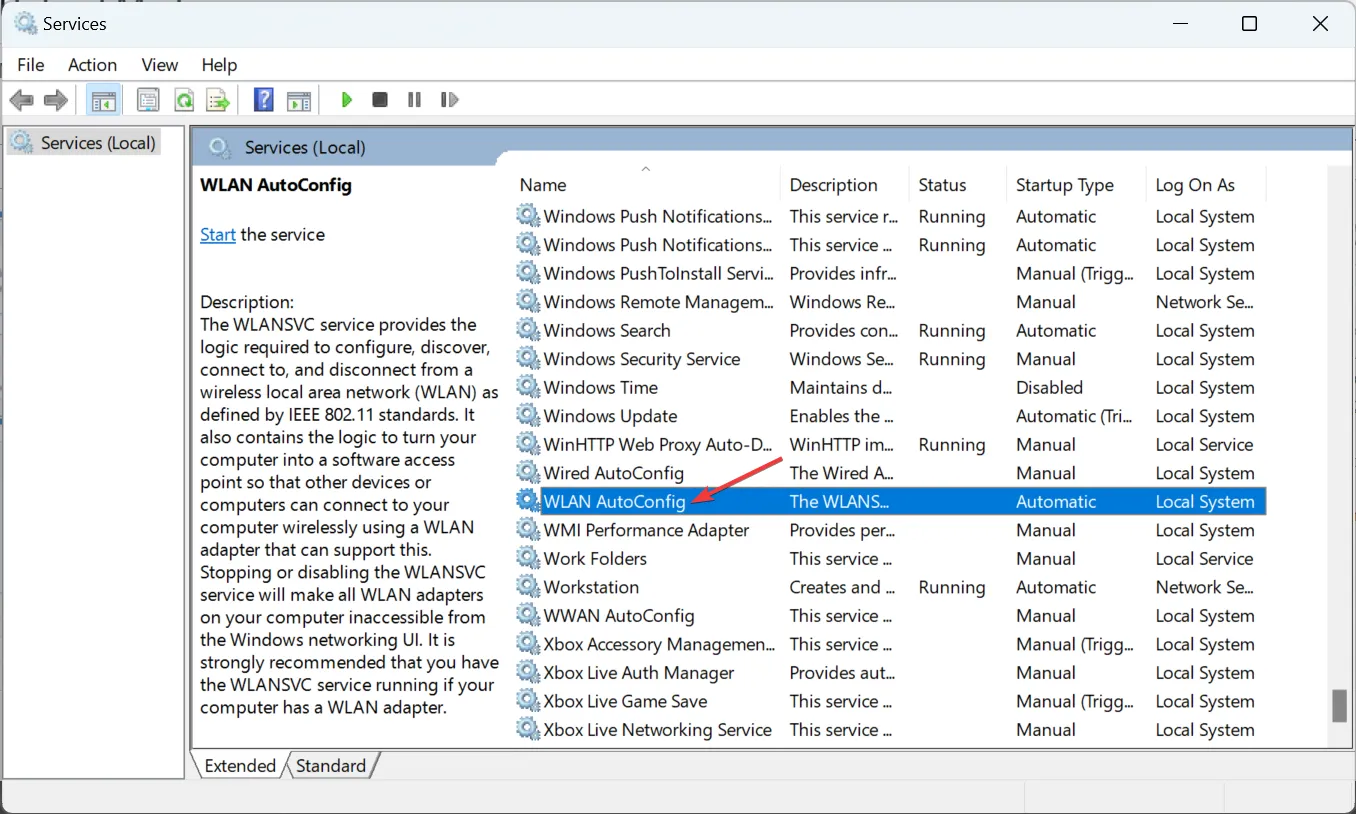
- Ahora, elija Automático como tipo de inicio, haga clic en el botón Iniciar si el servicio no se está ejecutando y luego haga clic en Aceptar para guardar los cambios.

- Una vez que haya terminado, repita los mismos pasos pero esta vez con el Servicio de punto de acceso móvil de Windows y vea si obtiene una conexión consistente al punto de acceso.
3. Ajuste la configuración de ahorro de energía
3.1 Configuración del punto de acceso
- Presione la Windows tecla y haga clic en Configuración.
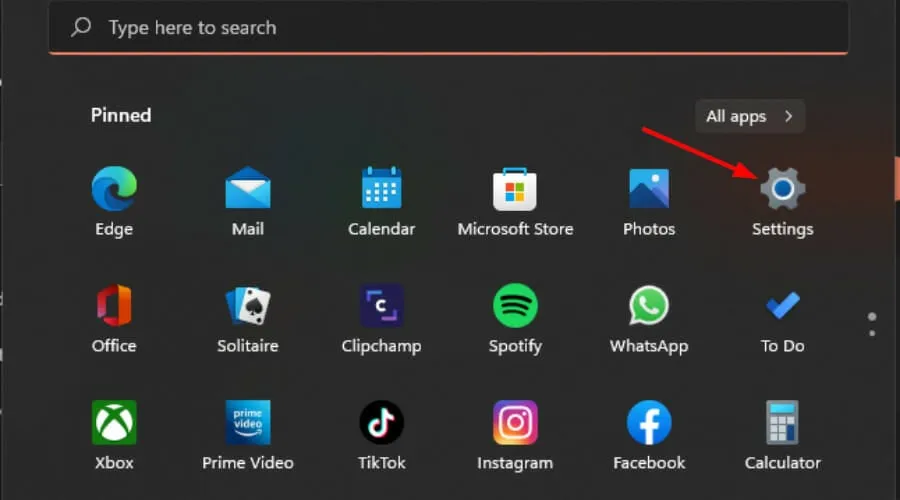
- Vaya a Red e Internet .
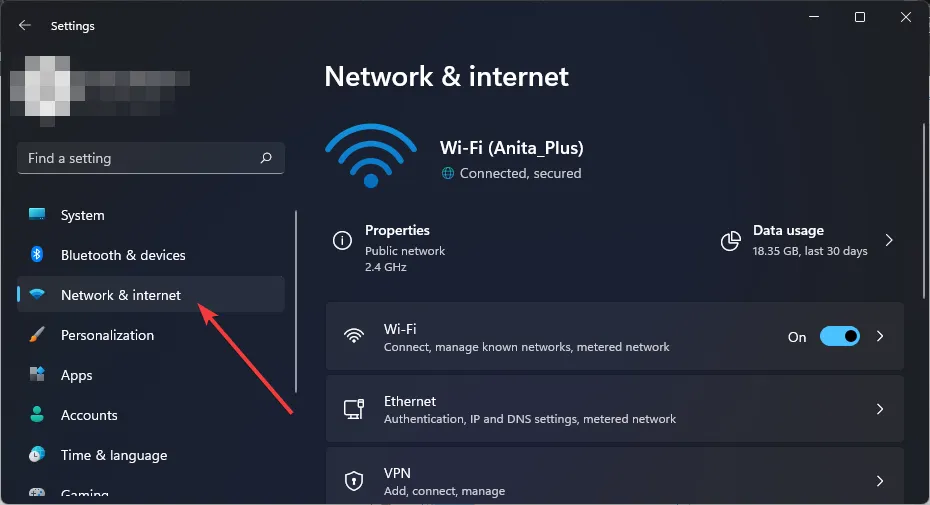
- Haga clic en Punto de acceso móvil y asegúrese de que la opción Compartir mi conexión a Internet con otros dispositivos esté habilitada.
- A continuación, en Ahorro de energía , desactive la opción Cuando no haya dispositivos conectados, apagar automáticamente el punto de acceso móvil.
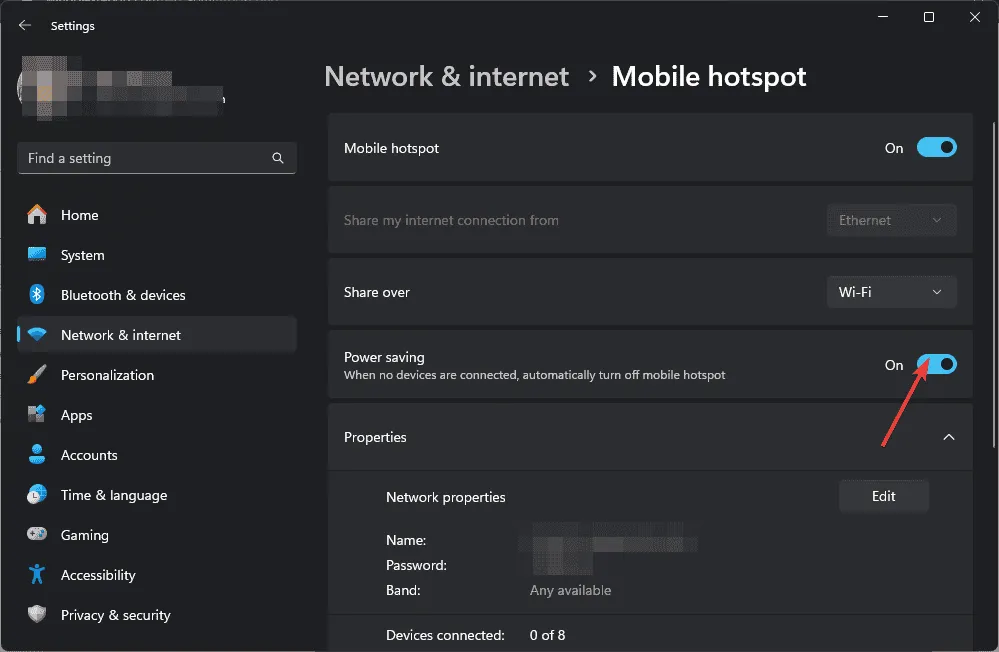
La configuración de ahorro de energía tiene como objetivo conservar la batería para que puedas usar el dispositivo durante más tiempo. Sin embargo, si dejas el dispositivo inactivo durante demasiado tiempo, el punto de acceso Wi-Fi puede seguir apagándose. Desactivar esta función resuelve los problemas de conexión intermitente.
Mientras aún esté en modo de ahorro de energía, es posible que también desee ajustar la configuración de administración de energía de su dispositivo. Si ha configurado su PC con Windows 11 para que entre en modo de suspensión o hibernación después de un tiempo, es posible que deba reajustar esta configuración.
3.2 Configuración del dispositivo
- Presione los botones Win+ Ipara abrir Configuración .
- Seleccione Sistema > Energía .
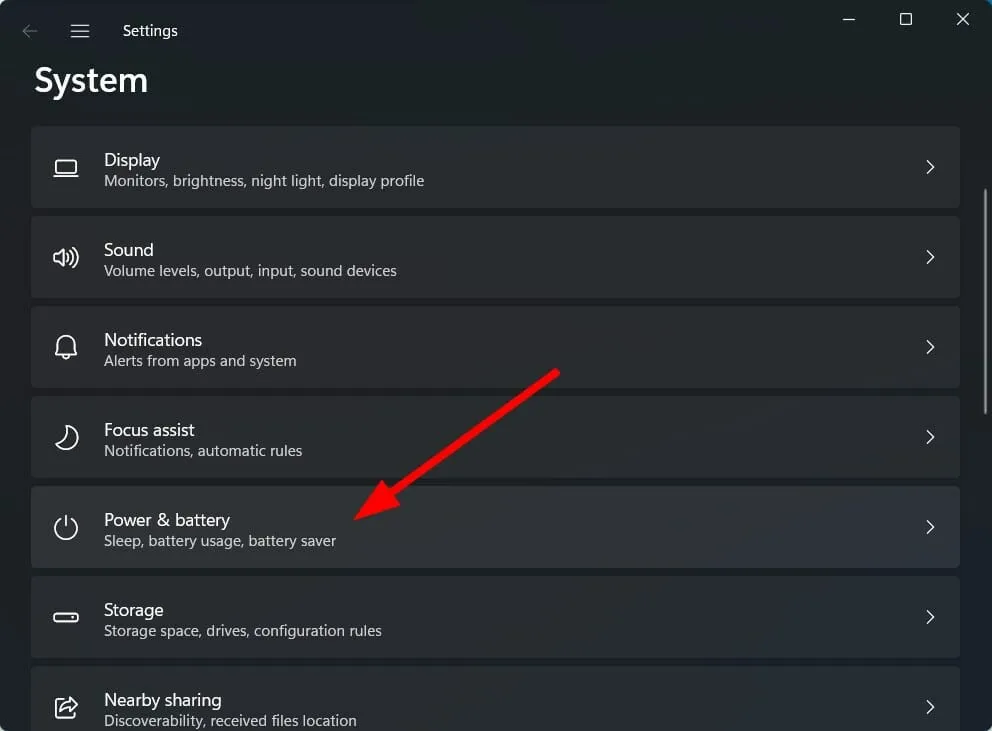
- En Batería, haga clic en Configuración de ahorro de batería .
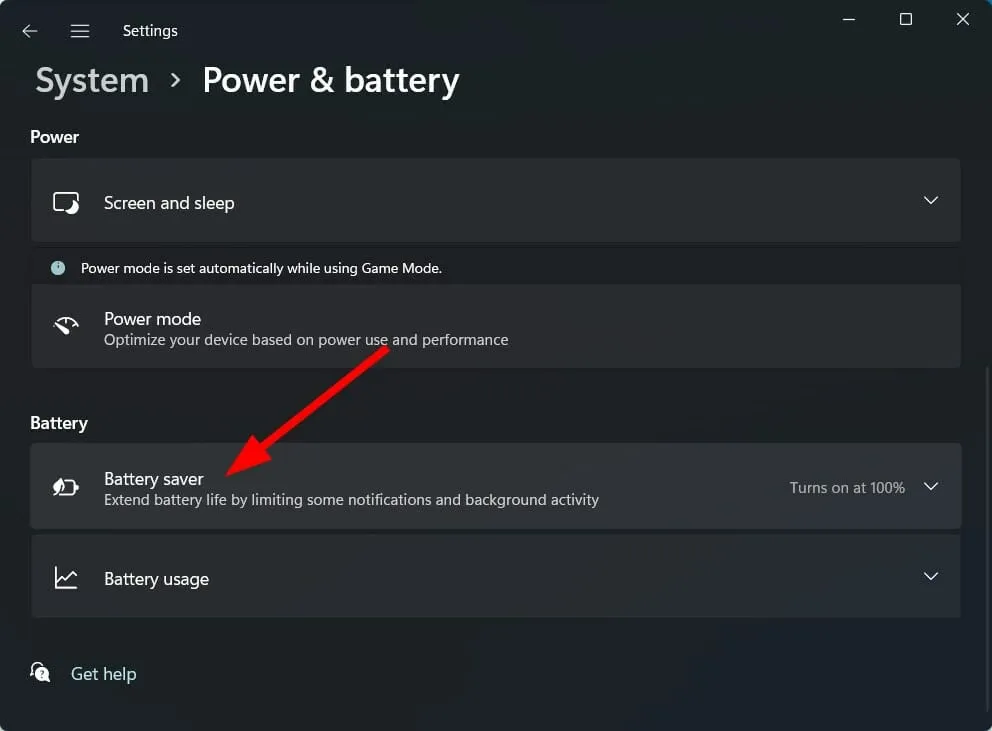
- Asegúrese de que el botón Activar ahora para la configuración de Ahorro de batería esté desactivado.
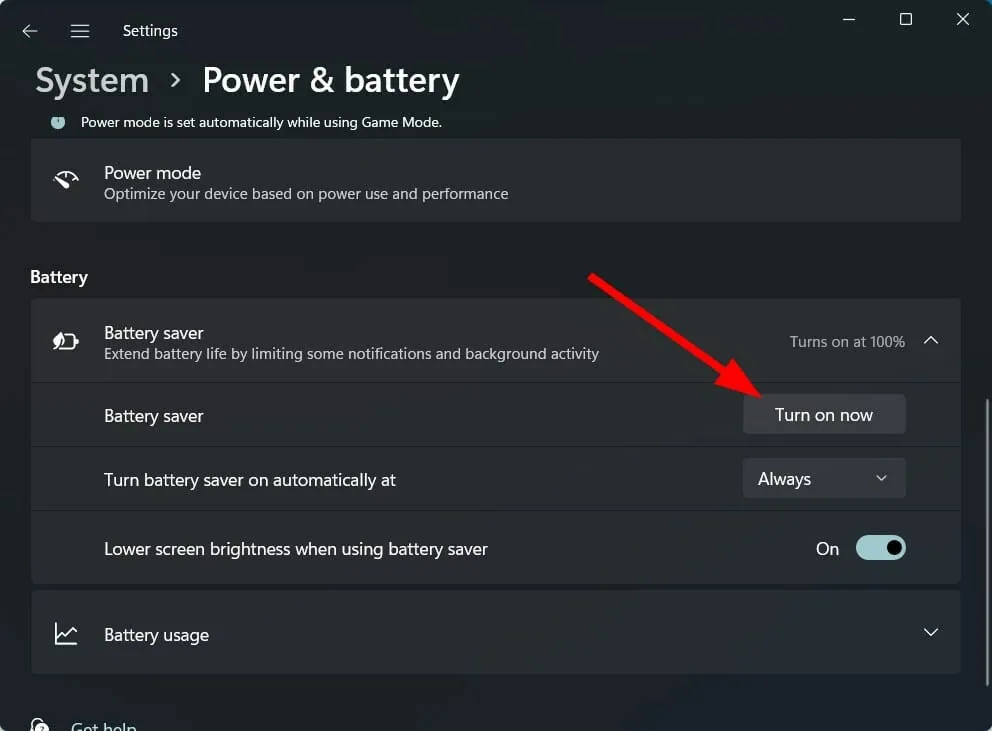
- En la opción Activar el ahorro de batería automáticamente, seleccione Nunca .
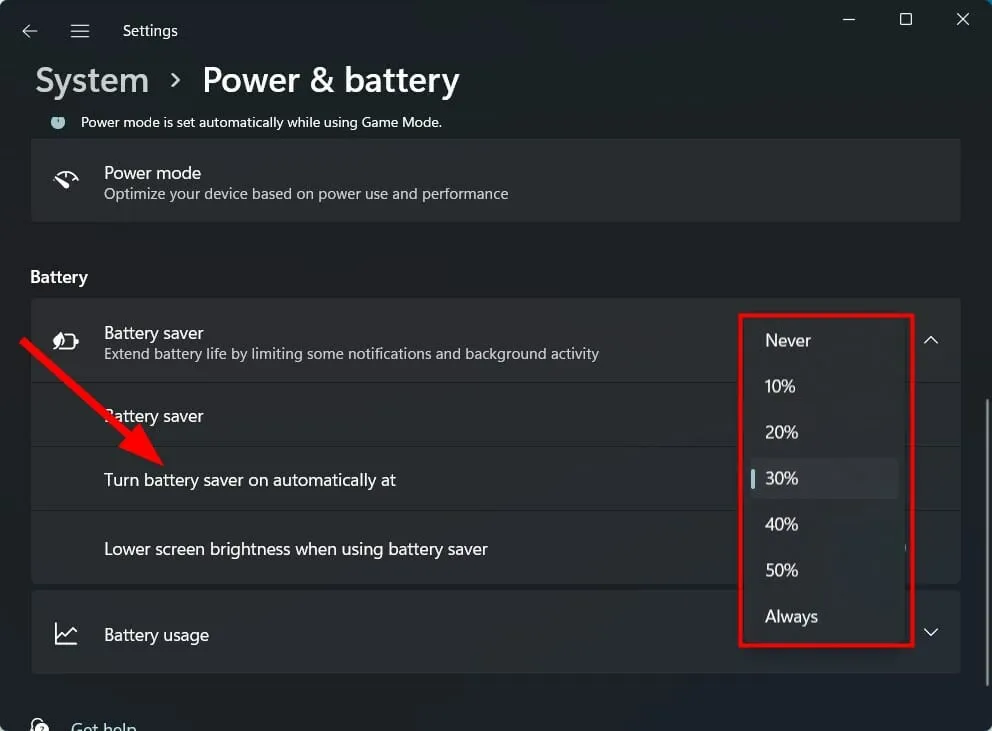
4. Desactiva tu antivirus temporalmente
- Presione el ícono del menú Inicio , escriba Seguridad de Windows en la barra de búsqueda y haga clic en Abrir .
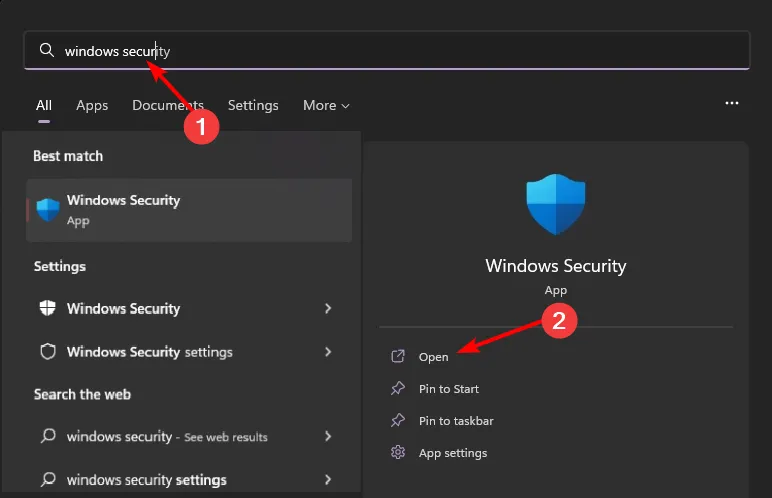
- Haga clic en Firewall y protección de red y, a continuación, seleccione Red pública .

- Localice el Firewall de Microsoft Defender y desactive el botón.

Algunos antivirus pueden bloquear conexiones porque han identificado la conexión al punto de acceso como un falso positivo. Si es así, es posible que tengas que ajustar las excepciones de tu firewall para que tu punto de acceso esté en la lista blanca.
5. Cambiar la configuración de DNS
- Presione la Windowstecla, escriba Panel de control en la barra de búsqueda y haga clic en Abrir.
- Seleccione Redes e Internet>Centro de redes y recursos compartidos .
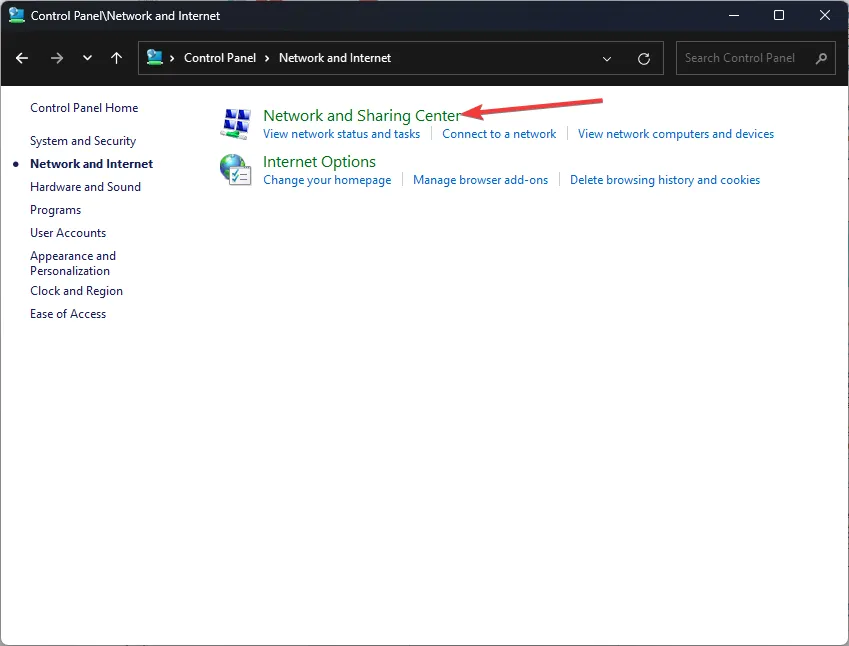
- Haga clic en Cambiar configuración del adaptador.
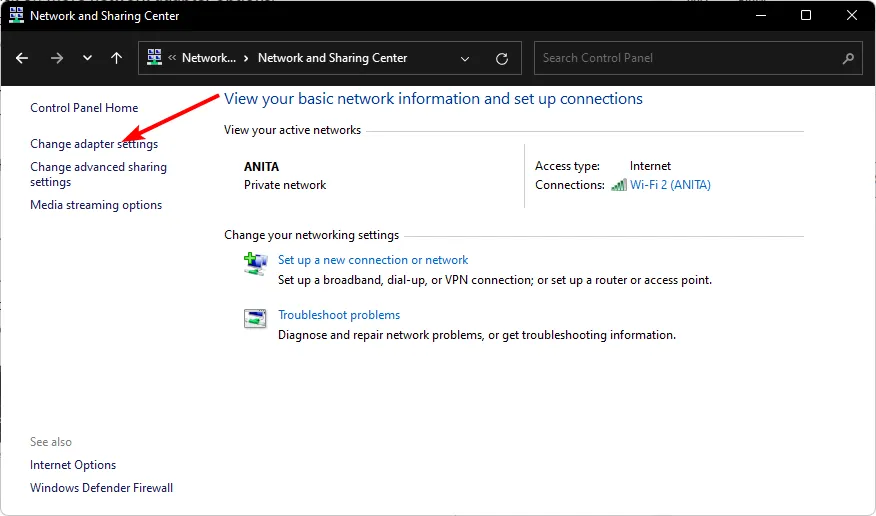
- Haga clic derecho en su conexión Wi-Fi y haga clic en Propiedades en la lista de opciones.
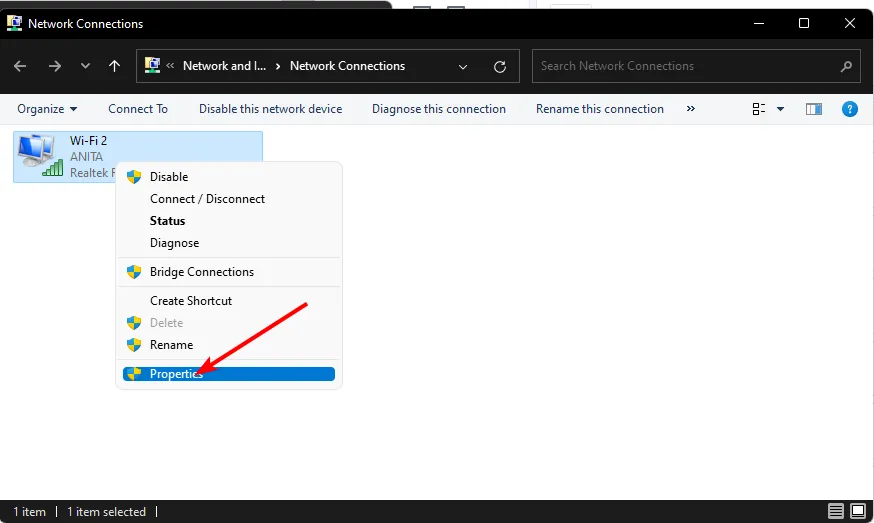
- En la ventana Propiedades, seleccione la opción Protocolo de Internet versión 4 (TCP/IPv4) o Protocolo de Internet versión 6 (TCP/IPv6) , según la configuración de su tarjeta de red y presione Aceptar.
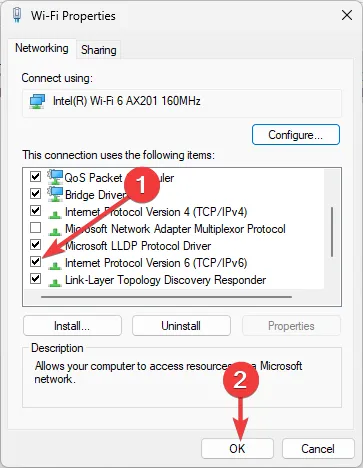
Es posible que sus servidores DNS actuales no sean confiables y, por lo tanto, provoquen caídas frecuentes en las conexiones. Cambiar a un servidor más rápido y estable podría ayudar a mantener una conexión constante.
6. Actualice sus controladores de red
- Presione la Windows tecla, escriba Administrador de dispositivos en la barra de búsqueda y haga clic en Abrir.
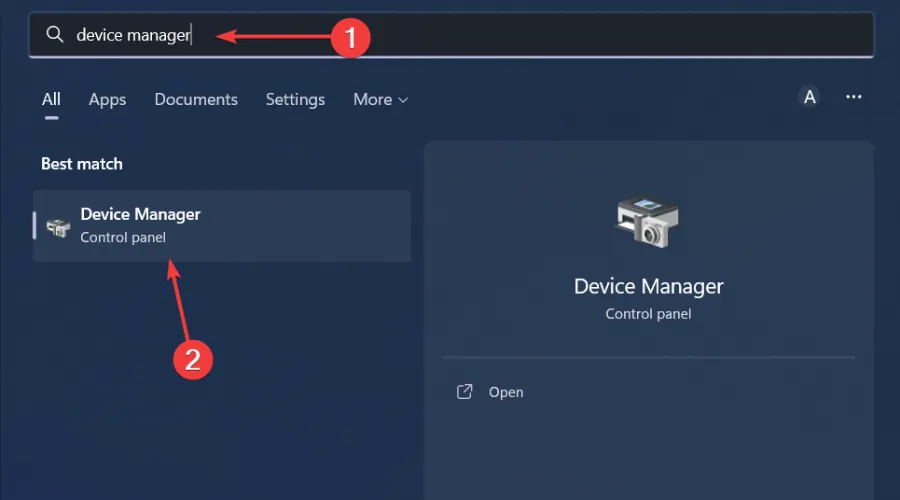
- Navegue hasta su adaptador de red , haga clic derecho sobre él y seleccione Actualizar controlador.
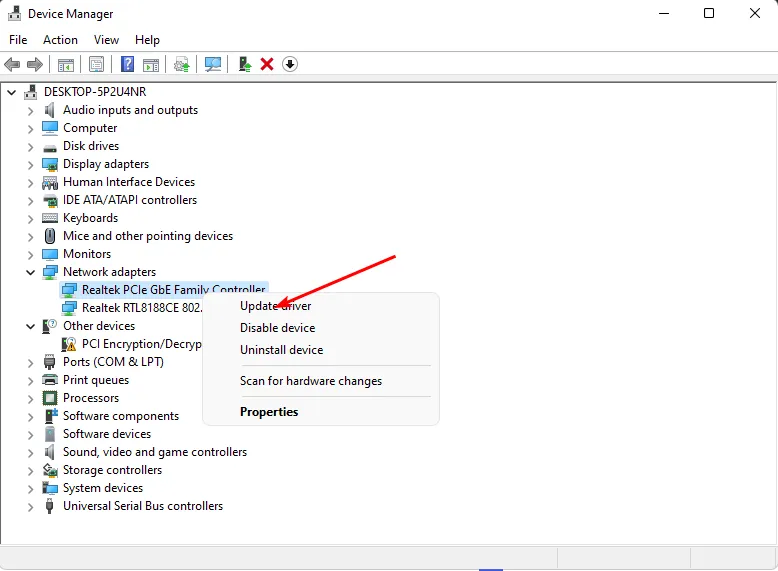
- Seleccione Buscar automáticamente controladores actualizados .
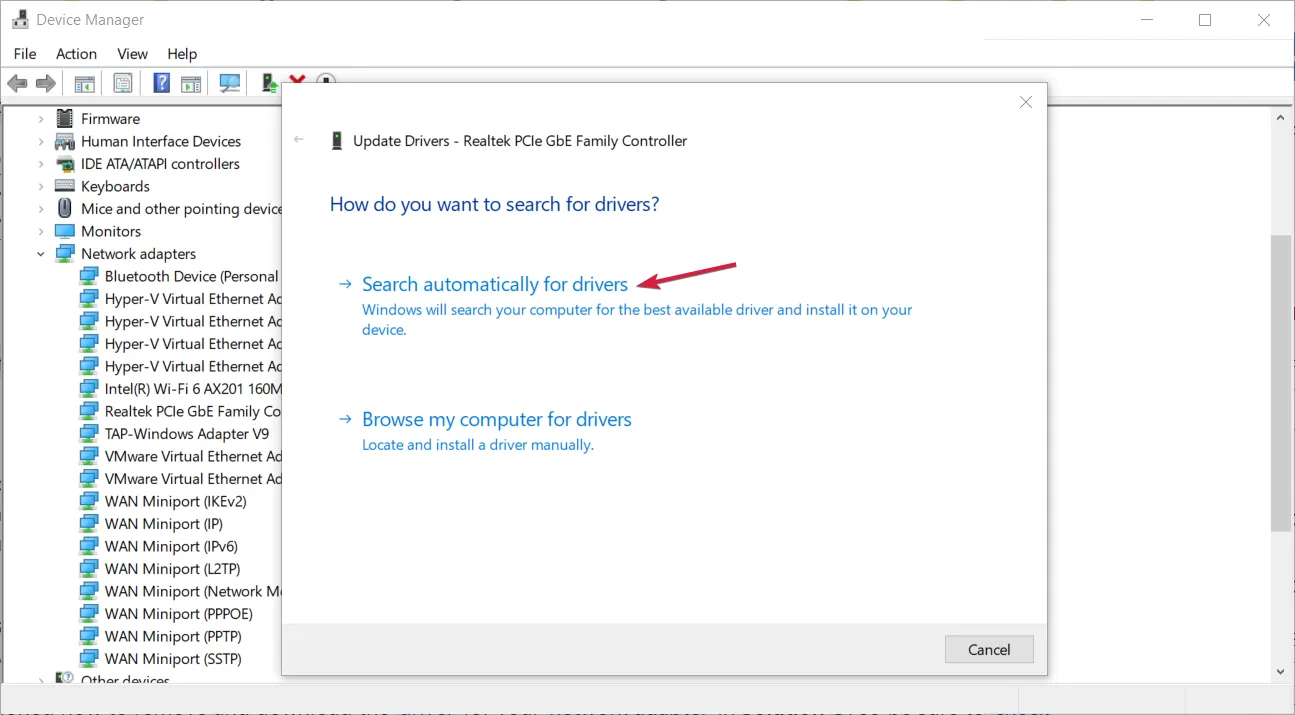
7. Reconfigura los ajustes de seguridad de tu punto de acceso
- Abre la aplicación Configuración en tu teléfono móvil y selecciona la opción Conexiones.
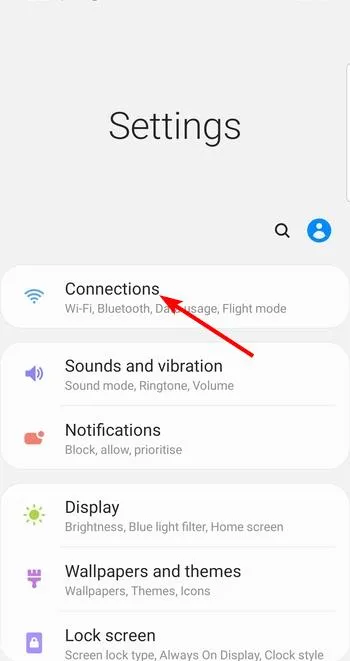
- Ahora, seleccione Punto de acceso móvil y anclaje a red .
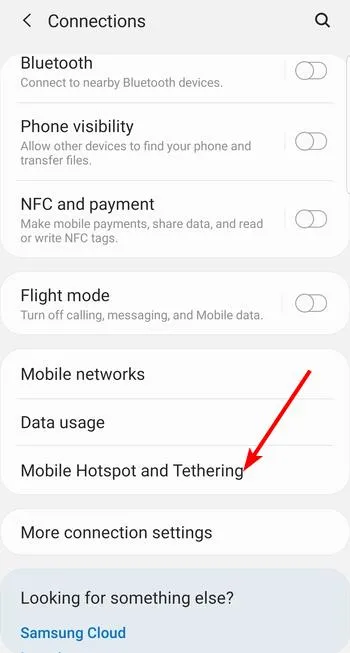
- Toque la opción Punto de acceso móvil .
- Toque los tres puntos verticales en la esquina superior derecha y seleccione Configurar punto de acceso móvil .
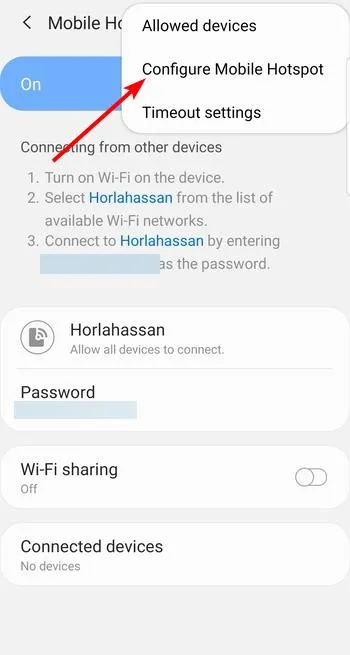
- A continuación, toque el menú desplegable Seguridad y seleccione WPA2 .
- Por último, toque la opción Guardar e intente conectarse nuevamente.
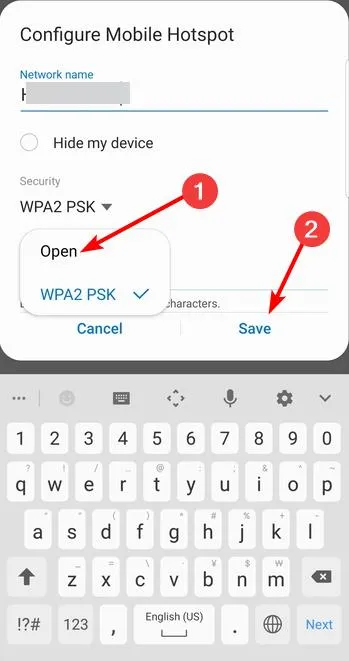
8. Restablezca su red
- Presione la Windows tecla y haga clic en Configuración.
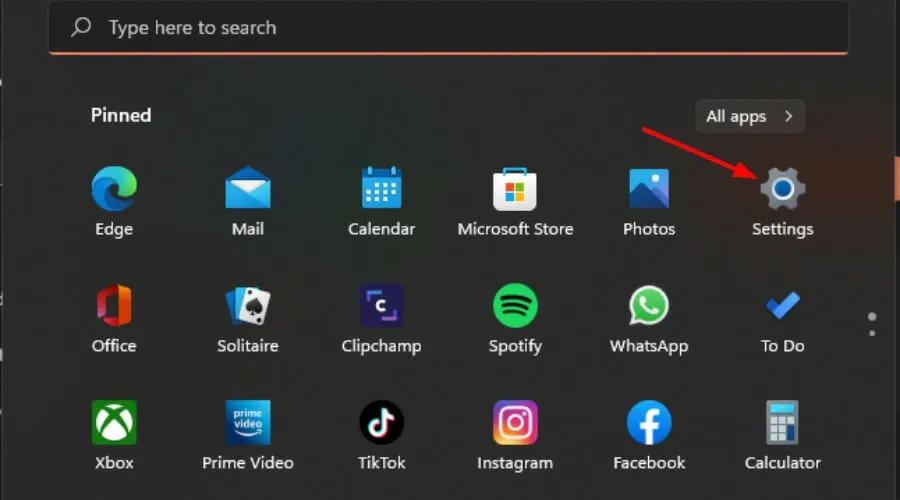
- Vaya a Red e Internet .
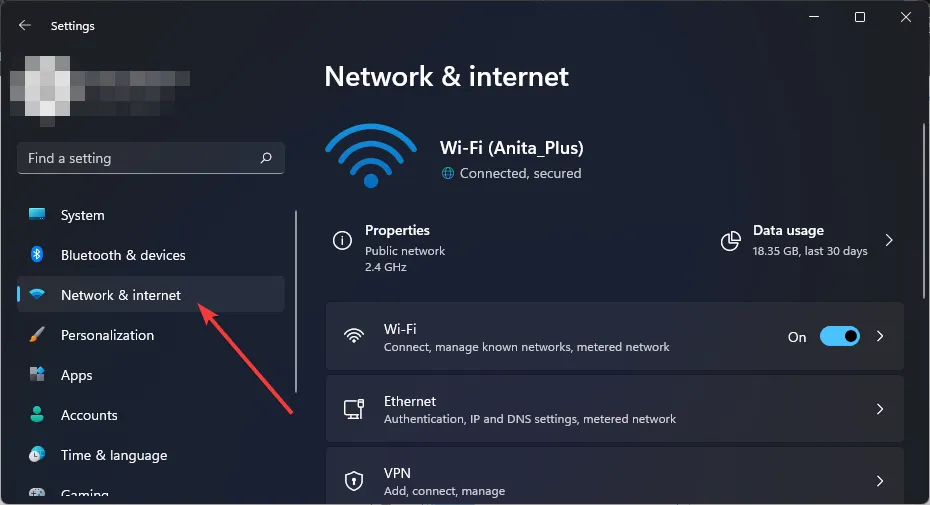
- Seleccione Configuración de red avanzada.
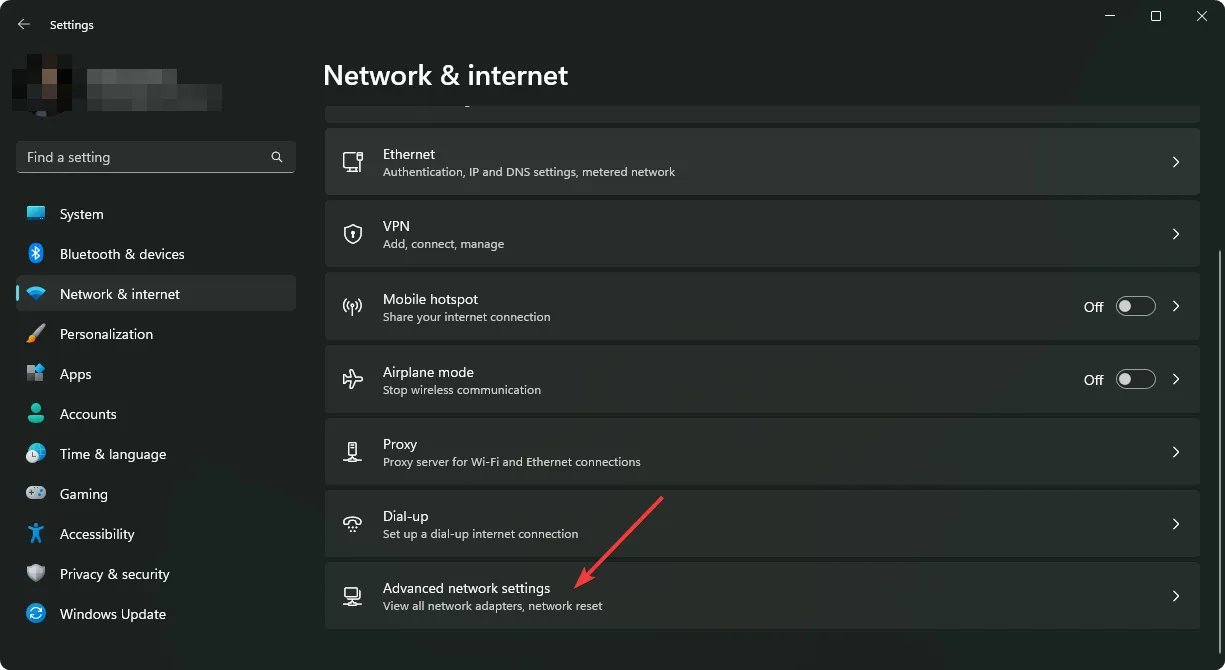
- Haga clic en Restablecer red .
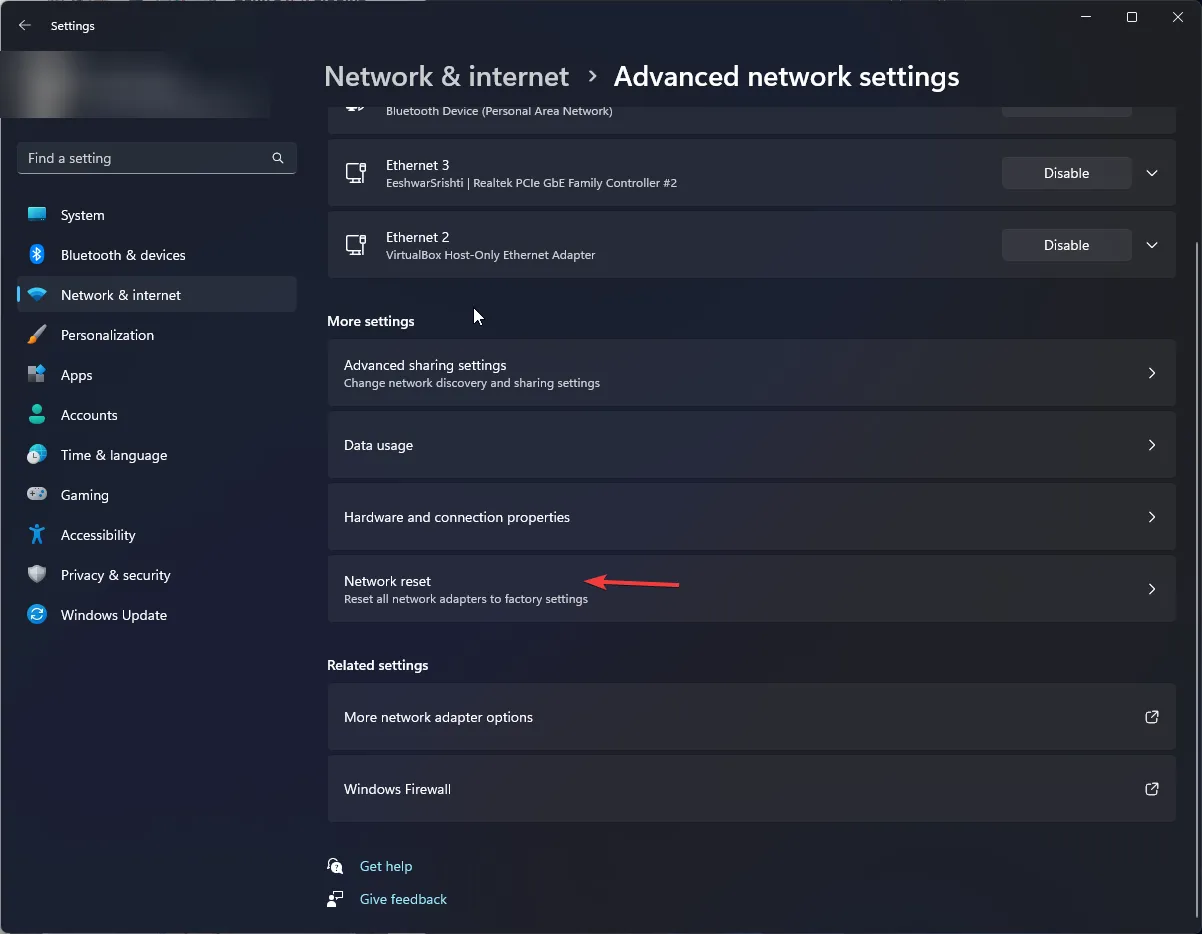
- A continuación, pulse el botón Restablecer ahora.
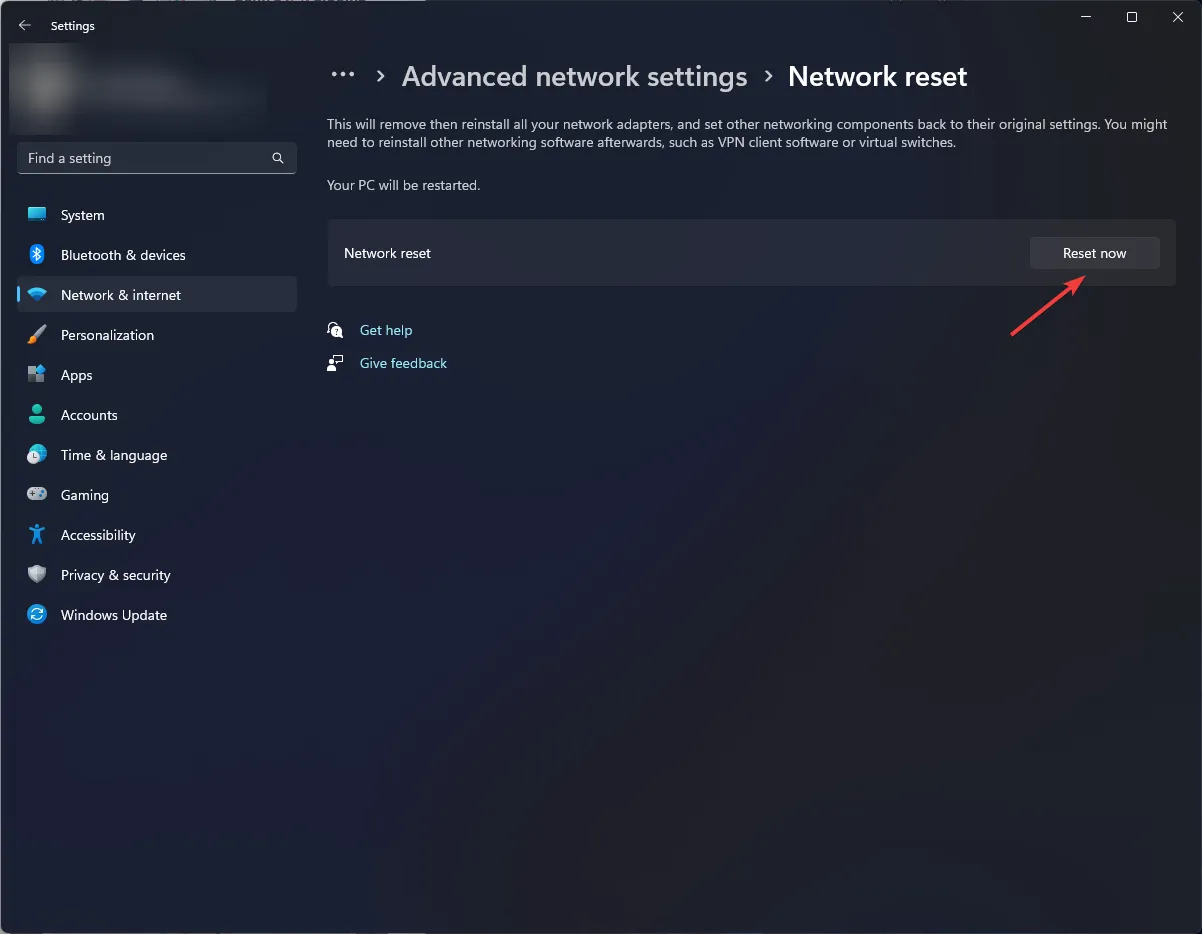
Los puntos de acceso son complicados, por lo que debes configurarlos correctamente la primera vez para evitar este tipo de problemas. Y si tienes problemas para configurar tu punto de acceso, tenemos el artículo para aliviar tus frustraciones. Solo recuerda que si tu punto de acceso deja de funcionar, siempre puedes restablecerlo a la configuración predeterminada.
A veces, puede tratarse de un problema único en el que su computadora portátil no se conecta al punto de acceso, pero otros dispositivos no tienen problemas; por lo tanto, pruebe también con otros dispositivos.
Esto nos lleva al final de este artículo, pero si tienes alguna solución que creas que valga la pena mencionar, escríbenos a continuación.



Deja una respuesta