Cómo solucionar el inicio de sesión lento repentino en Windows 11
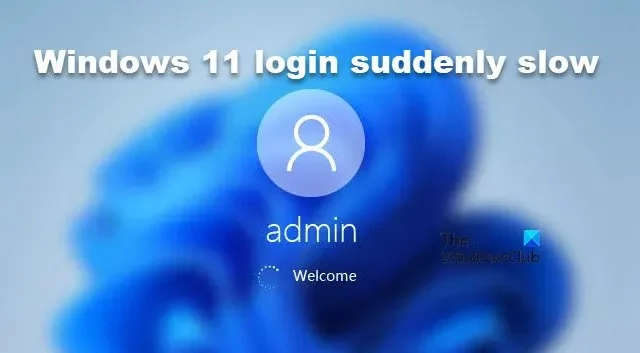
Es posible que experimentes un inicio de sesión lento en PC con Windows 11/10 debido a actualizaciones del sistema, archivos de usuario dañados o servicios de inicio excesivos. Esto es extremadamente frustrante y debe resolverse. Por lo tanto, en esta publicación, veremos qué hacer si el inicio de sesión de Windows 11 se vuelve lento de repente.
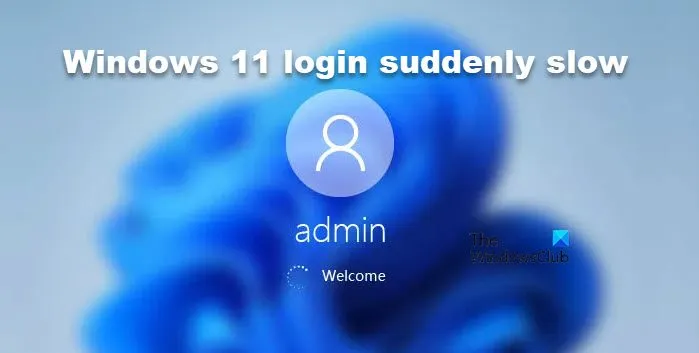
¿Por qué mi inicio de sesión en Windows 11 de repente es tan lento ?
Varios factores, incluidas algunas causas comunes, pueden provocar una experiencia de inicio de sesión o inicio de sesión lento en Windows . Estos incluyen procesos en segundo plano excesivos, controladores de gráficos desactualizados, inicio rápido, perfiles de usuario dañados y más. Los archivos temporales y los archivos WDI también pueden contribuir a una disminución del rendimiento.
Cómo solucionar el inicio de sesión lento repentino en Windows 11
Si experimenta un inicio de sesión lento en PC con Windows 11/10, consulte las soluciones de resolución de problemas que se mencionan a continuación:
- Deshabilitar programas de inicio
- Eliminar archivos temporales
- Actualizar el sistema operativo Windows
- Desactivar el inicio rápido
- Eliminar archivos del directorio WDI
- Crear un nuevo perfil de usuario.
Veamos estas soluciones en detalle.
1] Deshabilitar programas de inicio
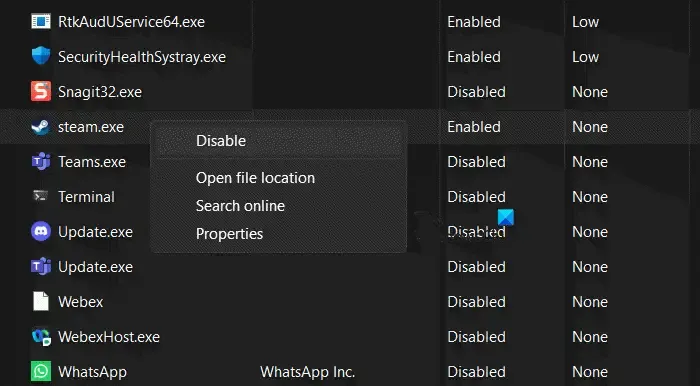
Muchos programas que se ejecutan al iniciar el sistema consumen una gran cantidad de recursos del sistema, como CPU y memoria, lo que genera demoras y tiempos de inicio de sesión más largos. En el caso de inicios de sesión demorados, se recomienda encarecidamente limitar la cantidad de aplicaciones, ya que esto liberará automáticamente los recursos. Para ello, haga clic en las teclas Ctrl + Shift + Esc para abrir el Administrador de tareas y, a continuación, haga clic en la pestaña Inicio. Ahora, haga clic en las aplicaciones y tareas que parecen consumir muchos recursos y seleccione el botón Deshabilitar .
2] Eliminar archivos temporales

Los archivos temporales son archivos de Windows que almacenan recuerdos después de una operación. Entre sus funciones se incluye ayudar a los dispositivos a realizar las mismas tareas más rápido. Sin embargo, estos archivos tienden a corromperse de vez en cuando y acaparan el almacenamiento, lo que hace que la computadora se ralentice. En esta solución, vamos a eliminar los archivos temporales y, para ello, siga los pasos que se mencionan a continuación:
- Haga clic en Win + R para abrir el cuadro de diálogo Ejecutar.
- Escriba %temp% y presione la tecla Enter para abrir la carpeta temporal desde la unidad C.
- Ahora, haga clic en Ctrl+A para seleccionar todos los archivos temporales y presione el botón Eliminar.
- Por último, seleccione el botón Continuar y espere a que finalice el proceso.
Una vez hecho esto, reinicie la PC y verifique si la velocidad de inicio de sesión ha vuelto a su velocidad anterior o no.
Sería una buena idea ejecutar la herramienta Liberador de espacio en disco o CCleaner para limpiar todos los archivos basura residuales.
3] Actualizar el sistema operativo Windows
Los sistemas operativos obsoletos pueden ser un gran problema si no se han actualizado recientemente. Si este es el caso, recomendamos a los usuarios que busquen actualizaciones de Windows, las instalen y luego intenten iniciar sesión nuevamente.
4] Desactivar el inicio rápido
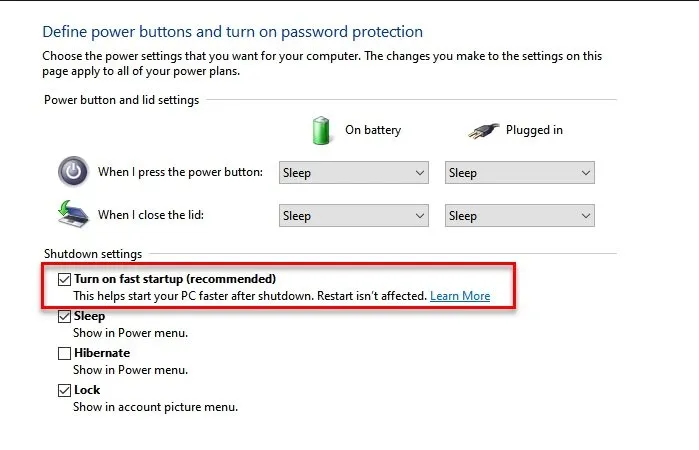
Este modo de inicio rápido es un híbrido entre el arranque en frío tradicional y las opciones de reanudación desde la hibernación. Sin embargo, a veces puede causar problemas con los controladores, las actualizaciones o las configuraciones del sistema. Estos problemas pueden generar un tiempo de arranque más prolongado y una experiencia de inicio de sesión lenta. Deshabilitar el inicio rápido realiza un apagado completo, lo que permite que el sistema se restablezca e inicialice el hardware y los controladores correctamente en el próximo arranque.
Siga los pasos que se mencionan a continuación para desactivar el Inicio rápido.
- Vaya al Panel de control, haga clic en la pestaña Hardware y sonido y luego vaya a Opciones de energía.
- Haga clic en Elegir qué hace el botón de encendido > Cambiar configuraciones que actualmente no están disponibles y luego desmarque la casilla Activar inicio rápido.
- Por último, haga clic en el botón Guardar cambios y reinicie la PC para ver los cambios.
Por último, verifique si el problema está resuelto.
5] Eliminar archivos del directorio WDI
Los archivos del directorio WDI son archivos que Windows utiliza para almacenar datos de diagnóstico relacionados con el rendimiento y la confiabilidad del sistema operativo. Sin embargo, si están dañados o se acumulan excesivamente, pueden ralentizar el equipo. Eliminaremos los archivos del directorio WDI y aquí le mostramos cómo hacerlo.
- Haga clic en Win + E para abrir Inicio y luego navegue hasta la unidad C o la unidad donde está instalado el sistema operativo Windows 11.
- Vaya a C:\Windows\System32\WDI y haga clic en Continuar cuando se le solicite.
- Haga clic en Ctrl + A para seleccionar todos los archivos y luego presione el botón Eliminar.
Ahora, reinicie la PC y verifique el tiempo de arranque.
6] Crear un nuevo perfil de usuario
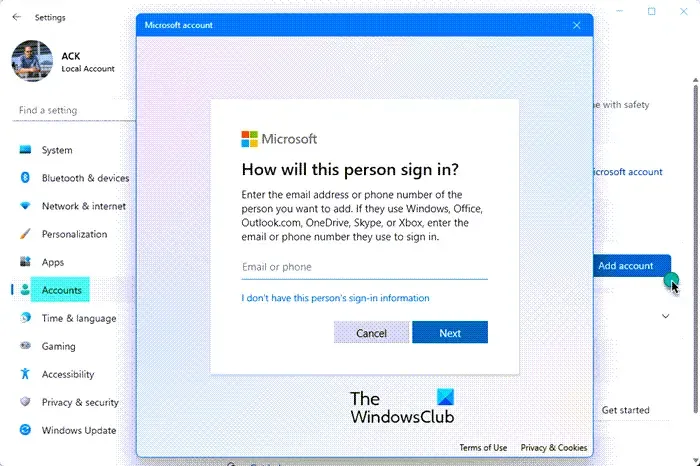
Si nada funciona, guarde sus datos personales en otro lugar, elimine su perfil de usuario y cree una nueva cuenta de usuario. Recuerde restaurar los datos de la copia de seguridad una vez que haya terminado.
Con suerte, podrás resolver el problema utilizando las soluciones mencionadas en esta publicación.
¿Cómo hacer una reparación de Windows?
Para realizar una reparación de Windows, vaya a Búsqueda de Windows y seleccione Cambiar opciones de inicio avanzadas. Ahora, reinicie la PC y haga clic en la opción Solucionar problemas, luego haga clic en Opciones avanzadas y luego en la opción Reparación de inicio. Esto iniciará el proceso de reparación. Espere un momento y, luego, habrá terminado. También puede usar Windows Update para reparar la instalación del sistema operativo Windows.



Deja una respuesta