Solución: la aplicación de cámara de Windows 10 no funciona
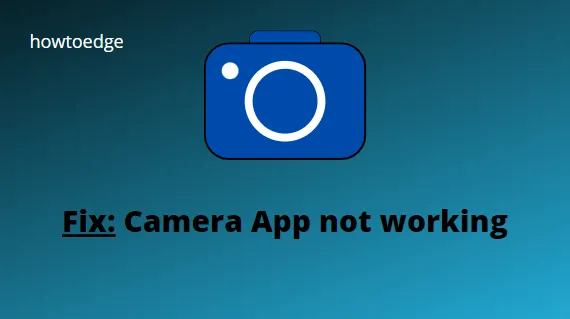
Es frustrante cuando una aplicación en la que confías deja de funcionar. La aplicación Cámara en Windows 10 está diseñada para ayudarlo a capturar momentos de la vida para compartir con amigos y familiares. Esta aplicación también es excelente para tomar selfies, hacer presentaciones o capturar otros videoclips de sus momentos favoritos. Pero, ¿qué haces cuando la aplicación de la cámara no funciona? Aquí hay algunas correcciones que puede probar si su aplicación de cámara de Windows 10 no funciona.
Por qué la aplicación de mi cámara no funciona
Solucionar el error de cámara que no funciona en Windows 10
Antes de continuar con las soluciones, asegúrese de que el problema aparezca al conectarse también a otros puertos. De lo contrario, solo necesita reemplazar el puerto defectuoso para corregir este error. En ciertos escenarios, revertir el controlador a su estado anterior y reinstalar el controlador de WebCam también puede diagnosticar el problema. Exploremos las soluciones en detalle:
Para resolver el problema de que la aplicación de la cámara no funciona en Windows 10, use las siguientes soluciones:
- Comprobar la conexión de la cámara web
- Instalar las Actualizaciones pendientes
- Compruebe el permiso de acceso de la aplicación de la cámara
- Ejecutar análisis completo
- Compruebe la compatibilidad de funcionamiento de la cámara
- Actualizar controlador de cámara web
- Vuelva a instalar el controlador de la cámara web
- Vuelva a instalar la aplicación de la cámara
1] Verifique la conexión de su cámara web
Una conexión floja puede resultar en el problema de «la cámara no funciona». Por lo tanto, sugerimos verificar su USB correctamente para detectar cualquier desgaste y, a partir de entonces, asegúrese de que esté correctamente conectado al puerto.
2] Descargar/Instalar actualizaciones pendientes de Windows 10
A menudo, las actualizaciones pendientes de Windows conducen a diferentes errores y errores, incluido «la aplicación de la cámara no funciona». Si ese es el caso, debe instalar las últimas actualizaciones acumulativas en su PC siguiendo los pasos a continuación:
- Presione Win + X para iniciar el menú de encendido, haga clic en Configuración .
- Seleccione Actualización y seguridad > Actualización de Windows .
- Cambia a la derecha y presiona Buscar actualizaciones .
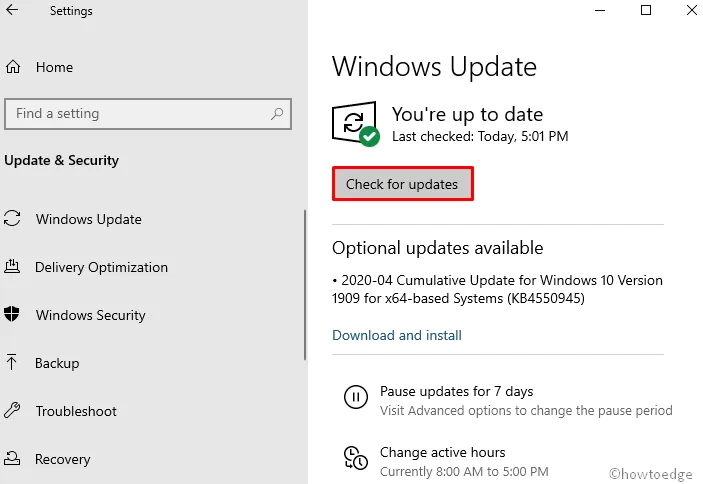
- Espere hasta que la PC finalice el proceso de descarga y reinicie la PC una vez completado.
Desde el próximo inicio de sesión, compruebe si la aplicación de la cámara funciona bien en Windows 10 o no.
3] Verifique el permiso de acceso de la aplicación de la cámara
Si alguna aplicación no tiene permitido el acceso a la cámara y su función, reiniciar esa aplicación puede provocar tales errores. He aquí cómo corregir esto:
- Inicie la aplicación Configuración (use la tecla de acceso rápido Win & I ) y presione Privacidad .
- Haga clic en Cámara en la columna de la izquierda y salte al lado correspondiente.
- Vaya a la sección «Permitir que las aplicaciones accedan a su cámara» y active el interruptor de palanca.
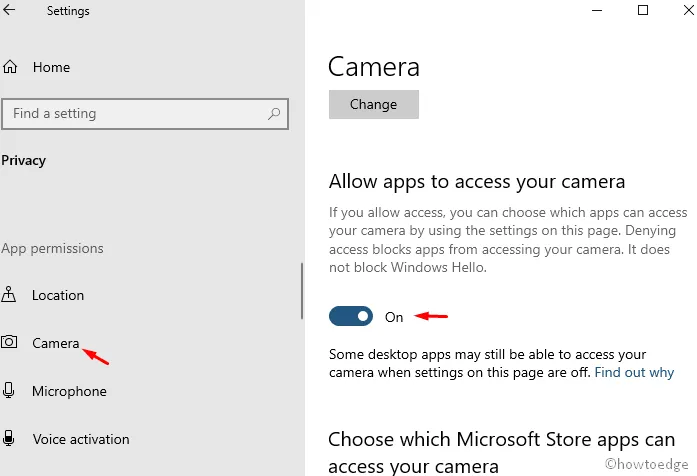
- Reinicie la computadora y vea si resuelve el problema.
4] Ejecutar análisis completo
Suele ser un ataque malicioso que interfiere con el correcto funcionamiento de la cámara, o incluso de todo el sistema. Puede suceder si su seguridad de Windows está desactualizada o no la ha actualizado durante mucho tiempo. Recomendamos realizar un análisis completo para identificar la causa subyacente y reparar los archivos corruptos.
- Haga clic derecho en Inicio y seleccione Configuración.
- Luego ve a lo siguiente:
Actualización y seguridad > Seguridad de Windows y luego Protección contra virus y amenazas .
- En Protección contra virus y subprocesos, verifique su estado de ejecución.
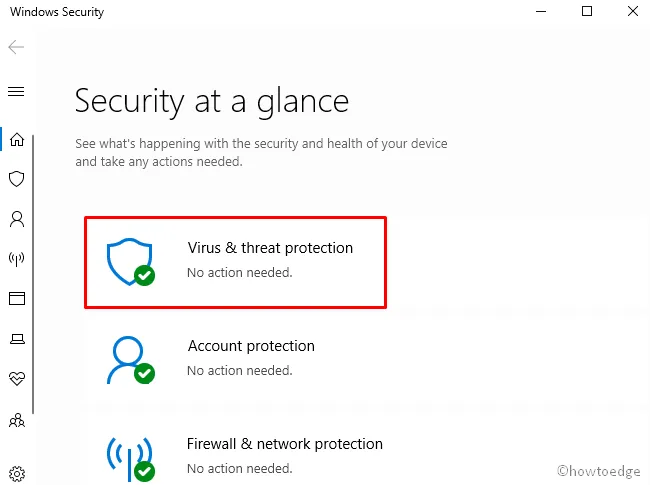
- Vaya a la sección Protección contra virus y amenazas y presione Opciones de análisis .
- A continuación, marque el botón de radio Escaneo completo y haga clic en el botón «Escanear ahora».
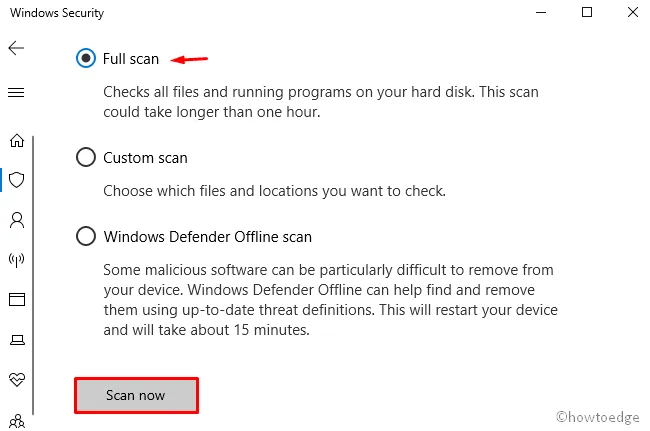
- El proceso de detección de virus comienza ahora, espera a que termine.
- Por último, reinicie su sistema para incorporar los últimos cambios.
5] Verifique la compatibilidad de funcionamiento de la cámara
La presencia del archivo stream.sys debajo del controlador de la cámara también puede impedir el acceso a la aplicación Webcam en Windows 10. Por lo tanto, verifique su disponibilidad siguiendo los pasos a continuación:
- Escriba Administrador de dispositivos en la barra de búsqueda y haga clic en el resultado superior. Localice y expanda el controlador de la cámara .
- A continuación, haga clic con el botón derecho en el controlador correspondiente y presione Propiedades .
- Cambie a la pestaña Detalles y busque si hay algún archivo stream.sys o no.
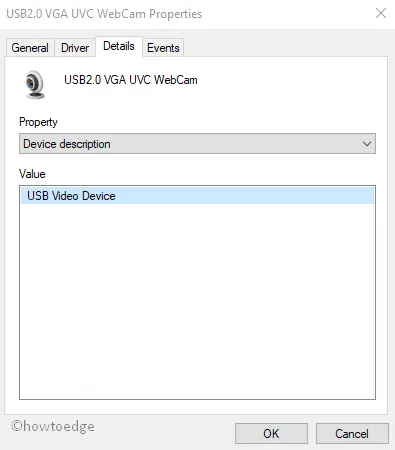
- Si dichos archivos existen allí, esto implica que la cámara web no es compatible con Windows 10. Sin embargo, si no, continúe con la siguiente solución:
6] Actualizar controlador de cámara web
- Presione conjuntamente Win+X y seleccione Administrador de dispositivos .
- Expanda Cámaras , haga clic con el botón derecho y presione Actualizar controlador . Vea la instantánea a continuación:

- En la página siguiente, presione Buscar automáticamente el software del controlador actualizado y deje que el sistema termine esta tarea.
- Por último, reinicie su sistema y verifique si la aplicación de la cámara funciona correctamente o no.
- Abra el Administrador de dispositivos y acceda al controlador de la cámara .
- Haz clic derecho y selecciona Propiedades .
- Cambie a la pestaña Controlador y presione » Revertir controlador «.
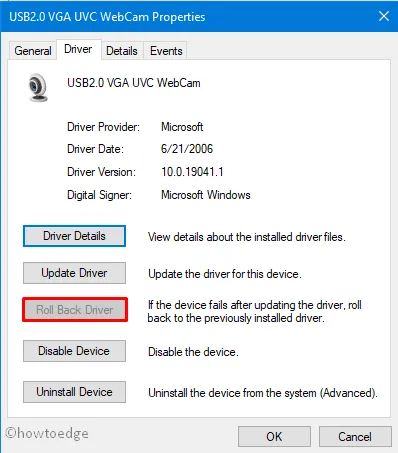
- A continuación, elija la causa adecuada para volver atrás y presione Sí para confirmar la reversión.
- Por último, reinicie su sistema y vea si la aplicación de la cámara comienza a funcionar o no.
7] Desinstalar/Reinstalar el controlador de la cámara web
- Presione WinKey + R para iniciar la ventana Ejecutar .
- Escriba devmgmt.msc y presione Aceptar .
- A continuación, haga clic con el botón derecho en el controlador de cámara específico y haga clic en Desinstalar dispositivo .
- Si aparece alguna ventana de confirmación, toque Desinstalar nuevamente.
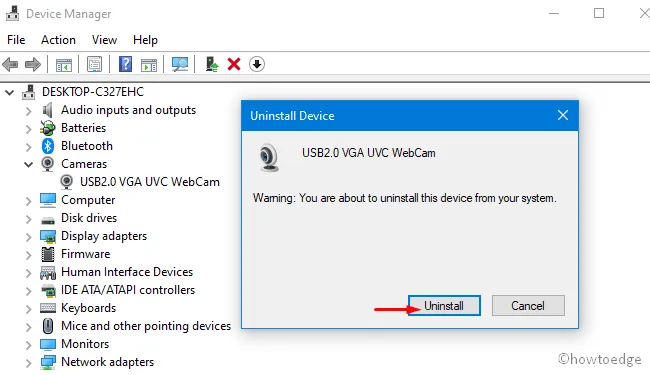
- Cuando esto termine, reinicie su PC para implementar los cambios recientes.
- Después del próximo inicio de sesión, reinicie el Administrador de dispositivos y diríjase a la pestaña Acción .
- A continuación, haga clic en Buscar cambios de hardware para identificar el controlador que falta. Deje que el sistema encuentre e instale el controlador de la cámara que falta.
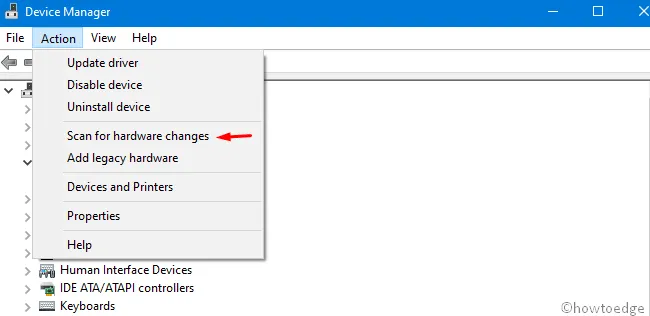
8] Desinstalar/Reinstalar la aplicación de la cámara
Si ninguna de las soluciones anteriores resuelve el problema, debe desinstalar la aplicación Cámara y luego volver a instalarla. Aquí se explica cómo proceder:
- Abra PowerShell con acceso de administrador .
- Cuando aparezca la ventana UAC, toque Sí para continuar.
- En el aviso elevado, copie / pegue el código a continuación y presione Entrar –
Get-AppxPackage *Microsoft.WindowsCamera* | Remove-AppxPackage
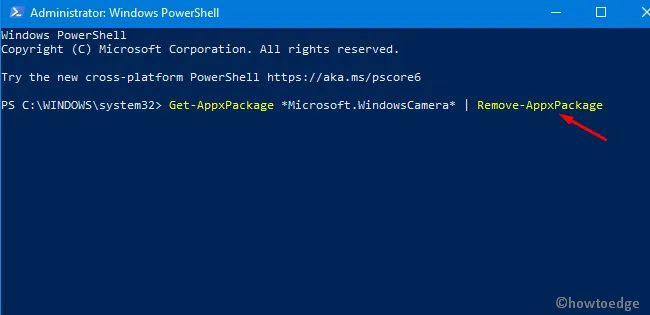
- Cuando se desinstale la aplicación de la cámara, reinicie su PC para eliminar los archivos sobrantes.
- Ahora puede ir a Microsoft Store y descargar/instalar la aplicación Cámara de Windows 10.
Espero que esta publicación ayude a resolver el problema de «La cámara no funciona» en una PC con Windows 10.



Deja una respuesta