Solucionar el error de WhatsApp: instalar el códec Opus para un funcionamiento correcto
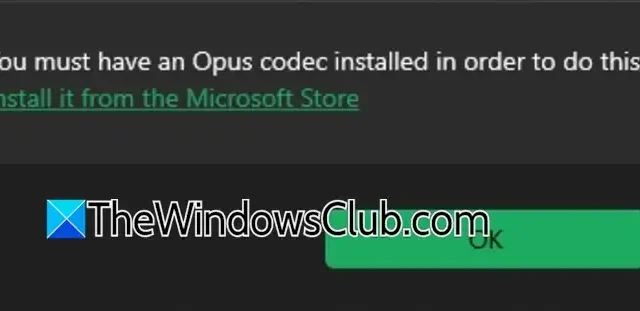
Al usar WhatsApp en su computadora para reproducir mensajes de voz, es posible que aparezca un mensaje de error que indique: Debe tener instalado un códec Opus para poder hacer esto. Esta alerta significa que su sistema no cuenta con el códec Opus necesario, que es crucial tanto para codificar como para decodificar transmisiones de audio. En este artículo, analizaremos este problema en profundidad y brindaremos soluciones para resolverlo.
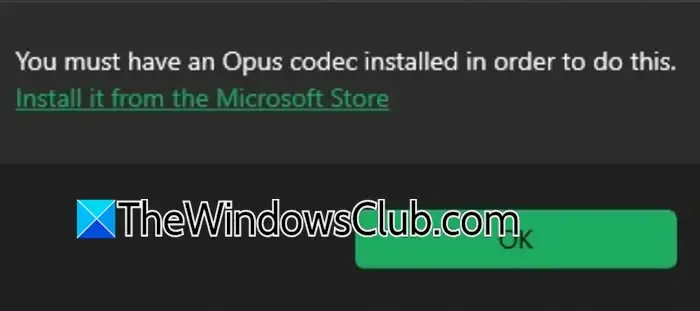
Entendiendo el Opus Codec en WhatsApp
El códec Opus es el formato de compresión de audio que utiliza WhatsApp Desktop para ofrecer audio de alta calidad para llamadas de voz y reproducción de mensajes. Opus, reconocido por su versatilidad y eficiencia, ofrece una experiencia de audio fluida en WhatsApp, independientemente del dispositivo o las condiciones de la red.
Cómo resolver el error de WhatsApp “Debes tener instalado un códec Opus para poder hacer esto”
Si aparece el mensaje que indica que necesita el códec Opus, el primer paso es reiniciar WhatsApp.
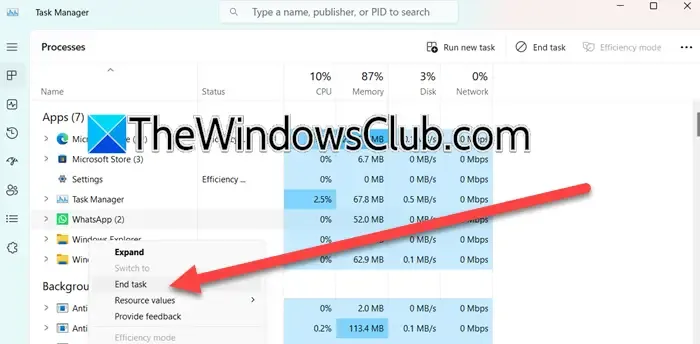
Para ello, debe cerrar la aplicación a través del Administrador de tareas; reiniciar también puede cerrar la aplicación por completo. Sin embargo, si el problema persiste, considere las soluciones que se describen a continuación.
- Instalar extensiones de medios web
- Desconecte y vuelva a conectar los auriculares.
- Ajustar la configuración de mejora de audio
- Restablecer el mezclador de volumen
- Reparar o restablecer WhatsApp
- Desinstale y vuelva a instalar completamente WhatsApp desde Microsoft Store
Profundicemos en cada una de estas soluciones en detalle.
1] Instalar extensiones de medios web
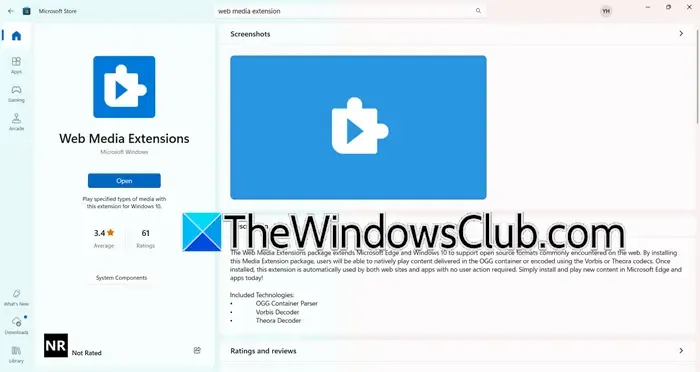
La falta del códec Opus se puede solucionar instalando la extensión Web Media desde Microsoft Store. Este paquete incluye códecs esenciales como el códec Opus, necesario para reproducir mensajes de voz de WhatsApp. La extensión facilita la compatibilidad con formatos de audio modernos, incluidos .opus y .ogg, que son habituales en las comunicaciones de WhatsApp.
Para instalar las extensiones de medios web, siga estos pasos:
- Abra Microsoft Store desde el menú Inicio.
- Busque “Extensión de medios web”.
- Haga clic en Instalar u Obtener para comenzar el proceso de descarga e instalación.
Si el botón indica “Abrir” en lugar de Instalar, significa que la extensión ya está en tu dispositivo. Después de la instalación, verifica si esto soluciona el problema.
2] Desconecte y vuelva a conectar los auriculares
Este problema suele surgir cuando los usuarios intentan escuchar notas de voz a través de auriculares. Para solucionarlo, desconecte los auriculares, ya sean con cable o inalámbricos, reinicie el equipo y vuelva a conectarlos. Después de esto, verifique si el problema persiste.
3] Ajustar la configuración de mejora de audio
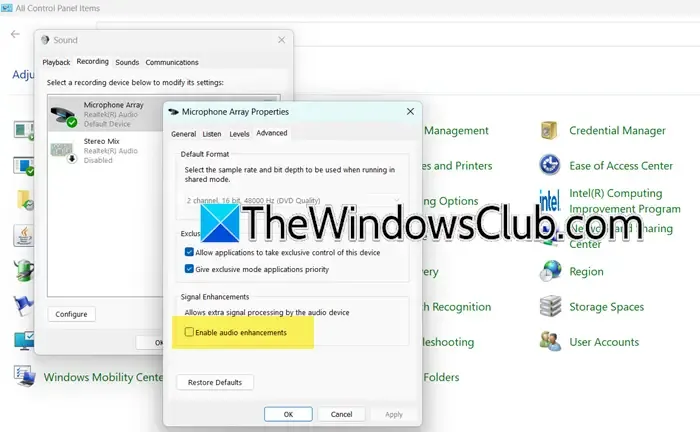
Windows incluye mejoras de audio destinadas a mejorar la salida de sonido. Sin embargo, estas configuraciones a veces pueden afectar el rendimiento del audio. Para resolver esto, ajustaremos la configuración de Mejora de audio de la siguiente manera:
- Acceda al Panel de control.
- Establezca la opción Ver por en Iconos grandes.
- Seleccione Sonido.
- Vaya a la pestaña Grabación, haga clic derecho en su micrófono y seleccione Propiedades.
- En la pestaña Avanzada, habilite la mejora de audio si no está marcada o deshabilítela si ya está habilitada.
Compruebe si este ajuste resuelve su problema.
4] Restablecer la configuración del mezclador de volumen

El mezclador de volumen administra las salidas de audio de aplicaciones individuales. Si no se configura correctamente, puede causar conflictos que impidan que WhatsApp reproduzca el audio correctamente. A continuación, se explica cómo restablecer el mezclador de volumen:
- Abra Configuración presionando Win + I.
- Seleccione Sistema y luego Sonido.
- Acceda al Mezclador de volumen desde la sección Avanzada.
- Desplácese hasta la parte inferior y haga clic en Restablecer junto a Restablecer dispositivos de sonido y volúmenes para todas las aplicaciones para restaurarlas a su configuración predeterminada.
Esta tarea puede llevar unos minutos. Una vez finalizada, abre WhatsApp para ver si se ha resuelto el problema.
5] Reparar o restablecer WhatsApp
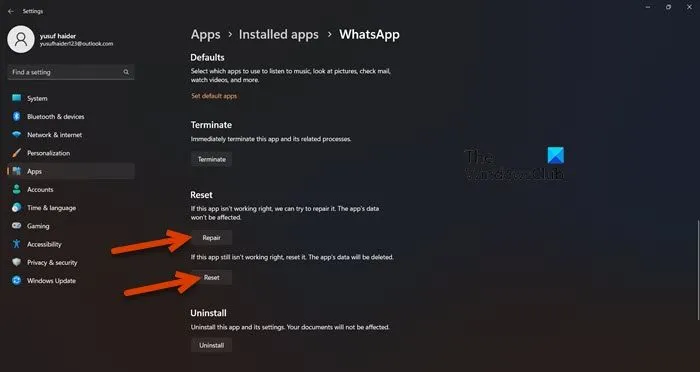
Para solucionar cualquier error de configuración en WhatsApp, intenta restablecer la aplicación. Ve a Ajustes, navega hasta Aplicaciones > Aplicaciones instaladas, busca “WhatsApp”, haz clic en los tres puntos y selecciona Opciones avanzadas. Luego, desplázate hacia abajo y haz clic en Restablecer. Después de hacer esto, comprueba si se ha resuelto el problema. Si no es así, considera usar la opción Reparar en el mismo menú.
6] Desinstale WhatsApp y vuelva a instalarlo desde Microsoft Store
Si ninguna de las soluciones anteriores funcionó, es posible que sea necesario desinstalar WhatsApp y volver a instalarlo. Siga estos pasos:
- Vaya a Configuración.
- Dirígete a Aplicaciones > Aplicaciones instaladas.
- Localiza “WhatsApp”, haz clic en los tres puntos y elige Desinstalar.
- Confirme haciendo clic en Desinstalar nuevamente.
- Visita apps.microsoft.com para descargar una nueva versión de WhatsApp.
Con suerte, la instalación de una nueva versión de WhatsApp resolverá el problema del códec.
¿Qué códec utiliza WhatsApp?
En la versión de escritorio, WhatsApp utiliza principalmente el códec Opus para las comunicaciones de audio. Para la transmisión de video, la aplicación utiliza los códecs H.264 y MPEG-4 . Además, para el audio integrado en los videos, WhatsApp admite los códecs AAC y AC3 .



Deja una respuesta