Solucionar el problema de bloqueo del escritorio de WhatsApp en Windows
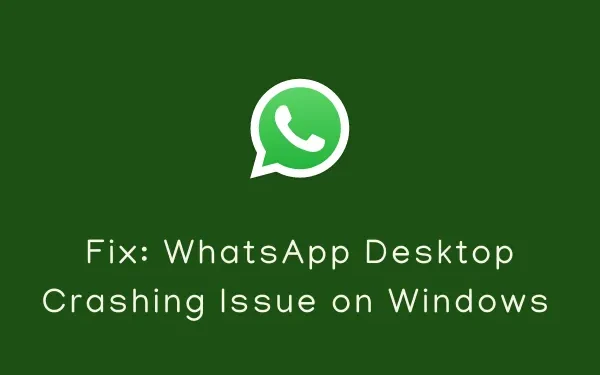
En esta guía, analizamos las causas de los problemas de bloqueo de WhatsApp Desktop en Windows y cómo solucionar este problema. Con su cliente de escritorio finalmente disponible para todos los usuarios de Windows, WhatsApp facilita su uso. Aunque su versión web está disponible desde hace mucho tiempo, usar WhatsApp como aplicación se siente más fluido y seguro.
Varios usuarios informaron problemas de fallas en el cliente de escritorio de WhatsApp cuando intentaron enviar algunos mensajes a través de él. Si usted es uno de esos usuarios y se pregunta cómo solucionar este problema, lea este tutorial hasta el final.
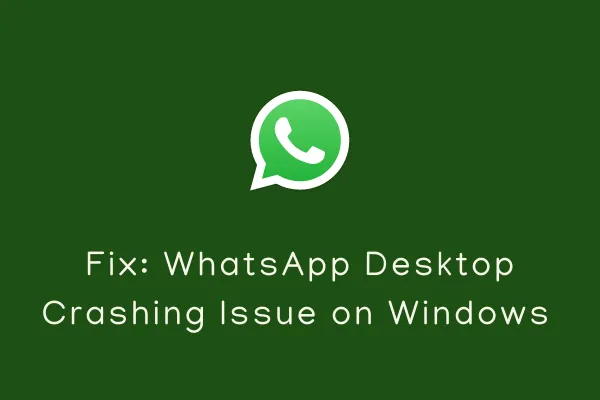
¿Qué causa que WhatsApp Desktop falle en Windows 11/10?
Los problemas de bloqueo o congelación de WhatsApp Desktop ocurren principalmente cuando su dispositivo cumple cualquiera de las siguientes condiciones:
- Fallos internos: es un problema temporal y puede resolverse después de reiniciar la PC.
- Sonido y notificaciones habilitados.
- Estás en una versión anterior del cliente de escritorio de WhatsApp.
- Ha instalado una actualización defectuosa o con errores de esta aplicación.
- Actualizaciones pendientes de Windows o controladores
Solución: problema de bloqueo o congelación del escritorio de WhatsApp en Windows
Si WhatsApp Desktop falla o se congela al iniciarlo en su PC con Windows, pruebe estas soluciones. Solo asegúrese de aplicar estos métodos en el orden exacto que se indica a continuación.
- Forzar el cierre de WhatsApp y volver a iniciarlo
- Actualizar la aplicación de escritorio de WhatsApp
- Desactivar las notificaciones de WhatsApp
- Compruebe si hay actualizaciones de Windows pendientes
- Configurar el archivo Update.exe de WhatsApp Desktop
- Pruebe la carpeta de instalación anterior de WhatsApp Desktop
- Desinstalar/reinstalar el cliente de escritorio de WhatsApp
- Prueba WhatsAppWeb
1. Forzar el cierre de WhatsApp e iniciarlo de nuevo
Es posible que WhatsApp Desktop haya fallado debido a algunos problemas de compatibilidad con otras aplicaciones instaladas en Windows. No hay nada de qué preocuparse, ya que siempre puede forzar el cierre de cualquier programa en Windows siguiendo los pasos a continuación:
- Mientras permanece en la interfaz de escritorio de WhatsApp, presione las teclas Alt + F4 juntas.
- En caso de que esto no cierre la aplicación, presione Ctrl + Shift + Esc para iniciar el Administrador de tareas.
- En la ventana siguiente, haga clic derecho en WhatsApp Desktop y presione Finalizar tarea .
A continuación , reinicie su PC y verifique si esto resuelve el problema de bloqueo en el cliente de escritorio de WhatsApp.
2. Desactiva las notificaciones de WhatsApp
Dado que la API de sonido y notificaciones de WhatsApp no es compatible con el sistema operativo Windows, cuando está activada, puede provocar que WhatsApp se bloquee o se congele con más frecuencia. Puedes intentar desactivar el sonido y las notificaciones en WhatsApp. Reinicie esta aplicación y verifique si esto resuelve el problema con el que estaba luchando.
Aquí se explica cómo deshabilitar la API de sonido y notificaciones en WhatsApp:
- Abra el cliente de escritorio de WhatsApp.
- Haga clic en los tres puntos verticales horizontales en el panel izquierdo y seleccione Configuración .

- Seleccione Notificaciones y desmarque todas las casillas disponibles. Las casillas de verificación son Sonidos, Alertas de escritorio, Mostrar vistas previas, Desactivar todas las notificaciones del escritorio, Tono de llamada entrante y Desactivar todas las llamadas entrantes del escritorio.
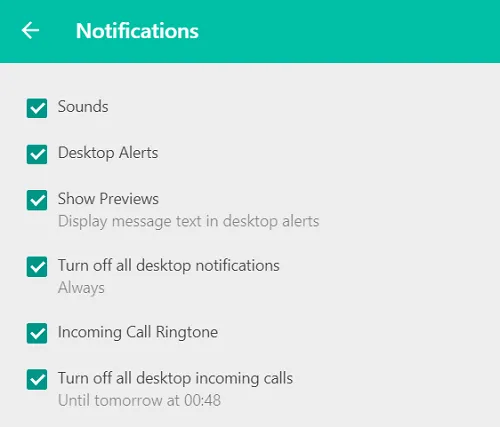
- A continuación, reinicie WhatsApp Desktop y compruebe si esto resuelve los problemas de bloqueo.
3. Actualice la aplicación de escritorio de WhatsApp
En caso de que WhatsApp vuelva a fallar o se congele esta vez, verifique si tiene una versión anterior de esta aplicación. Meta publica nuevas actualizaciones para todas sus subsidiarias una o dos veces por semana. Con cada nueva versión de WhatsApp Desktop, la versión anterior puede volverse incompatible y es por eso que falla en una PC con Windows 11/10.
Aquí se explica cómo verificar e instalar actualizaciones pendientes en WhatsApp:
- Haga clic en el ícono Tienda disponible en la barra de tareas.
- Cuando se abra Microsoft Store, vaya a disponible en la parte inferior del panel izquierdo.
- Dentro de la biblioteca, localice WhatsApp y presione el botón Actualizar .
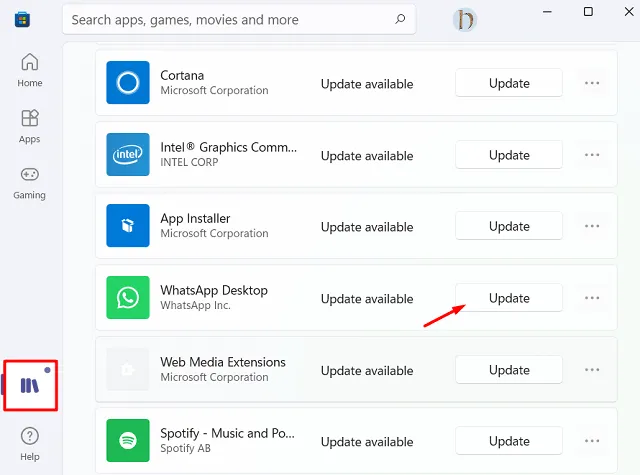
- Deje que el sistema descargue e instale la última versión de WhatsApp en su PC.
Una vez que esto termine, verifique si la aplicación actualizada funciona bien en su dispositivo.
4. Verifique si hay actualizaciones de Windows pendientes
WhatsApp debería funcionar normalmente ahora sin sufrir problemas de bloqueo o congelación. Esto puede volver a ocurrir si el problema se debió originalmente a otros problemas. Bueno, en tales casos, puede verificar si hay actualizaciones pendientes para el sistema operativo o los controladores que se ejecutan en su PC.
Aquí está para verificar e instalar actualizaciones pendientes en su computadora:
- Navegue primero a la ruta a continuación en Windows 11/10 –
Win 11 : Configuración (Win + I) > Actualizaciones de Windows > Buscar actualizaciones
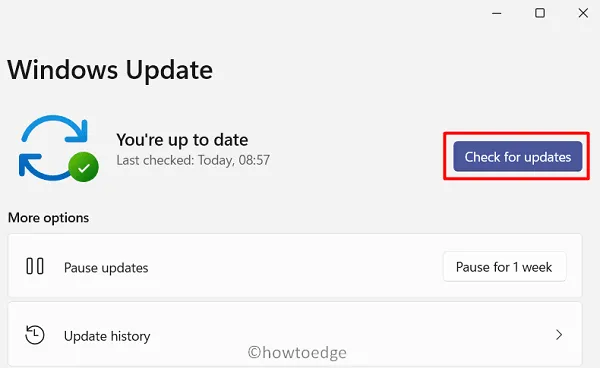
Win 10 : Configuración (Win + I) > Actualización y seguridad > Buscar actualizaciones

- Deje que el sistema busque e instale las actualizaciones pendientes en su dispositivo.
- Una vez que esto termine, reinicie su PC para aplicar los cambios recientes.
Desde el siguiente inicio de sesión, verifique si esto resuelve los problemas de bloqueo del Cliente de escritorio de WhatsApp o no.
5. Purgar la caché de escritorio de WhatsApp almacenada
WhatsApp también puede fallar o congelarse debido al caché almacenado en él. Para superar este problema, debes borrar todo el caché almacenado en esta aplicación. A continuación se explica cómo realizar esta tarea:
- Haga clic derecho en el icono de Windows y seleccione » Aplicaciones y características «.
- En la ventana siguiente, desplácese hacia abajo y busque la aplicación: WhatsApp.
- Cuando lo encuentre, haga clic en los tres puntos verticales disponibles en el extremo derecho y presione Opciones avanzadas.
- Desplácese hacia abajo hasta la sección Restablecer y presione el botón – Restablecer .
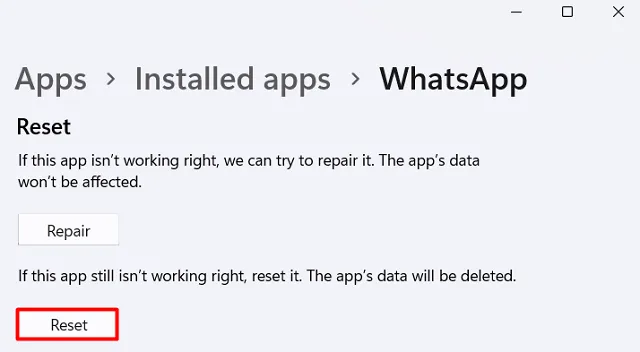
- No tiene sentido optar por la opción Reparar ya que esto no afectará los datos existentes.
- Reinicie el cliente de escritorio de WhatsApp y vea si esto resuelve los problemas de bloqueo de la aplicación.
6. Configure el archivo Update.exe de WhatsApp Desktop
La aplicación WhatsApp Desktop también puede fallar o congelarse cuando instala una actualización; sin embargo, la actualización no se aplicó correctamente. Bueno, en ese caso, puedes volver a intentar ejecutar el archivo update.exe y ver si esto soluciona los problemas de bloqueo.
- En primer lugar, cierre el Cliente de escritorio de WhatsApp.
- Presione Ctrl + Shift + Esc junto a iniciar el Administrador de tareas.
- Vaya a la pestaña Procesos y vea si se está ejecutando algún proceso relacionado con WhatsApp en su dispositivo.
- Si encuentra alguno, haga clic derecho sobre él y presione la opción – Finalizar tarea .
Ahora que se ha asegurado de que todos los procesos relacionados con WhatsApp estén cerrados, siga los pasos a continuación para volver a ejecutar el archivo update.exe:
- Presione Win + R para iniciar el cuadro de diálogo Ejecutar.
- Escriba lo siguiente y presione Entrar para abrir la carpeta que contiene los datos de la aplicación local.
%localappdata%\WhatsApp
- Busque el archivo update.exe aquí y, cuando lo encuentre, haga clic derecho sobre él y presione la opción Ejecutar como administrador .
- Deje que el proceso de actualización se complete y repare con éxito WhatsApp Desktop.
- Reinicie su PC a continuación para que los cambios realizados entren en vigor.
Vuelva a iniciar sesión en su PC y vea si esto resuelve los problemas de bloqueo de WhatsApp en su dispositivo.
7. Desinstalar/reinstalar WhatsApp Desktop
Si la aplicación de escritorio aún se congela o falla, es posible que el archivo de actualización que acaba de intentar ejecutar esté dañado. Bueno, no puedes hacer mucho ahora porque la aplicación se ha corrompido hasta su nivel central. La única opción que le queda ahora es desinstalar/reinstalar la aplicación WhatsApp Desktop.
Aquí se explica cómo desinstalar esta aplicación:
- En primer lugar, busque esta ruta:
Settings (Win + I) > Apps > Apps and Features
- Desplácese hacia abajo y localice la aplicación WhatsApp Desktop.
- Haga clic en los tres puntos verticales al lado y presione la opción – Desinstalar .
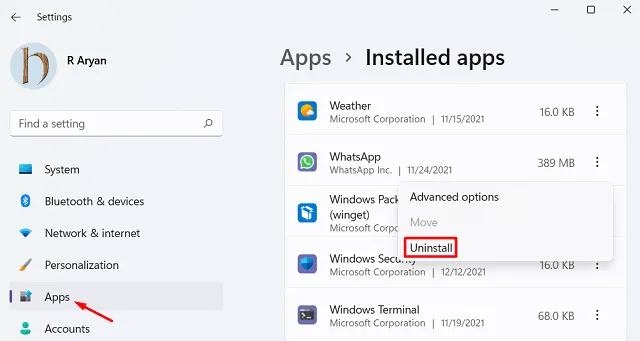
- Cuando aparezca una ventana emergente, presione el botón de desinstalar nuevamente.
Reinicie su PC a continuación para que también se eliminen los archivos sobrantes o residuales. Vuelva a iniciar sesión en su dispositivo y abra Microsoft Store. Busque WhatsApp Desktop e instálelo en su computadora.
Alternativamente, también puede obtener su archivo ejecutable desde su sitio oficial e instalarlo en su dispositivo. Con suerte, la aplicación no fallará después de la reinstalación.
8. Prueba WhatsApp Web
Si ninguna de las soluciones anteriores ayuda a resolver los problemas de bloqueo de WhatsApp Desktop en su PC, le sugerimos utilizar la versión web de esta aplicación . WhatsApp Web funciona igual que la aplicación nativa, sin embargo, debes validarla cada vez que uses el cliente web.



Deja una respuesta