Solución: error de WebCam 0xA00F4246 en Windows 10
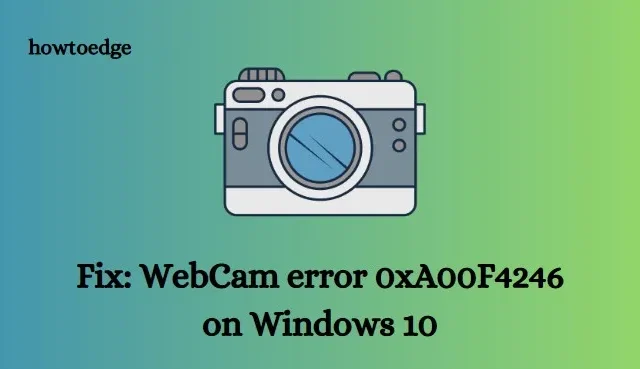
¿Se ha encontrado con un error 0xA00F4246 al intentar usar la cámara web durante una videoconferencia a través de Skype o Zoom? Este error puede deberse a muchas cosas, incluidos archivos del sistema dañados o faltantes, controladores de cámara obsoletos, discos duros dañados, etc. Para deshacerse de este código de error, presentamos siete soluciones en esta publicación. Veámoslos en detalle.
Cómo reparar el código de error de la cámara 0xA00F4246 en Windows 10
Para resolver el error de WebCam 0xA00F4246 en un dispositivo con Windows 10, use las siguientes correcciones:
1] Ejecutar actualizaciones acumulativas pendientes
Si su sistema se ejecuta en una versión de compilación anterior, esto puede provocar errores y errores de la cámara. Por lo tanto, descargue e instale el último parche de seguridad en su computadora a través de la sección de Actualización de Windows.
Así es como se realiza esta tarea:
- Use la tecla de acceso rápido WinKey + I para iniciar la aplicación Configuración .
- Seleccione Actualización y seguridad seguido de Windows Update en la siguiente pantalla.
- Muévase a la derecha adyacente y presione el botón Buscar actualizaciones .
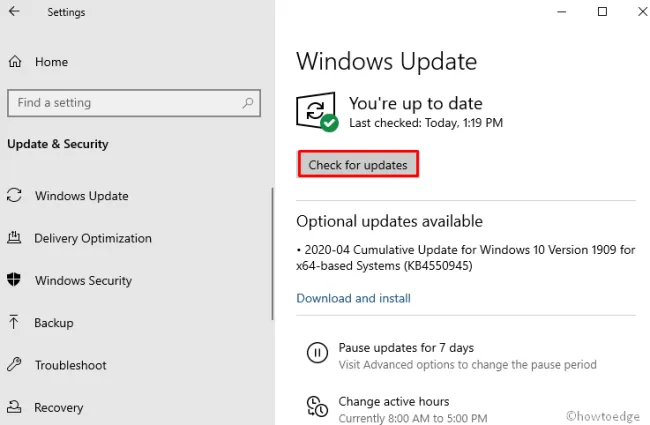
- El sistema descargará automáticamente e instalará las actualizaciones pendientes en su computadora.
- Una vez terminado, reinicie su PC para implementar los cambios recientes.
2] Verifique el permiso accesible para la cámara
Windows 10 a menudo restringe el uso de la aplicación de la cámara para diferentes programas. Abrir una aplicación que no tiene acceso a la cámara o sus funciones también puede generar el error 0xa00f4246. Siga los pasos a continuación para verificar los permisos accesibles de la cámara y cambiarlos (si es necesario):
- Haga clic en el ícono Buscar, escriba Privacidad y presione el resultado de coincidencia.
- Cuando aparezca la ventana Privacidad en Configuración, seleccione Cámara.
- Dirígete al panel derecho y activa el interruptor junto a «Permitir que las aplicaciones accedan a tu cámara».
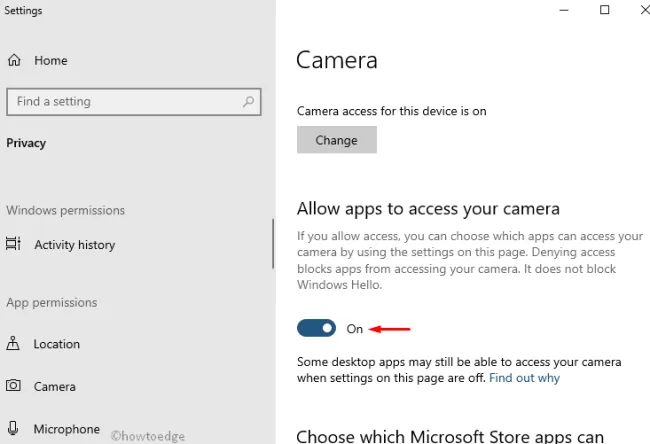
- Al final, cierre todas las aplicaciones en ejecución y reinicie su dispositivo .
3] Usar el solucionador de problemas de aplicaciones de la Tienda Windows
Microsoft incorpora un gran programa de utilidad para usuarios de Windows 10: «Solucionador de problemas». Puede ejecutar este programa de utilidad para verificar automáticamente si hay errores o problemas. Esto resolverá los motivos en conflicto automáticamente (si es posible). Todo lo que necesita es seguir los pasos a continuación:
- Haga clic derecho en Inicio y seleccione Configuración .
- Cuando aparezca la ventana Configuración, seleccione Actualización y seguridad y luego Solucionar problemas .
- Muévase a la derecha adyacente, desplácese hacia abajo y haga clic para expandir Aplicaciones de la Tienda Windows .
- A continuación, presione Ejecutar el solucionador de problemas . Espere un momento, ya que esto lleva unos minutos para solucionar las causas subyacentes.
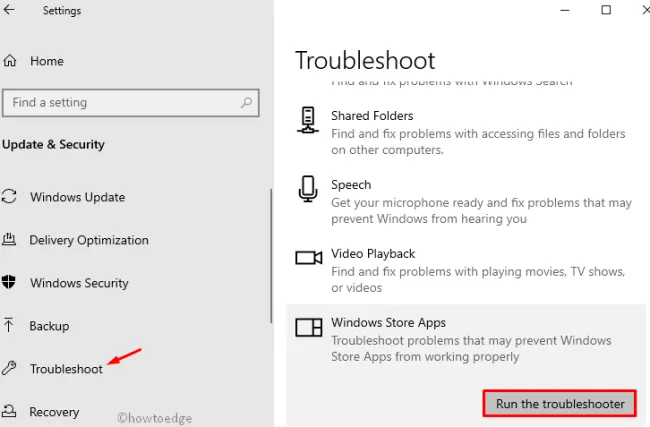
- Si esto realmente resuelve el error, informa lo mismo en la última pantalla. De lo contrario, pruebe las siguientes soluciones:
4] Actualizar el controlador de la cámara
En determinadas circunstancias, el controlador de cámara obsoleto restringe su acceso a diferentes programas, provocando así el error 0xa00f4246. Por lo tanto, verifique si hay una actualización disponible para el controlador de cámara actual. He aquí cómo hacerlo:
- Haga clic con el botón derecho en el icono de Win y seleccione » Administrador de dispositivos «.
- Expanda la categoría Cámaras .
- Haga clic derecho nuevamente en el controlador de la cámara y seleccione Actualizar controlador .
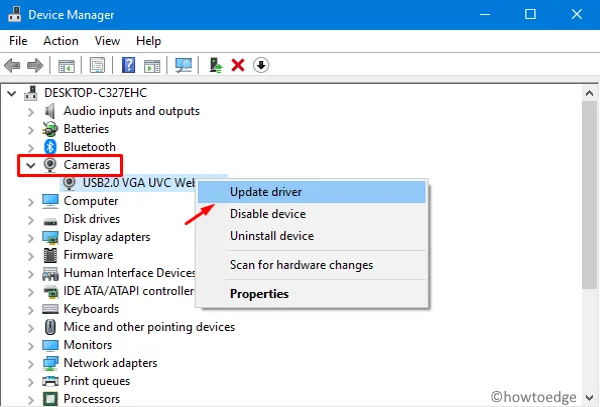
- Posteriormente, presione Buscar automáticamente el software del controlador actualizado .
- El sistema se encargará de las tareas restantes. Espere a que esto termine y reinicie su PC.
5] Escanee el daño usando el solucionador de problemas de hardware y dispositivos
Ejecutar Windows 10 en un disco duro corrupto también puede provocar este tipo de errores. Por lo tanto, debe asegurarse de que todos los componentes del disco duro funcionen correctamente o no. Estos son los pasos necesarios para trabajar:
- Presione Win + Q para iniciar la interfaz de usuario de búsqueda de Windows y escriba cmd .
- Haga clic derecho en el resultado superior y seleccione Ejecutar como administrador .
- Cuando aparezca la ventana de UAC, presione Sí para permitir el acceso.
- A continuación, ejecute el siguiente código:
msdt.exe -id DeviceDiagnostic
- Esto abre una ventana emergente, haga clic en Siguiente para continuar.
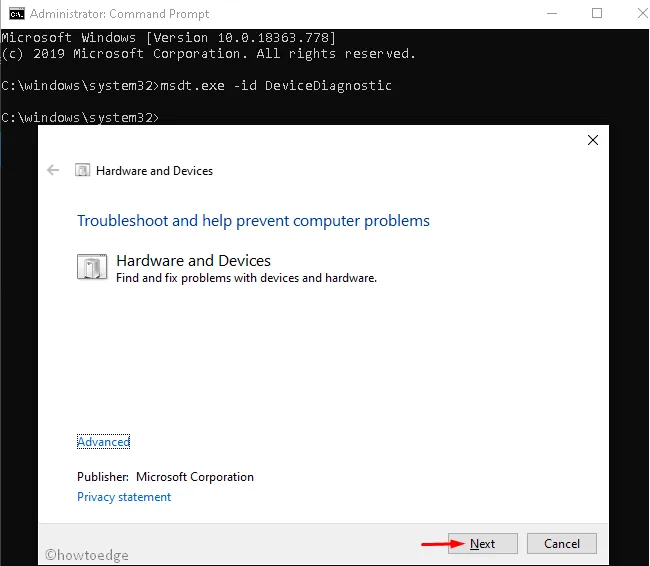
- El proceso de escaneo comienza inmediatamente después.
Cuando esto se complete, generará un informe sobre el estado de funcionamiento actual de la unidad de disco duro. Si esto funciona perfectamente bien, intente las siguientes correcciones. De lo contrario, vaya a la tienda de informática más cercana y compre un nuevo HDD/SSD.
6] Ejecutar el Comando del Comprobador de Archivos del Sistema
La presencia de archivos del sistema dañados o faltantes también puede causar el error de la cámara 0xA00F4246. Siempre es mejor escanear toda la PC en busca de posibles archivos de sistema obsoletos usando la herramienta SFC. La ejecución de este programa de utilidad de línea de comandos localiza y repara los archivos dañados (si encuentra alguno). Así es como se ejecuta esta herramienta:
- Haga clic derecho en el icono de Windows y seleccione la opción Ejecutar .
- Escriba cmd en el campo de texto y presione simultáneamente las teclas Ctrl + Shift + Enter .
- Aparece la ventana UAC, presione Sí para continuar.
- Ahora copia/pega el siguiente código y presiona Enter –
sfc/scannow
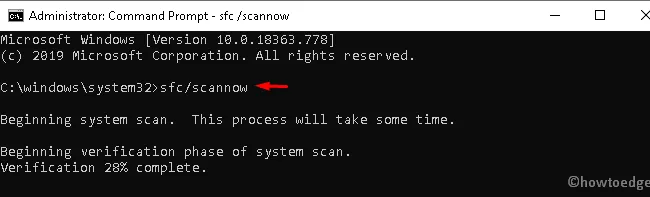
- Espere un momento, ya que esto toma unos minutos para completar todo el proceso.
7] Use el Registro de Windows para aplicar ciertos ajustes
Si ninguna de las soluciones anteriores resuelve el error 0xa00f4246, use el registro para realizar algunos cambios. Sin embargo, asegúrese de que cualquier configuración incorrecta pueda dañar todo el sistema operativo. Entonces, realice solo lo que se menciona en esta publicación:
- Inicie Ejecutar ( Win+R ), escriba
regediten el vacío y presione Entrar para iniciar el Editor del Registro. - Cuando aparezca la ventana UAC, presione Sí para continuar.
- A continuación, navegue hasta la siguiente dirección:
HKEY_LOCAL_MACHINE\SOFTWARE\Microsoft\Windows Media Foundation\Platform
- Haga clic derecho en el espacio en blanco y siga –
New > DWORD (32-bit) Value
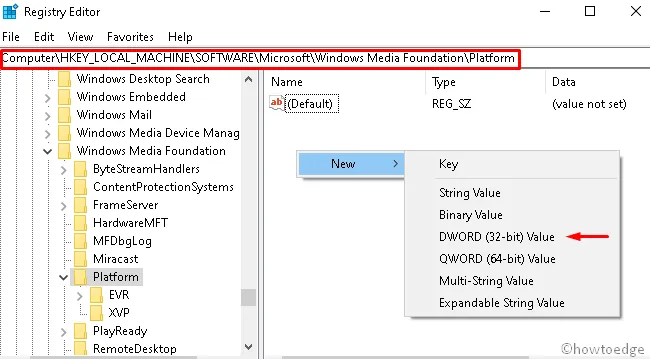
- Cambie el nombre del archivo recién creado como » EnableFrameServerMode » y presione Enter .
- Posteriormente, haga doble clic en el archivo y restablezca su valor de datos a » 0 «.
Eso es todo, reinicia tu PC para que los cambios se hagan efectivos desde el próximo inicio de sesión. Espero que el conjunto de correcciones anterior resuelva el error de WebCam 0xA00F4246 en su computadora.



Deja una respuesta