Corrección: Error de cámara web 0xA00F424F (0x80004001)
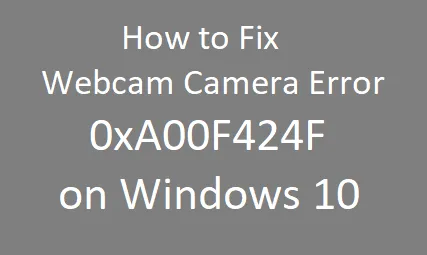
Algunos de ustedes han informado recientemente del error 0xA00F424F de la cámara web (ya veces 0x80004001) al intentar tomar fotografías con una cámara web integrada. A veces, la aplicación Cámara se niega a tomar fotos, pero cuando intenta tomar otra, aparece el código de error. En ese caso, los usuarios deben reiniciar la aplicación Cámara para poder tomar otra foto, lo que en realidad es bastante molesto.
Habilite JavaScript
Sin embargo, este problema no afectará el rendimiento de su PC y tampoco afectará a otras aplicaciones. Viene con un mensaje de error que dice:
Something went wrong
Sorry, we weren't able to save the photo.
If you need it, here's the error code: 0xA00F424F(0x803131500)
Solucionar el error de la cámara web 0xA00F424F (0x80004001)
Para corregir el error de la cámara web 0xA00F424F (0x80004001), siga los pasos:
1] Actualice todos sus controladores usando DriverFix
El error 0xA00F424F ocurre principalmente debido a problemas con el controlador en su computadora. Cuando busca actualizaciones opcionales en Windows Update, es posible que no muestre ninguna actualización pendiente. DriverFix es una gran herramienta que puede diagnosticar automáticamente cualquier daño dentro de los controladores instalados y repararlos.
Pruebe esta aplicación y verifique si esto genera algún problema con el controlador en su computadora. En caso de que no quiera probar esta aplicación premium, revise las soluciones nativas en PC con Windows y verifique si resuelven este problema o no.
2] Restablecer la aplicación de la cámara para corregir el error 0xA00F424F
Para solucionar este problema, es posible que desee restablecer la aplicación Cámara. Restablecer la aplicación Cámara también restablecerá cada elemento a sus valores predeterminados, así que asegúrese de que no haya cambiado ninguna configuración dentro de la aplicación.
ventanas 11 :
- Vaya a Configuración ( Win + I ) y seleccione
Apps > Apps & features. - Desplácese hacia abajo y localice la aplicación Cámara.
- Haga clic en los tres puntos verticales disponibles en su extremo derecho y seleccione Opciones avanzadas.
- En la próxima pantalla, baje a la sección Restablecer y presione el botón Restablecer .
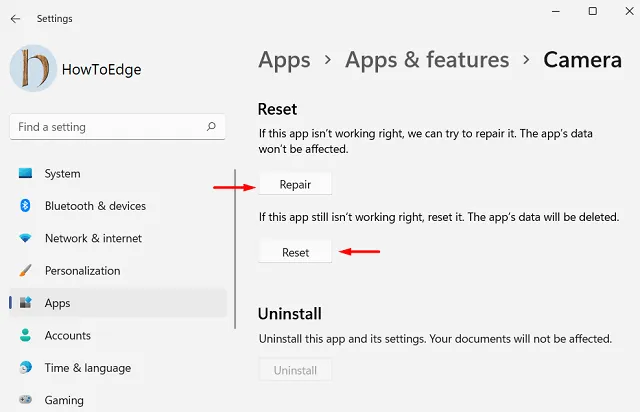
- Espere a que la cámara se reinicie y reinicie su PC.
Vuelva a iniciar sesión en su dispositivo y verifique si puede acceder a su cámara de Windows normalmente.
ventanas 10 :
- Haga clic con el botón derecho en el botón Inicio y seleccione Aplicaciones y características en el menú de poder del usuario.
- En el lado derecho, desplácese y busque la aplicación Cámara .
- Una vez que lo encuentres, selecciónalo y luego haz clic en las Opciones avanzadas .
- Desplácese hasta encontrar la sección Restablecer .
- Haga clic en el botón Restablecer para eliminar los datos de la aplicación y otros detalles de inicio de sesión.
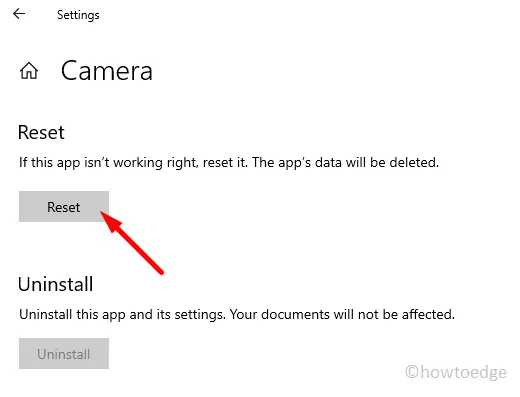
- Cuando aparezca el menú emergente, haga clic en el botón Restablecer para confirmarlo.
3] Actualice los controladores de su cámara
Si su problema continúa, es posible que haya algunos problemas con los controladores de la cámara o la aplicación en sí. En ese caso, intente actualizar o reinstalar los controladores de su cámara y ver si ayuda.
- Abra el cuadro de diálogo Ejecutar con las teclas de método abreviado de Windows+R .
- Escribe
devmgmt.mscen el cuadro de texto y presiona enter. - En la ventana Administrador de dispositivos, haga clic con el botón derecho en el controlador de su cámara y seleccione la opción Actualizar controlador .
- Si desea ubicar e instalar el controlador manualmente, seleccione la opción Buscar controladores en mi computadora .
- Luego haga clic en el enlace que dice Permitirme elegir de una lista de controladores de dispositivos en mi computadora .
- En la página siguiente, asegúrese de que la opción Mostrar hardware compatible esté marcada. Si no es así, compruébalo.
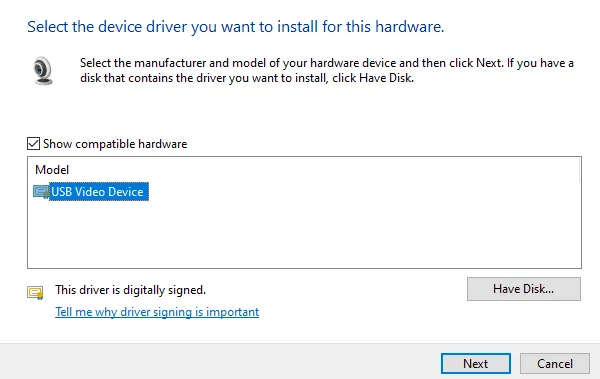
- Dentro del área del cuadro, seleccione Dispositivo de video USB y haga clic en Siguiente para comenzar a actualizar los controladores de la cámara.
- Una vez hecho esto, cierre la ventana y reinicie su computadora.
4] Vuelva a instalar el controlador de la cámara
Si el método anterior no funcionó y aún enfrenta el mismo problema, puede intentar reinstalar el controlador de la cámara y volver a intentarlo. Para hacer esto, siga los pasos a continuación:
- Haga clic con el botón derecho en el botón Inicio y seleccione Administrador de dispositivos .
- En la página siguiente, haga clic derecho en el controlador de su cámara y seleccione Desinstalar dispositivo .
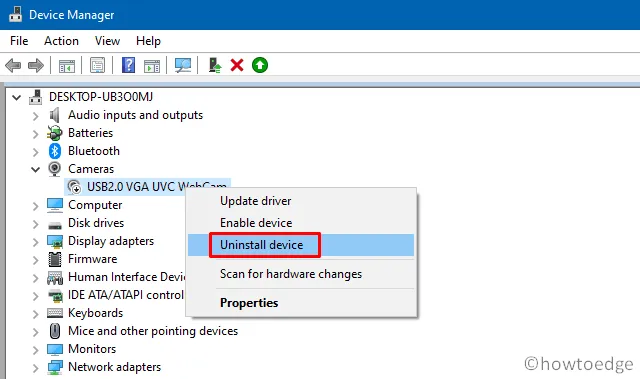
- Una vez que desinstale el controlador, reinicie su computadora y abra el Administrador de dispositivos nuevamente.
- Vaya a la pestaña Acción y seleccione Buscar cambios de hardware .
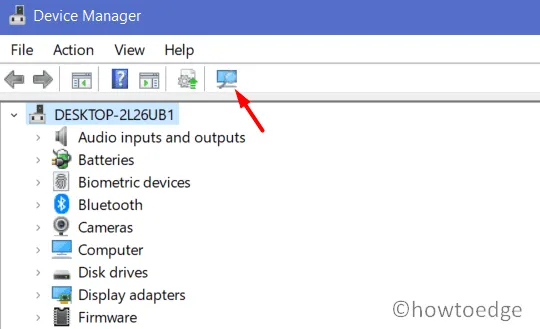
- Su dispositivo ahora debería identificar los controladores que faltan y descargar su última versión automáticamente. Todo debería funcionar correctamente ahora.
5] Cambiar permisos de carpeta para corregir el error 0xA00F424F (0x80004001)
A continuación, puede intentar modificar los permisos de su carpeta Camera Roll. Cuando usa la aplicación Cámara para tomar fotografías, guarda esas imágenes en una carpeta llamada Camera Roll (dentro de la biblioteca Imágenes). Para guardar las imágenes, debe darle control total. Aquí sabrás como podrás hacerlo:
- Abra el Explorador de archivos presionando las teclas Windows + E.
- En el panel de navegación del lado izquierdo, busque y haga clic con el botón derecho en la carpeta Camera Roll .
- Seleccione Dar acceso a > Personas específicas.
- En el campo de texto, escriba su nombre y haga clic en el botón Agregar .
- Después de cambiar el permiso para su carpeta Camera Roll, siga los mismos pasos y cambie los permisos para la carpeta Imágenes y Videos también.
¿Cómo arreglo mi cámara en una PC con Windows?
Sin embargo, si por alguna razón el problema no se resuelve, vaya a la aplicación premium, es decir, DriverFix .



Deja una respuesta