Arreglar Nos encontramos con un error de problema en los equipos de Microsoft
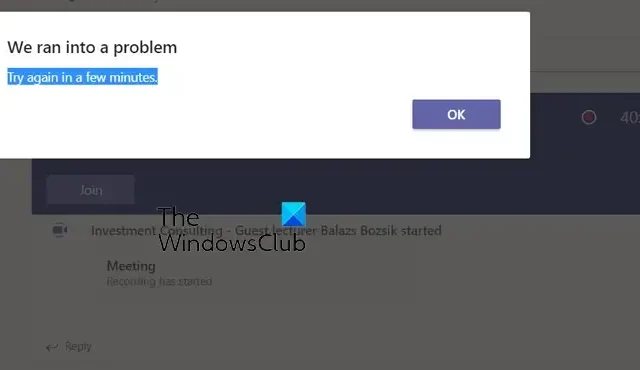
¿Sigue recibiendo el mensaje de error Nos encontramos con un problema en Microsoft Teams ? Microsoft Teams es una de las aplicaciones de comunicación y colaboración en tiempo real más utilizadas en todas las plataformas principales. Sin embargo, no es raro que los usuarios experimenten errores y problemas al usar la aplicación. Uno de esos errores es el mensaje de error Nos encontramos con un problema. Este mensaje de error en particular se muestra a algunos usuarios mientras usan la aplicación Teams:
Nos encontramos con un problema
Vuelva a intentarlo en unos minutos.
Algunos usuarios informaron haber experimentado este error durante sus reuniones. La reunión se cae o se desconecta de vez en cuando con este mensaje de error. Si bien su conexión a Internet puede tener fallas, puede haber otras razones para este error. Si está utilizando una versión obsoleta de Teams, es posible que se encuentre con este error. Otras razones para este error incluyen un archivo de caché de aplicación dañado y programas en conflicto.
Arreglar Nos encontramos con un error de problema en los equipos de Microsoft
Si experimenta el error «Nos encontramos con un problema» en Microsoft Teams en su PC con Windows, reinicie la aplicación o su PC de inmediato y luego verifique si se resolvió el error. En caso de que el error continúe, estos son los métodos que puede usar para solucionarlo:
- Actualice Microsoft Teams a su última versión.
- Salga, luego inicie sesión.
- Asegúrate de que tu internet funcione bien.
- Finalice los programas en segundo plano en conflicto.
- Elimine la memoria caché de los equipos de Microsoft.
- Intente usar el cliente web de Teams.
1] Actualizar Microsoft Teams a su última versión
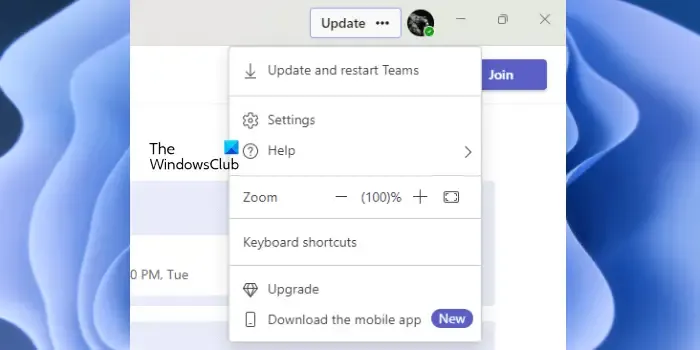
Lo primero que debe hacer para corregir este error es verificar si está utilizando la última versión de Microsoft Teams o no. Dichos errores y problemas podrían desencadenarse debido a errores que podrían abordarse y corregirse con las últimas actualizaciones. Por lo tanto, actualice Teams de inmediato y luego verifique si se resolvió el error.
De forma predeterminada, Teams se actualiza automáticamente. Sin embargo, no es raro que a veces las aplicaciones no se actualicen automáticamente debido a uno u otro problema en su computadora. Entonces, en ese caso, puede verificar manualmente las actualizaciones disponibles para Teams e instalarlas.
Para actualizar su aplicación Microsoft Teams, ábrala y haga clic en el botón Configuración y más disponible junto a su imagen de perfil. Ahora, desde el menú aparecido, presiona la opción Buscar actualizaciones . Luego descargará e instalará las actualizaciones pendientes de Teams. Finalmente, reinicie la aplicación Teams y verifique si se resolvió el error Nos encontramos con un problema.
2] Salir, luego iniciar sesión
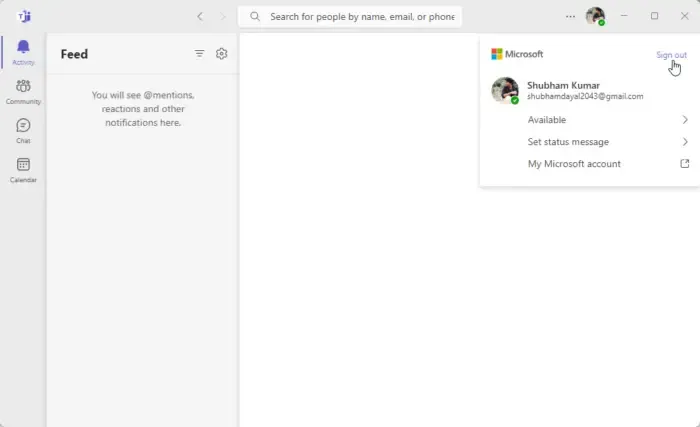
3] Asegúrate de que tu Internet funcione bien
Si sigue recibiendo este mensaje de error en medio de una reunión, es posible que la falla sea su conexión a Internet inestable. Por lo tanto, asegúrese de estar bien conectado a una conexión de red estable y de que no haya ningún problema de conectividad a Internet en su extremo. También puede intentar cambiar a una conexión de red diferente y comprobar si el mensaje de error ha dejado de aparecer. En caso de que esté seguro de que su Internet funciona bien, use el siguiente método.
4] Terminar los programas en segundo plano en conflicto
Puede haber algún conflicto de software, por lo que sigue recibiendo el error Nos encontramos con un problema en Teams. Entonces, intente cerrar todos los programas en segundo plano y vea si ayuda. Puede abrir el Administrador de tareas con Ctrl+Shift+Esc y finalizar los programas con el botón Finalizar tarea.
En caso de que esté ejecutando un antivirus, asegúrese de que esté actualizado. Por otro lado, puedes desactivar temporalmente tu antivirus y comprobar si el error está resuelto. En caso afirmativo, agregue Microsoft Teams a la lista blanca de su programa de seguridad para corregir el error.
5] Eliminar el caché de los equipos de Microsoft

También puede intentar borrar el caché antiguo de Teams para corregir el error. Este método funciona para muchos usuarios afectados y también podría funcionar para usted. Por lo tanto, elimine el caché de Teams de su computadora y luego vea si el error está solucionado o no. Así es como se hace:
- Primero, cierre Teams y asegúrese de que no se esté ejecutando en segundo plano.
- Ahora, presione Win+R para evocar el cuadro de diálogo Ejecutar e ingrese %appdata%\Microsoft\Teams en él.
- A continuación, borre todos los archivos de las carpetas mencionadas a continuación:
%appdata%\Microsoft \teams\application cache\cache
%appdata%\Microsoft \teams\blob_storage
%appdata%\Microsoft \teams\Cache
%appdata%\Microsoft \teams \bases de datos
%appdata%\Microsoft \teams\GPUcache
%appdata%\Microsoft \teams\IndexedDB
%appdata%\Microsoft \teams\Almacenamiento local
%appdata%\Microsoft \teams\tmp - Una vez hecho esto, reinicie Teams y compruebe si se ha resuelto el error.
6] Intente usar el cliente web de Teams
Si el error sigue siendo el mismo, puedes probar la aplicación web de Microsoft Teams. Teams está disponible para Windows, teléfonos, navegadores web y otras plataformas. Entonces, puede cambiar la plataforma e intentar usar el cliente web de Teams para ver si el error ha dejado de aparecer.
¿Por qué Teams dice que hubo un problema al acceder a esta aplicación?
Si experimenta el error «Hubo un problema al acceder a esta aplicación» en Microsoft Teams, actualice la aplicación a su versión más reciente y verifique si el error está resuelto. Además de eso, el error podría desencadenarse debido a un caché corrupto. Por lo tanto, elimine el caché asociado con la aplicación Teams para corregir el error. También puede desbloquear la aplicación Teams desde el panel de administración de Office 365 si la aplicación está bloqueada.
¿Cómo soluciono la configuración del equipo de Microsoft?
Para cambiar o acceder a la configuración de Teams, abra la aplicación y haga clic en el botón Configuración y más que se encuentra junto a su imagen de perfil. Después de eso, haga clic en la opción Configuración y se abrirán diferentes configuraciones que puede configurar para personalizar la experiencia de su equipo, como la configuración general, la privacidad, las notificaciones, la accesibilidad y la apariencia, y más.



Deja una respuesta