Arreglar el control deslizante de volumen que no funciona en Windows 11

El control deslizante de volumen es una parte clave de cualquier sistema informático, ya que le permite controlar el sonido. Pero es molesto cuando el control deslizante de volumen no funciona en Windows 11. Si el control deslizante de volumen no funciona en su computadora y no sabe cómo solucionar este problema, esta publicación está especialmente escrita para usuarios como usted.
En esta guía, aprenderemos qué podría causar el problema del Control deslizante de volumen que no funciona en Windows 11/10 y ocho soluciones que deberían resolverlo en su computadora.
Arreglar el control deslizante de volumen que no funciona en Windows 11
Si el Control deslizante de volumen no funciona en Windows 11, intente estas correcciones una por una y verifique si este problema se resuelve después de aplicarlas.
1. Asegúrese de que su configuración de sonido sea correcta
En primer lugar, debe asegurarse de que su computadora esté configurada para escuchar el sonido correcto. El problema de que el Control deslizante de volumen no funciona a menudo ocurre cuando su dispositivo está tratando de escuchar en el lugar equivocado.
Verifique la configuración de audio y, si la encuentra incorrecta, ajústela. Esto ayuda a que los altavoces de su dispositivo se centren en lo correcto. Esto es lo que debe hacer exactamente en su PC con Windows.
- Haga clic con el botón derecho en el ícono de volumen en la barra de tareas y seleccione Configuración de sonido .
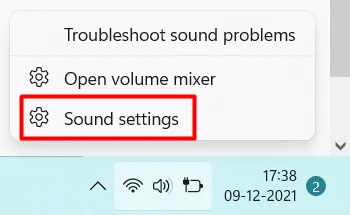
- El sistema lo redirigirá a Sistema > Sonido.
- En la sección Salida, haga clic en Altavoces .
- Ahora compruebe si el altavoz está configurado en el dispositivo correcto.
Si no encuentra la configuración correcta allí, haga clic en Emparejar un nuevo dispositivo de salida . A continuación, siga las instrucciones en pantalla para agregar su dispositivo a la configuración de Windows .
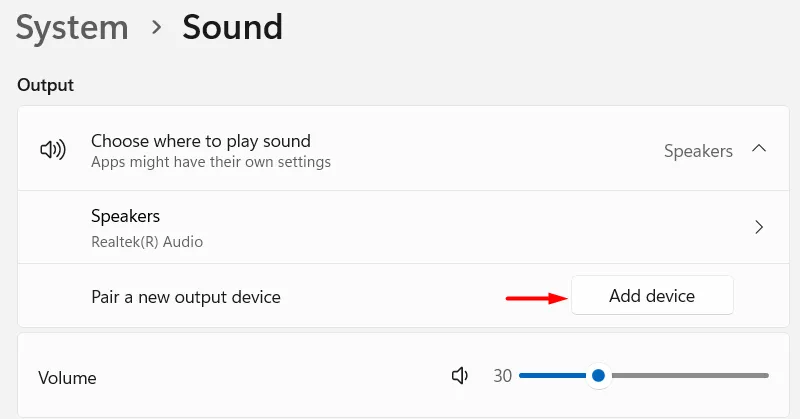
Suponiendo que agregó su dispositivo con éxito, verifique si está escuchando el sonido correcto en su computadora.
2. Reinicie el servicio de audio de Windows
Si el control deslizante de volumen aún no funciona, es posible que haya algunos problemas con su servicio de audio. Reinicie todos los servicios de audio en su PC con Windows y verifique si esto resuelve el problema del control deslizante de volumen. Así es como actuar en esta tarea:
- Presione Windows + R para iniciar el cuadro de diálogo Ejecutar.
- Escribe
services.mscen él y presiona la tecla Enter .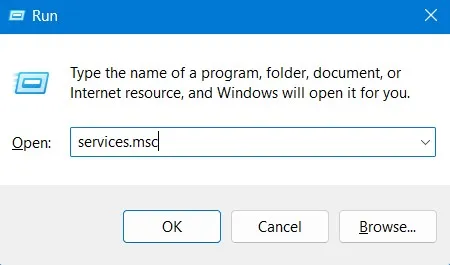
- Desplácese hacia abajo hasta Windows Audio, haga clic derecho sobre él y seleccione la opción Reiniciar .
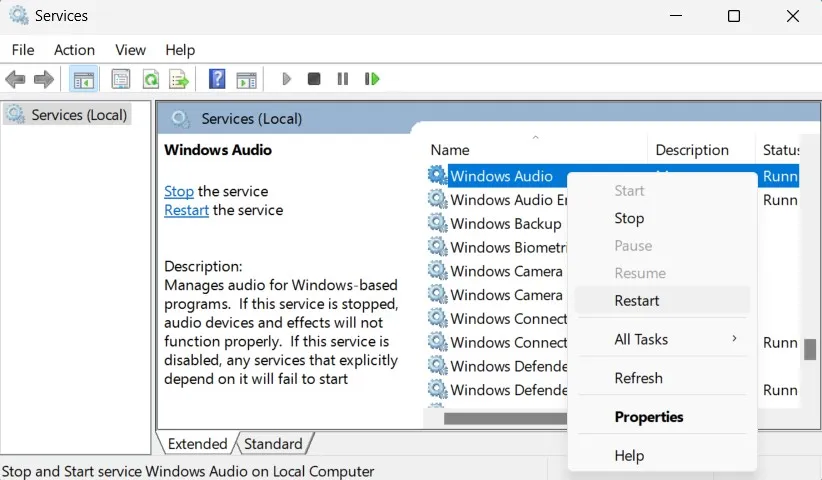
- Cierre la ventana Servicios y reinicie su PC.
Vuelva a iniciar sesión en su dispositivo y verifique si el control deslizante de volumen comienza a funcionar normalmente en su computadora.
3. Actualice todos los controladores de audio
La presencia de controladores de audio corruptos u obsoletos también puede provocar que el control deslizante de volumen no funcione en Windows. Para solucionar esto, debe verificar si hay controladores de audio obsoletos o dañados y actualizarlos en consecuencia.
Cuando actualiza los controladores de audio, la computadora recibe las instrucciones correctas sobre qué hacer con el control deslizante de volumen. Siga los pasos a continuación sobre cómo actualizar todos los controladores de su dispositivo:
- Presione Windows + I para iniciar Configuración.
- Ve a Windows Update y haz clic en Opciones avanzadas .
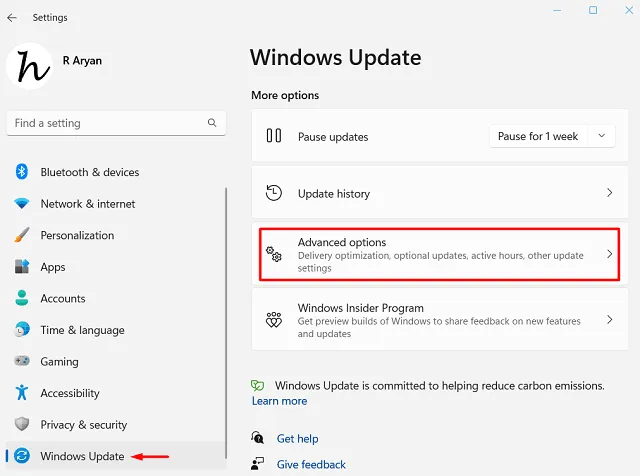
- Desplácese hacia abajo hasta Opciones adicionales y verifique si hay actualizaciones disponibles dentro de Actualizaciones opcionales.
- Si ve alguna actualización pendiente allí, haga clic en Actualizaciones opcionales .
- Marque todas las casillas de verificación de las actualizaciones disponibles y presione Descargar e instalar .
Cierre Configuración y reinicie su PC con Windows. Vuelva a iniciar sesión en su dispositivo y verifique si el control deslizante de volumen comienza a funcionar normalmente.
4. Revertir los controladores de audio
Si ha actualizado recientemente los controladores de audio en su PC y este problema comenzó a aparecer a partir de entonces, debe haber instalado alguna actualización defectuosa. En tales casos, lo que puede hacer es revertir todas las actualizaciones recientes de controladores. Siga estos sencillos pasos sobre cómo continuar con esta tarea:
- Presione Windows + X y elija Administrador de dispositivos .
- Haga clic en «>» a la izquierda de Entradas y salidas de audio y localice el controlador que ha actualizado recientemente.
- Haga clic con el botón derecho en ese controlador en particular y seleccione Propiedades .
- Cuando se abra, vaya a la pestaña Controlador y haga clic en Revertir controlador anterior .
Espere a que el controlador vuelva a su versión anterior instalada. Una vez que esto termine, cierre el Administrador de dispositivos y reinicie su PC con Windows.
Vuelva a iniciar sesión en su dispositivo y verifique si el Control deslizante de volumen comienza a funcionar normalmente ahora.
5. Solucionar problemas de audio
El Solucionador de problemas es una herramienta integrada en Windows que puede utilizar para solucionar problemas de los componentes de Windows, incluidos Windows Update, Audio, Store Apps y otros.
Dado que tiene problemas para ajustar el sonido en su PC, solucione el problema del audio y verifique si el problema del Control deslizante de volumen se resuelve después. Así es como se debe realizar esta tarea:
- Haga clic con el botón derecho en el icono de Windows y seleccione Configuración .
- Vaya a Sistema > Solucionar problemas > Otros solucionadores de problemas a continuación.
- Busque Audio en Más frecuentes y haga clic en el botón Ejecutar disponible en el extremo derecho.
- Cuando se inicie el solucionador de problemas, haga clic en Siguiente y siga las instrucciones en pantalla.
Una vez que se complete la solución de problemas, verifique si puede ajustar el control deslizante de volumen normalmente ahora.
6. Buscar actualizaciones de Windows
A veces, Windows 11 puede tener pequeños errores en sus códigos, como errores. Estos errores pueden estar causando el problema del control deslizante de volumen que no funciona. Si ese es el caso, debe verificar si hay actualizaciones pendientes y actualizar a las disponibles.
Aquí se explica cómo realizar esta tarea en Windows 11:
- Presione Win + I para iniciar la Configuración de Windows.
- Seleccione Windows Update en la barra de navegación izquierda y diríjase al panel derecho.
- Localiza y haz clic en Buscar actualizaciones .
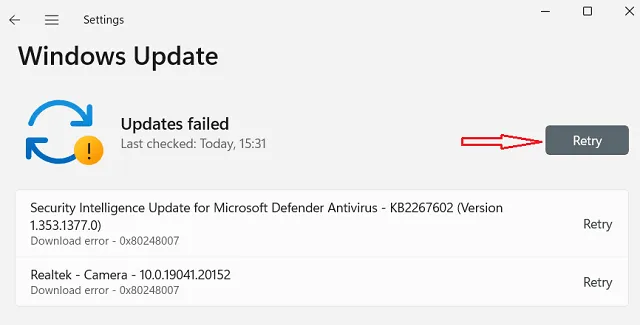
- Espere a que el sistema se conecte a los servidores de Microsoft en línea y descargue/instale las actualizaciones pendientes en su PC.
Una vez que esto termine, puede reiniciar su computadora y verificar si el problema del control deslizante de volumen no funciona se resuelve desde el inicio de sesión posterior.
7. Reinicie el Explorador de Windows
Las fallas internas en el Explorador de archivos también pueden provocar que el audio no funcione en Windows 11. Puede resolver este problema simplemente reiniciando el Explorador de Windows.
Siga los pasos a continuación sobre cómo reiniciar el Explorador de archivos:
- Presione Ctrl + Shift + Alt para iniciar el Administrador de tareas .
- Cuando se abra el Administrador de tareas, busque el Explorador de Windows en la lista de procesos.
- Haga clic derecho sobre él y elija Reiniciarlo .
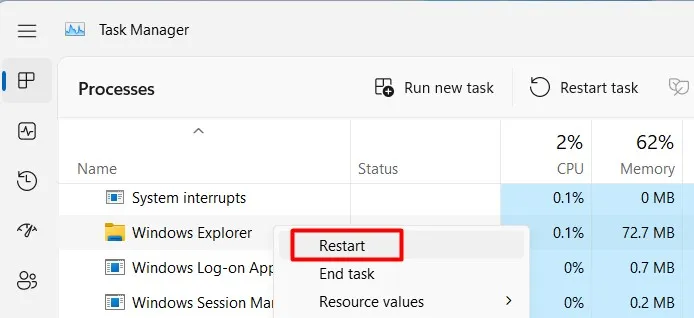
El Explorador de archivos se reiniciará y, como resultado, la barra de tareas también se desvanecerá durante un tiempo. Espere a que esto vuelva a aparecer y verifique si ahora puede ajustar el control deslizante de volumen normalmente.
8. Realizar una restauración del sistema
Si ninguna de las soluciones anteriores funciona para resolver el problema del Control deslizante de volumen que no funciona, y tiene un punto de restauración anterior en su PC, puede revertir su dispositivo a su estado de funcionamiento anterior.
Envase…
En conclusión, si tiene problemas con el control deslizante de volumen en Windows 11, no se enoje. Lea y aplique las correcciones discutidas en esta publicación y podrá resolver este problema en poco tiempo.



Deja una respuesta