Arreglar VirtualBox que no muestra el sistema operativo de 64 bits
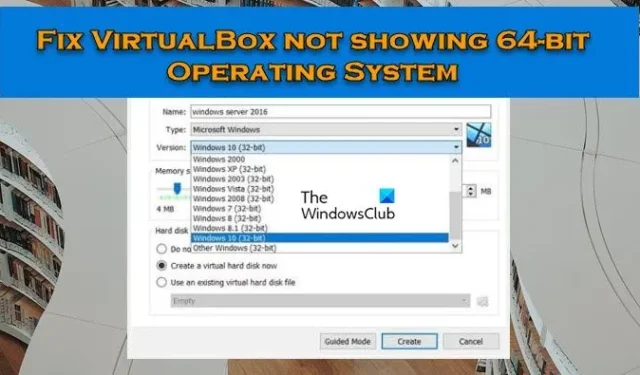
Algunos usuarios no pueden ver los sistemas operativos invitados de 64 bits que se muestran en la aplicación Oracle VM VirtualBox y, debido a esto, no pueden instalar dichos sistemas operativos en VirtualBox. En este artículo, vamos a saber qué hacer cuando VirtualBox no muestra sistemas operativos de 64 bits .
¿Por qué VirtualBox no muestra Windows de 64 bits?
Si VirtualBox no muestra sistemas operativos de 64 bits, verifique si la virtualización de hardware está habilitada o no. En caso de que la función no esté habilitada, no podrá crear un sistema operativo de 64 bits. No solo eso, también debemos asegurarnos de que la tecnología de virtualización de Microsoft Hyper-V no esté habilitada. En caso de que la función esté habilitada, VirtualBox enfrentará varios problemas. Hay algunas otras soluciones que debe probar, así que siga las soluciones mencionadas en esta publicación para resolver el problema.
VirtualBox no muestra el sistema operativo de 64 bits
Si VirtualBox no muestra sistemas operativos de 64 bits, siga las soluciones que se mencionan a continuación para resolver el problema.
- Habilitar virtualización de hardware
- Deshabilitar Hyper-V de Microsoft
- Cree su máquina virtual en estado de arranque limpio
- Desinstalar VirtualBox
Analicemos estos métodos uno por uno.
1] Habilitar virtualización de hardware
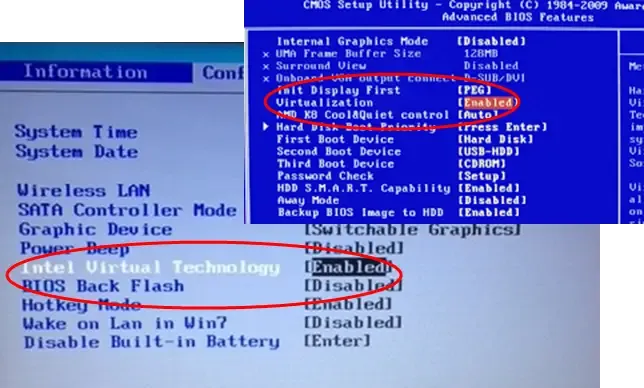
En nuestra computadora, la arquitectura de la tecnología virtual nos permite ejecutar varios sistemas operativos en un solo hardware mediante la virtualización. Si la función está deshabilitada, uno no podrá conectarse para crear una VM y, a veces, no podrá ver los sistemas operativos Windows de 64 bits en muchas herramientas. Por eso, debe habilitar la virtualización de hardware desde el BIOS y luego verificar si el problema está resuelto.
2] Deshabilitar Hyper-V de Microsoft

Hyper-V es una herramienta integrada del sistema operativo de Microsoft que permite a los usuarios crear una o más máquinas virtuales. Esta máquina virtual puede ser Windows 11, Linux u otro sistema operativo y esta aplicación funciona como VirtualBox. Si la función está habilitada en su computadora, es muy probable que se deba a este conflicto. Para deshabilitar Hyper-V, siga los pasos que se mencionan a continuación.
- Abra el Panel de control.
- Cambie Ver por a Iconos grandes.
- Haga clic en Programa y características.
- Seleccione Activar o desactivar las características de Windows.
- Busque Hyper-V y desmarque la casilla junto a él.
Después de deshabilitar la función, asegúrese de reiniciar su computadora y verifique si el problema se resolvió.
3] Cree su máquina virtual en estado de arranque limpio
En caso de que, después de seguir las soluciones mencionadas anteriormente, no pueda ver los sistemas operativos de 64 bits, es muy probable que haya una aplicación de terceros que esté en conflicto con VirtualBox instalada en su computadora. Lo más probable es que otra herramienta de virtualización cause este problema, pero debemos realizar una inspección exhaustiva antes de llegar a una conclusión. Entonces, continúe e inicie su computadora en Clean Boot State , asegúrese de habilitar los servicios de VirtualBox junto con los servicios de Microsoft. Si puede ver y crear una máquina virtual de 64 bits, habilite los servicios manualmente para averiguar qué aplicaciones están causando el problema.
4] Desinstalar VirtualBox
En caso de que VirtualBox no tenga un sistema operativo de 64 bits en la lista, debe asegurarse de que VirtualBox instalado en su computadora tenga algún problema. En ese caso, le recomendamos que desinstale VirtualBox de su computadora y luego instale una copia nueva del mismo desde el sitio web oficial. Entonces, continúe y desinstale VirtualBox siguiendo los siguientes pasos.
- Configuración abierta.
- Vaya a Aplicaciones > Aplicaciones instaladas o Aplicaciones y características.
- Busque «Oracle VirtualBox».
- Haga clic en los tres puntos verticales y haga clic en Desinstalar.
- Seleccione la aplicación y haga clic en Desinstalar.
- Haga clic en Desinstalar nuevamente para confirmar su acción.
Después de desinstalar la aplicación, vaya a virtualbox.org y finalmente verifique si se resolvió el problema. Con suerte, esto hará el truco para ti.
¿Cómo agregar el sistema operativo Windows a VirtualBox?
Para agregar el sistema operativo Windows a VirtualBox, primero descargue Windows 11 o Windows 10 ISO del sitio web oficial de Microsoft. Una vez hecho esto, abra la aplicación VirtualBox y haga clic en Nuevo. Una vez que aparezca el cuadro de diálogo, asígnele un nombre, haga clic en Imagen ISO (desplegable) > Otros, vaya a la ubicación donde almacenó Windows ISO y luego siga las instrucciones en pantalla para montar e instalar el sistema operativo. Esto hará el truco por ti.



Deja una respuesta