Solucionar problemas de retraso y tartamudeo de video en Windows 11/10
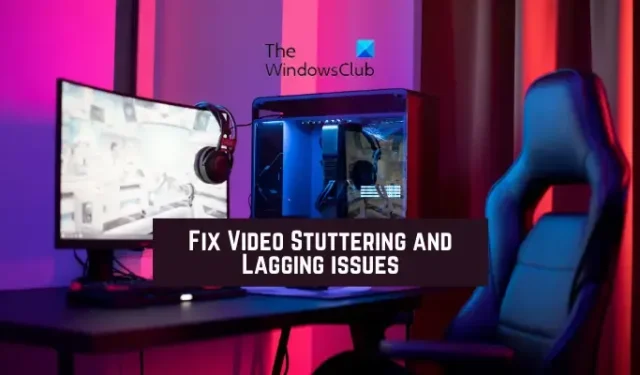
¿Sigues enfrentando tartamudeos mientras reproduces videos en tu PC con Windows 11/10? Según lo informado por algunos usuarios de Windows, experimentaron problemas de tartamudeo y retraso durante la reproducción de videos.
Estos problemas al reproducir videos podrían deberse a controladores de gráficos obsoletos y al sistema operativo Windows. Además, si su archivo de video está algo dañado, es probable que tenga problemas de reproducción. Otras razones para lo mismo podrían ser su preferencia de gráficos, configuraciones de reproducción de video, problemas con su aplicación de reproductor multimedia, etc. En caso de que el problema ocurra en un navegador, podría deberse a la aceleración del hardware.
Solucionar problemas de retraso y tartamudeo de video en Windows 11/10
Si enfrenta tartamudeos o retrasos mientras reproduce un video en su PC con Windows 11/10, realice un ciclo de energía en su computadora. Apague su PC, desenchúfela, espere un minuto, vuelva a enchufarla y luego reinicie su PC. A ver si esto ayuda. En caso de que eso no funcione, puede usar los siguientes métodos para solucionar el problema de la tartamudez del video:
- Ejecute el solucionador de problemas de reproducción de video.
- Asegúrese de que su controlador de pantalla/gráficos esté actualizado.
- Configure los ajustes de reproducción de vídeo.
- Actualice su aplicación de reproductor multimedia.
- Repara los archivos de video dañados.
- Disminuir la resolución de vídeo.
- Cambie al modo de energía de mejor rendimiento.
- Ajuste la configuración de gráficos para su aplicación de reproductor multimedia.
- Habilite la representación de software.
- Desactive la Aceleración de hardware (para navegadores).
- Actualice el componente CDM de Widevine en Chrome.
1] Ejecutar el solucionador de problemas de reproducción de video
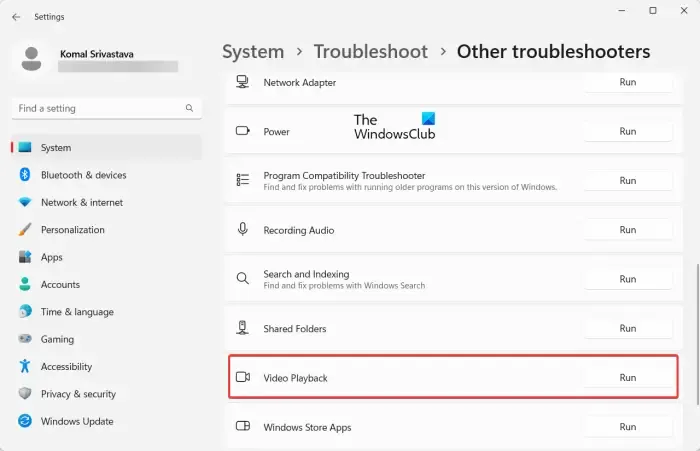
Este podría ser un problema genérico de reproducción de video que Windows puede solucionar desde el final. Por lo tanto, puede intentar ejecutar el solucionador de problemas de reproducción de video que está presente dentro de la aplicación de configuración de Windows. Abordará los problemas con la reproducción de video que podrían estar causando interrupciones o retrasos en el video, y eventualmente los solucionará. Estos son los pasos para ejecutar el solucionador de problemas de reproducción de video en Windows 11/10:
- Primero, presione la tecla de acceso rápido de Windows + I para abrir la aplicación Configuración de Windows.
- Ahora, vaya a la pestaña Sistema y haga clic en la opción Solucionar problemas .
- Después de eso, haga clic en la opción Otros solucionadores de problemas y luego desplácese hacia abajo hasta el solucionador de problemas de reproducción de video en la página siguiente.
- A continuación, haga clic en el botón Ejecutar presente junto a Reproducción de video. Abrirá la ventana de solución de problemas de reproducción de video. Puede seguir las instrucciones solicitadas para ejecutar este solucionador de problemas.
- Una vez que finaliza el proceso, puede comenzar a reproducir sus videos y ver si el problema está resuelto.
2] Asegúrese de que su controlador de pantalla/gráficos esté actualizado
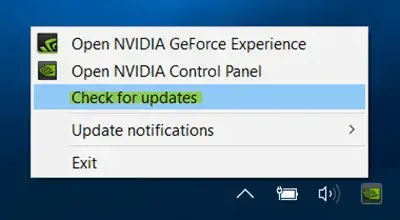
Para evitar problemas con la reproducción de video y reproducir videos de alta definición en su PC con Windows, es mejor que tenga controladores de gráficos actualizados. Es probable que un controlador de gráficos desactualizado cause problemas de reproducción de video, incluidos tartamudeos, retrasos, etc. Por lo tanto, actualice su controlador de gráficos inmediatamente y verifique si el problema de tartamudeo de video ha desaparecido.
3] Configurar los ajustes de reproducción de video
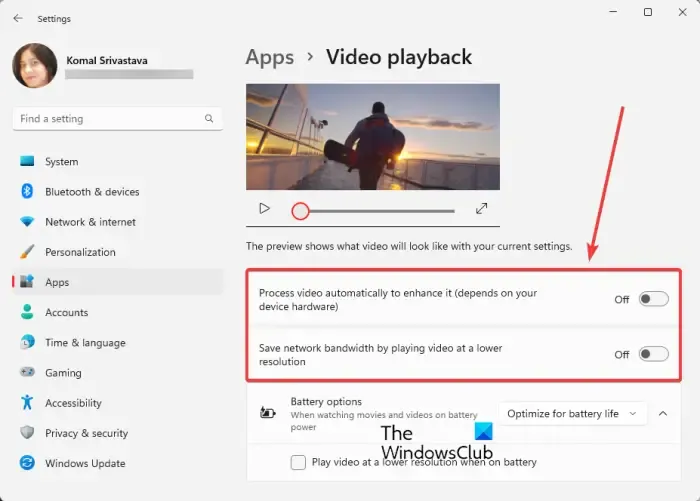
Si las soluciones anteriores no funcionan, puede intentar modificar algunas configuraciones de reproducción de video y ver si se resuelve el problema. Estos son los pasos para hacerlo:
- Primero, abra Configuración y vaya a la pestaña Aplicaciones desde el panel del lado izquierdo.
- Ahora, haga clic en la opción Reproducción de video en el panel del lado derecho.
- A continuación, deshabilite el interruptor asociado con las opciones llamadas Procesar video automáticamente para mejorarlo y Ahorre ancho de banda de red al reproducir video a una resolución más baja .
- Después de eso, intente reproducir el video y vea si se solucionó el problema de tartamudeo o retraso.
Si el problema persiste, pase a la siguiente solución.
4] Actualice su aplicación de reproductor multimedia
Asegúrese de que la aplicación del reproductor multimedia que está utilizando para reproducir videos esté actualizada. Es posible que enfrente problemas de reproducción de video si su aplicación de reproductor multimedia está desactualizada o dañada. Por lo tanto, puede descargar la última versión del reproductor multimedia desde su sitio web oficial e instalarlo. Si está utilizando una aplicación de Microsoft Store, actualícela yendo a Microsoft Store > Biblioteca y haciendo clic en Obtener actualizaciones.
5] Reparar los archivos de video dañados
El problema de tartamudeo al reproducir un video específico puede deberse a un problema con el archivo de video en sí. Su archivo de video puede estar dañado, por lo que no se reproduce bien en su PC. Por lo tanto, si el escenario es aplicable, puede solucionar el problema reparando el archivo de video dañado. Para hacer eso, puede usar una aplicación gratuita de reparación de video de terceros. Hay software gratuito como Meteorite, DivFix++ y DivXRepair que te permiten reparar archivos de video dañados.
También puede usar el reproductor multimedia VLC para reparar archivos de video AVI corruptos. Abra la aplicación y vaya a la opción Herramientas > Preferencias > Entrada/Códigos. Ahora, configure la opción Archivo AVI dañado o incompleto en Reparar siempre y presione el botón Guardar. Ahora, abra el video en VLC y vea si el problema está solucionado.
6] Disminuir la resolución de video
Si aún experimenta tartamudeos en sus videos, le recomendamos que reduzca la resolución de su video. Le ayudará a ejecutar el video sin problemas en una computadora lenta o de gama baja. Para reducir la resolución de su video, puede usar una herramienta gratuita de terceros como FFmpeg, AV Video Converter, XMedia Recode y otros redimensionadores de video.
Si está usando una computadora portátil, puede usar una práctica función de reproducción de video en su Configuración. Así es cómo:
- Primero, abra la aplicación Configuración y vaya a la pestaña Aplicaciones.
- Ahora, haga clic en la opción Reproducción de video.
- A continuación, en el menú desplegable Opciones de batería , seleccione la opción Optimizar para la duración de la batería .
- Después de eso, marque la casilla de verificación llamada Reproducir video a una resolución más baja cuando esté con batería .
- Ahora puede intentar reproducir sus videos y ver si el problema se resuelve o no.
7] Cambiar al modo de potencia de mejor rendimiento
En caso de que sus videos se retrasen, intente activar el modo de energía de mejor rendimiento en su PC con Windows. Para hacer eso, abra la aplicación Configuración y vaya a la sección Sistema> Energía y batería . Después de eso, en la opción desplegable Modo de energía , elija el modo de mejor rendimiento . Cuando termine, reproduzca sus videos y verifique si el problema está resuelto.
8] Ajuste la configuración de gráficos para su aplicación de reproductor multimedia
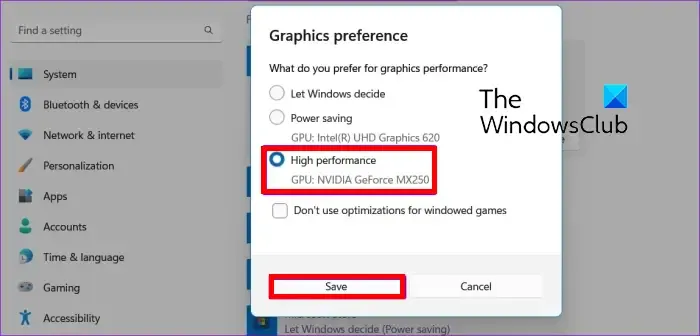
También puede ajustar la configuración de gráficos para su aplicación de reproductor multimedia predeterminada o activa en su PC. Intente usar la GPU dedicada para obtener la mejor experiencia de reproducción de video sin problemas de tartamudeo o retraso. Estos son los pasos para hacerlo:
- Primero, presione Win+I para iniciar Configuración y vaya a la pestaña Sistema > Pantalla .
- Ahora, desplácese hacia abajo en el panel del lado derecho y haga clic en la opción Gráficos .
- Después de eso, en la sección Agregar una aplicación, seleccione la aplicación de escritorio o la aplicación de Microsoft según corresponda. Si la aplicación no aparece en la lista, puede hacer clic en el botón Examinar y elegir su aplicación de reproductor multimedia.
- Luego, seleccione la aplicación de reproductor de medios que usa (por ejemplo, Películas y TV) y luego presione el botón Opciones.
- Luego, haga clic en la opción Alto rendimiento y presione el botón Guardar.
Reproduzca sus videos ahora y vea si los problemas se resuelven o no.
9] Habilitar representación de software
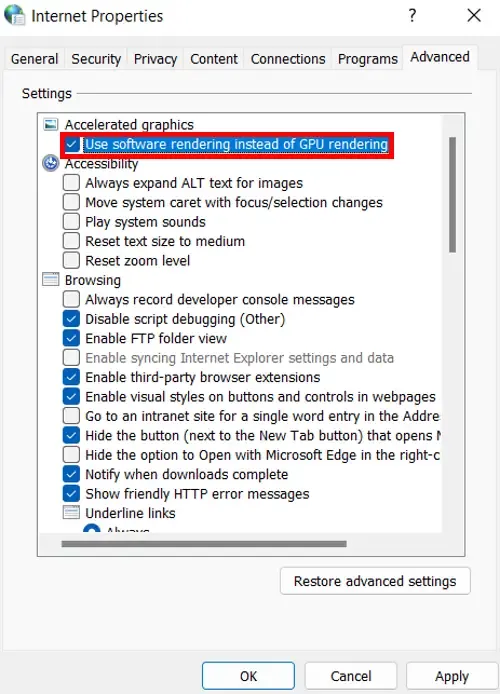
Otra cosa que puede hacer para solucionar el problema del retraso del video en su PC es habilitar la representación del software. Esto es aplicable si enfrenta este problema mientras transmite videos. Además, si tu PC tiene un chip GPU antiguo, te ayudará a reproducir mejor tus videos. Así es como puede usar la representación del software:
- Primero, abra el Panel de control y haga clic en Red e Internet .
- Ahora, elija Opciones de Internet y, en la ventana de diálogo abierta, vaya a la pestaña Avanzado .
- Después de eso, marque la casilla de verificación llamada Usar procesamiento de software en lugar de procesamiento de GPU en la opción Gráficos acelerados y haga clic en el botón Aceptar.
- Ahora puede intentar reproducir sus transmisiones de video y ver si se solucionó el problema.
10] Desactivar aceleración de hardware (para navegadores)
En caso de que experimente un video entrecortado mientras reproduce videos en navegadores como Chrome, Firefox, Edge, Brave, etc., deshabilite la aceleración de hardware y vea si la situación ha mejorado.
Google Chrome:
- Primero, abra Chrome y haga clic en el botón de menú de tres puntos presente en la esquina superior derecha.
- Ahora, haga clic en la opción Configuración y luego muévase a la pestaña Sistema desde el panel del lado izquierdo.
- A continuación, deshabilite la palanca asociada con Usar aceleración de hardware cuando esté disponible .
- Después de eso, reinicie Chrome y vea si puede reproducir videos sin problemas como tartamudeo, retrasos, etc.
Borde de Microsoft:
- Primero, abra el navegador Edge y, en la barra de direcciones, ingrese edge://settings/system .
- Ahora, desactive la opción Usar aceleración de hardware cuando esté disponible .
- Finalmente, reinicie Edge para verificar si el problema está resuelto.
Mozilla Firefox:
- Primero, inicie Firefox e ingrese about:preferences en la barra de direcciones.
- Ahora, en la página abierta, desplácese hacia abajo hasta la sección Rendimiento .
- Después de eso, haga clic en la casilla de verificación Usar la configuración de rendimiento recomendada y luego desmarque la opción Usar aceleración de hardware cuando esté disponible .
- Luego, reinicie Firefox y vea si el problema está solucionado.
11] Actualizar el componente CDM de Widevine en Chrome
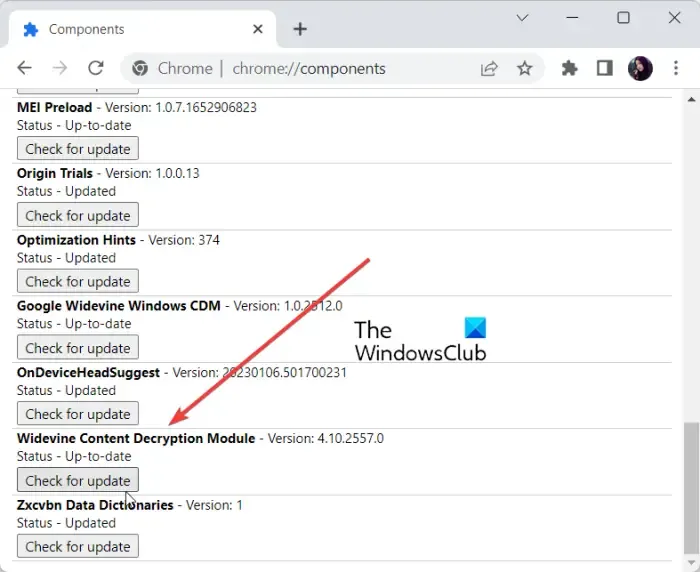
El componente Módulo de descifrado de contenido de Widevine (CDM) está integrado en Chrome. Básicamente te permite jugar protegido por DRM en el navegador. Si tiene problemas con la reproducción de video en Chrome mientras mira dichos videos, puede actualizar el componente Chrome de Widevine CDM. Aquí está el procedimiento para hacer eso:
Primero, abra Chrome y borre sus datos de navegación. Para hacer eso, presione Ctrl + Shift + Delete, y en el cuadro de diálogo abierto, marque todas las opciones de datos y presione el botón Borrar datos. Cuando haya terminado, cierre Chrome y asegúrese de que no se esté ejecutando en segundo plano.
Ahora, presione Win+R para abrir Ejecutar e ingrese C:/Archivos de programa/Google/Chrome/Aplicación en el campo Abrir. A continuación, abra la carpeta del número de versión haciendo doble clic en ella. Después de eso, en la ubicación que aparece, elimine la carpeta llamada WidevineCdm .
A continuación, vuelva a abrir Ejecutar usando Win+R e ingrese C:\Users\<SU-NOMBRE-DE-USUARIO>\AppData\Local\Google\Chrome\User Data . Reemplaza <TU-NOMBRE-DE-USUARIO> con tu nombre de usuario.
Luego, elimine la carpeta WidevineCdm en la ubicación abierta.
Ahora, vuelva a abrir Chrome y escriba e ingrese chrome://components en la barra de direcciones. En la página abierta, busque Módulo de descifrado de contenido de Widevine y luego presione el botón Buscar actualización .
Finalmente, reinicie Chrome y vea si el problema en cuestión está solucionado.
¿Cómo soluciono la tartamudez en Windows 11?
Para solucionar el problema de tartamudeo en su PC con Windows 11/10, deshabilite y vuelva a habilitar la unidad de CD/DVD en su sistema y vea si el problema está solucionado. Aparte de eso, puede actualizar los controladores IDE ATA/ATAPI y los controladores de gráficos para solucionar el problema. Si eso no ayuda, deshabilite Notificaciones y Centro de actividades, desactive la presentación de diapositivas del fondo de pantalla, descargue e instale los últimos controladores del conjunto de chips, realice un escaneo SFC o actualice su BIOS.
¿La tartamudez es causada por la GPU o la CPU?
La tartamudez puede ser causada por la CPU o la GPU. Cuando la utilización es alta o del 100%, comenzará a experimentar problemas de tartamudeo en su PC. Ocurre principalmente mientras juegas, ya que los juegos son extensos de CPU y GPU. Si su juego exige más recursos del sistema de los que su PC puede asignar, se enfrentará a tartamudeos.



Deja una respuesta