Solucionar el error de TIEMPO DE ESPERA de Valorant en Windows 11/10
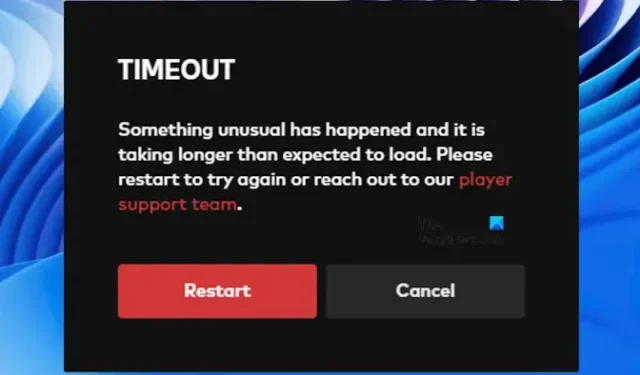
Este artículo enumera algunas soluciones para corregir el error de TIEMPO DE ESPERA de Valorant en Windows 11/10 . Por lo general, este error ocurre al iniciar el juego. Según los usuarios, reiniciar el juego no ayudó. Si no puedes jugar a Valorant debido a este error, puedes utilizar las correcciones proporcionadas en este artículo.
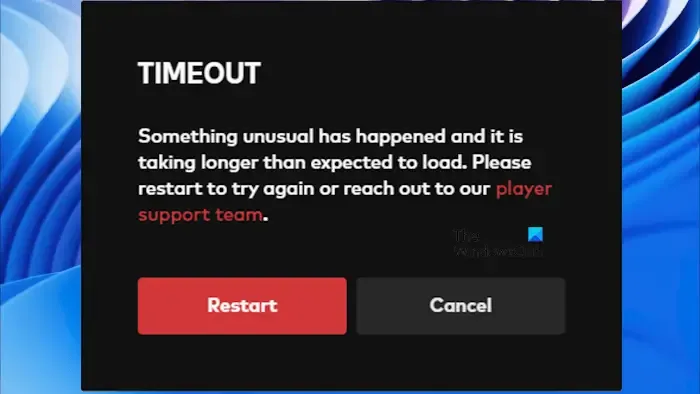
El mensaje de error completo es:
TIEMPO DE ESPERA
Ha sucedido algo inusual y la carga está tardando más de lo esperado. Reinicie para intentarlo nuevamente o comuníquese con nuestro equipo de soporte al jugador.
Solucionar el error de TIEMPO DE ESPERA de Valorant en Windows 11/10

- Verificar el estado del servicio de Riot Games
- ¿Hiciste overclocking en tu CPU o GPU?
- Ejecute Valorant como administrador
- Desactiva temporalmente tu antivirus y firewall
- Limpia tu caché de DNS
- Restablecer los sockets de Windows
- Cambia tu servidor DNS
Veamos todas estas correcciones en detalle.
1]Verifique el estado del servicio de Riot Games

El error puede deberse a un problema del servidor. En tal caso, deberás esperar hasta que Riot Games solucione este problema. Puedes comprobar el estado del servidor de Riot Games visitando su sitio web oficial .
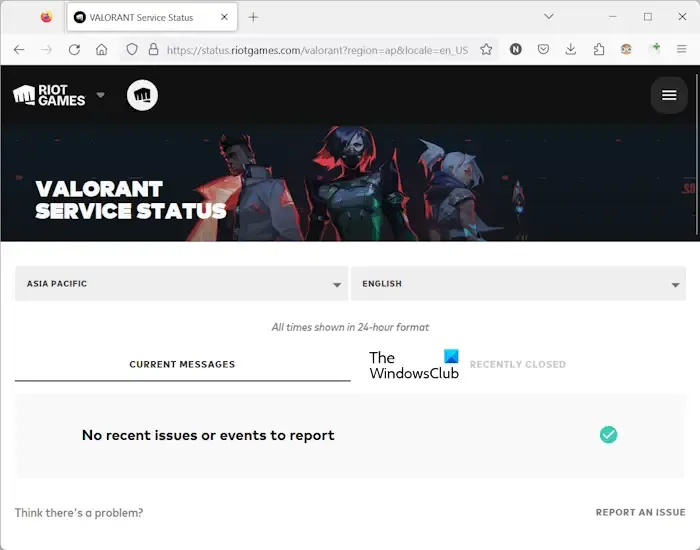
MENSAJES ACTUALES![]()
2] ¿Hiciste overclocking de tu CPU o GPU?

Si no hay ningún problema con los servidores de Valorant, la causa del problema puede estar de su lado. ¿Hiciste overclocking en tu CPU o GPU? Algunos usuarios informaron que comenzaron a experimentar este error después de hacer overclocking en su CPU o GPU. Si ha hecho lo mismo, le sugerimos que revierta los cambios y luego verifique si esto soluciona el error.
3]Ejecute Valorant como administrador
Una solución que funciona es ejecutar Valorant como administrador. Para hacerlo, haga clic derecho en el acceso directo de Valorant en su escritorio y seleccione Ejecutar como administrador . Si esto funciona, puedes hacer que Valorant se ejecute siempre como administrador .
4]Desactive temporalmente su antivirus y firewall
Es posible que su antivirus o firewall esté bloqueando el acceso del juego a Internet, por lo que Valorant muestra el error de tiempo de espera. Puede comprobarlo desactivando temporalmente su antivirus y firewall. Si el error desaparece después de desactivar su antivirus y firewall, debe agregar el archivo exe de Valorant como excepción a su antivirus y firewall .
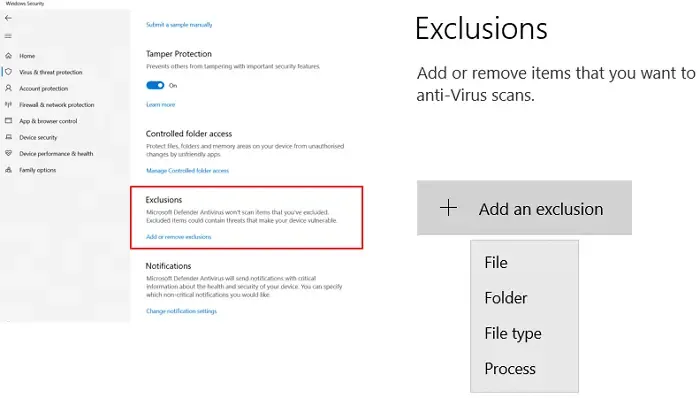
Si está utilizando un antivirus y firewall de terceros, visite su sitio web oficial o comuníquese con su soporte para conocer el proceso para excluir los programas en su antivirus y firewall de terceros.
5]Vacia tu caché de DNS
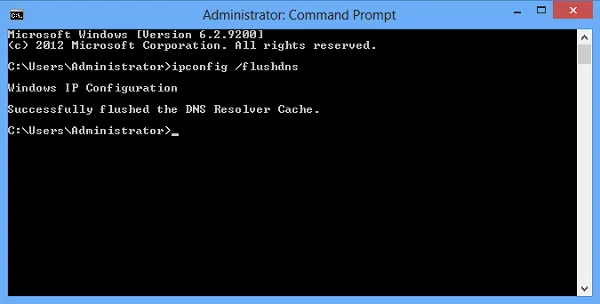
limpia tu caché de DNS![]()
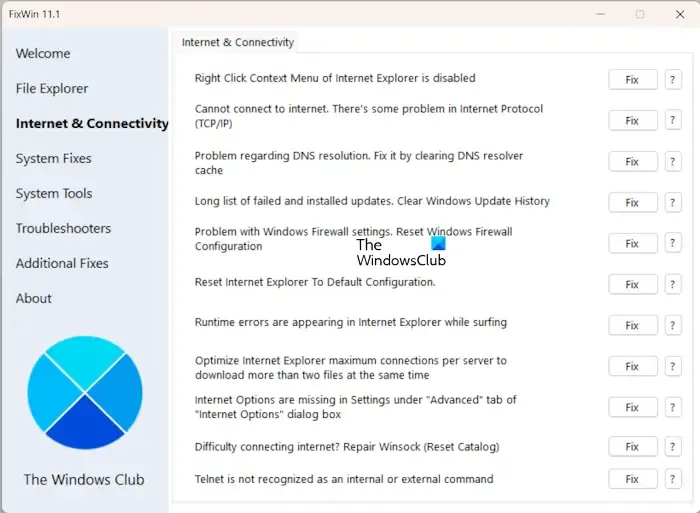
Debe iniciar el símbolo del sistema del administrador para borrar el caché de DNS. Si no desea utilizar el símbolo del sistema, también puede utilizar nuestra utilidad FixWin 11 para borrar el caché de DNS con un solo clic.
Después de borrar el caché de DNS, reinicie su computadora.
5]Restablecer sockets de Windows
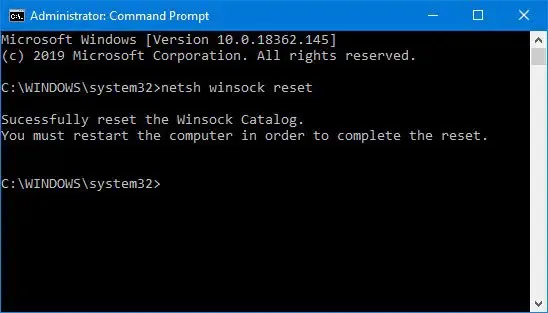
Windows Sockets es una interfaz de programación que decide cómo un programa maneja las solicitudes de entrada y salida para Internet. La corrupción de Windows Sockets también puede causar este error. Le sugerimos que reinicie Windows Sockets y vea si ayuda.
También puede crear un archivo por lotes para realizar múltiples operaciones con un solo clic, como un archivo por lotes para liberar TCP/IP, vaciar DNS, restablecer Winsock y restablecer proxy .
7]Cambie su servidor DNS
Si el problema persiste, intente cambiar el servidor DNS. Utilice el DNS público de Google , ya que ha ayudado a muchos usuarios. Siga las instrucciones que se mencionan a continuación:
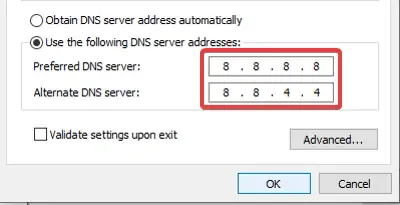
- Abra el Panel de control.
- Vaya a Redes e Internet > Centro de redes y recursos compartidos .
- Selecciona tu red WiFi.
- Se abrirá la ventana Estado de Wi-Fi. Haga clic en el botón Propiedades .
- Seleccione Protocolo de Internet versión 4 (TCP/IPv4) de la lista.
- Haga clic en Propiedades .
- Seleccione Usar la siguiente dirección de servidor DNS .
- Escriba 8.8.8.8 en el servidor DNS preferido y 8.8.4.4 en el servidor DNS alternativo.
- Haga clic en Aceptar para guardar la configuración.
Eso es todo. Espero que esto ayude.
¿Por qué Valorant no funciona en Windows 11?
La causa más común de este problema es la incompatibilidad. Su computadora debe tener hardware compatible para ejecutar Valorant. Si su sistema cumple con los requisitos mínimos del sistema pero no puede jugar a Valorant, la causa del problema depende del error que reciba. Por ejemplo, los errores de inicio de sesión de Valorant suelen ocurrir debido a problemas de conexión a Internet y problemas del servidor.
¿Cómo jugar Val en Windows 11?
Para jugar Valorant en Windows 11, su sistema debe cumplir con los requisitos mínimos de hardware para el juego. Si tienes un sistema compatible, descarga e instala el juego Valorant desde el sitio web oficial de Riot Games.



Deja una respuesta