Solución: actualice el código de error 0x80070003 en Windows 11/10
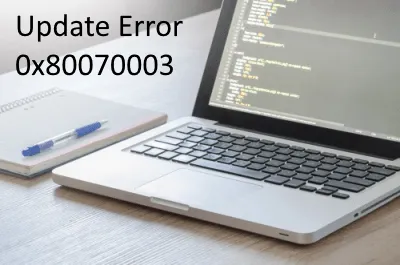
Aparte de estos dos, la caché acumulada innecesariamente o una actualización de parche reciente también pueden desencadenar este error. Para resolver este código de error, es decir, el error 0x80070002 o 0x80070003, sugerimos ejecutar el Solucionador de problemas de actualización y reparar los archivos dañados o faltantes mediante SFC.
Si el error persiste incluso después de esto, intente eliminar el caché almacenado y restablecer los servicios de actualización de Windows. Según algunos usuarios, reemplazar el antiguo archivo de configuración Spupdsvc.exe también resulta útil. Si está atascado con este error, puede usar los puntos de restauración creados anteriormente o Restablecer esta PC .
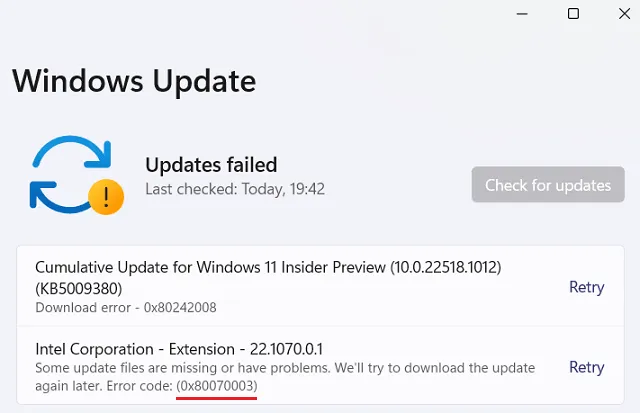
¿Qué significa el error 0x80070003?
El error 0x80070003 simplemente implica que la actualización de Windows no funciona y podría deberse a varias razones. Algunos de ellos incluyen:
- Servicios de actualización deshabilitados: BITS, WUAUSERV, etc.
- Archivos del sistema perdidos o dañados
- Componentes de actualización dañados
¿Cómo soluciono el código de error 0x80070003?
Para resolver el código de error de actualización 0x80070003 o 0x80070002 en una PC con Windows 10, pruebe las siguientes sugerencias:
1] Ejecute el solucionador de problemas de Windows Update
ventanas 11
- Navegue hasta la ruta a continuación y presione el botón Ejecutar :
Configuración (Win + I)> Sistema> Solucionar problemas> Otros solucionadores de problemas> Actualización de Windows
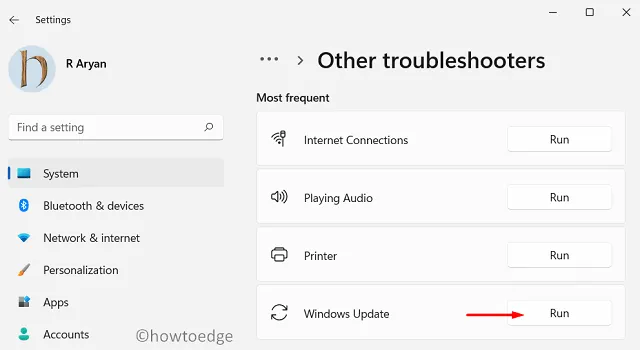
ventanas 10
- Presione conjuntamente WinKey + I para iniciar la aplicación de configuración.
- Seleccione Actualización y seguridad y luego Solucionar problemas en la pantalla siguiente.
- Dirígete al panel derecho y presiona «Solucionadores de problemas adicionales».
- A continuación, haga clic para expandir la sección de Windows Update y toque » Ejecutar el solucionador de problemas «.
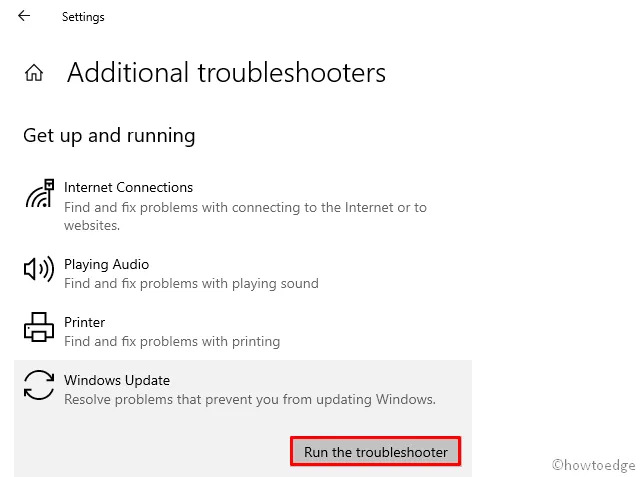
- Esto verificará automáticamente cualquier posible error y lo reparará (si lo encuentra).
2] Reparar archivos de sistema corruptos usando SFC
La presencia de archivos de sistema corruptos o faltantes también puede causar el error 0x80070003. Para deshacerse de este error, debe utilizar el programa de utilidad System File Checker y reparar los archivos y carpetas dañados. Estos son los pasos esenciales para trabajar:
- En primer lugar, inicie el símbolo del sistema como administrador.
- En la consola elevada, escriba »
sfc/ scannow» y presione la tecla Intro.
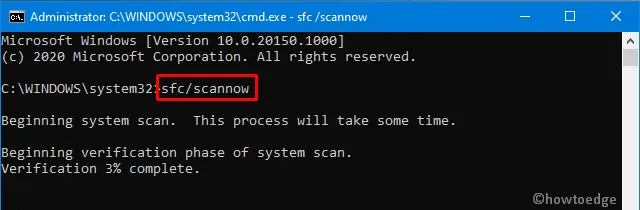
- Esto generalmente toma de 15 a 20 minutos para escanear y reparar archivos corruptos, así que espere en consecuencia.
- Una vez que esto termine, reinicie Windows para incorporar los cambios recientes.
Vuelva a iniciar sesión en su PC y verifique si aún encuentra el error 0x80070003 al actualizar Windows. En caso afirmativo, pruebe el siguiente conjunto de soluciones.
3] Restablecer los servicios de Windows usando un archivo por lotes
Para simplificar las cosas, sugerimos crear un archivo por lotes de las líneas de comando necesarias y luego ejecutarlo con privilegios administrativos. Exploremos cómo llevar a cabo esta solución:
- Primero, minimice todas las ventanas en ejecución y haga clic derecho en cualquier parte del escritorio.
- Elige
New > Text Document_ - Ahora, copie todos los códigos en gris a continuación y péguelos en el bloc de notas.
@ECHO OFF
echo Simple Script to Reset / Clear Windows Update
echo.
PAUSE
echo.
attrib -h -r -s %windir%\system32\catroot2
attrib -h -r -s %windir%\system32\catroot2\*.*
net stop wuauserv
net stop CryptSvc
net stop BITS
ren %windir%\system32\catroot2 catroot2.old
ren %windir%\SoftwareDistribution sold.old
ren "%ALLUSERSPROFILE%\application data\Microsoft\Network\downloader"downloader.old
net Start BITS
net start CryptSvc
net start wuauserv
echo.
echo Task completed successfully...
echo.
PAUSE
- Vaya al menú Archivo y seleccione «Guardar como».
- Posteriormente, escriba » WSReset.bat » debajo del «Nombre de archivo» y seleccione » Todos los archivos » debajo de «Guardar como tipo».
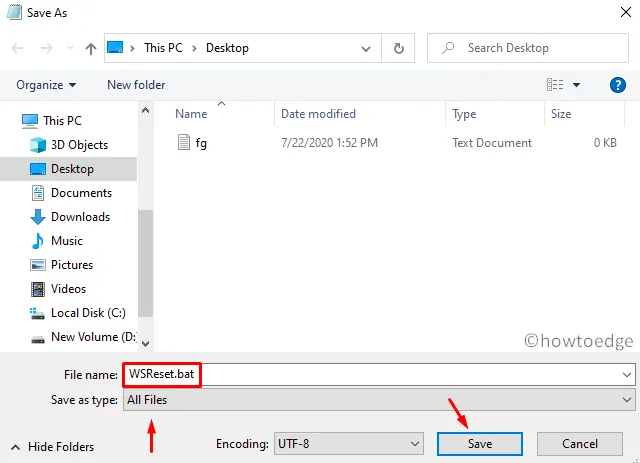
- A continuación, haga clic derecho en el archivo por lotes recién creado y presione «Ejecutar como administrador».
- Si aparece una ventana de confirmación, toque Sí para continuar.
- Luego, la consola le indicará que «presione cualquier tecla» y presione cualquier tecla para ejecutar el script.
- Una vez terminado, reinicia la PC para que los cambios sean efectivos desde el próximo inicio de sesión.
4] Reemplace el archivo de configuración antiguo Spupdsvc.exe
- Abra el símbolo del sistema como administrador: presione Win+R para iniciar Ejecutar, escriba » cmd » y presione las teclas Ctrl + Shift + Enter al mismo tiempo.
- En el indicador elevado, copie / pegue la siguiente línea de comando y presione Enter –
cmd /c ren %systemroot%\System32\Spupdsvc.exe Spupdsvc.old
- Reinicie Windows para implementar los cambios anteriores.
5] Instalar manualmente las actualizaciones de Windows 10
Si comienza a recibir el error 0x80070003 después de instalar un parche de seguridad reciente, es posible que haya algún problema con la actualización acumulativa en sí. En tales escenarios, sugerimos revertir el sistema operativo a su estado anterior.
O bien, puede descargar e instalar manualmente el paquete independiente más reciente en la computadora. Para hacerlo, primero debe conocer el número de CU reciente que coincida con la arquitectura de su sistema. Puede visitar el Catálogo de actualizaciones acumulativas para saber si hay algún parche nuevo o no. Una vez que tenga el número de «KB» requerido, siga los pasos a continuación para descargar e instalar el. archivo msu.
Instalar manualmente las actualizaciones disponibles
- Visite el sitio web y escriba el número «KB» que se indica arriba.
- Esto presentará una lista de resultados que coinciden bien, elija uno según la arquitectura del sistema.
- Haga clic en Descargar junto al enlace de actualización y luego en el enlace superior de la próxima ventana.
- Cuando se complete la descarga, haga clic dos veces en el archivo de instalación para actualizar el sistema operativo.
6] Use un punto de restauración del sistema o una PC de inicio fresco
Si el error persiste incluso después de esto, recomendamos usar los puntos de restauración para revertir el sistema operativo a un estado anterior donde todo funcionaba bien. Si no ha creado ninguna copia de seguridad del sistema en el pasado, le queda » Restablecer esta PC » o » Instalación limpia de Windows «.



Deja una respuesta