Corrección: Error de actualización 0x80070424 en Windows 11/10
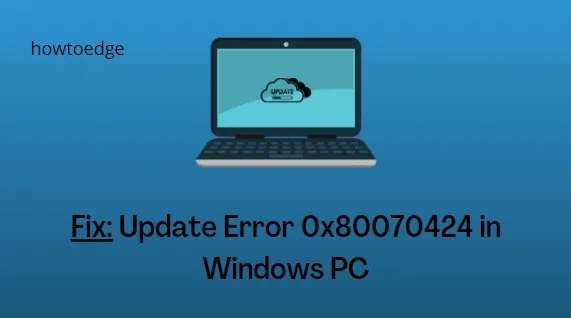
Habilite JavaScript
Cuando esto ocurre, verá un mensaje de error que dice lo siguiente: el instalador encontró un error: 0x80070424. El servicio especificado no existe como un servicio instalado.
Qué causa un error de actualización 0x80070424 en Windows
Microsoft es conocido por el lanzamiento frecuente de nueva seguridad, así como actualizaciones opcionales para todos sus sistemas operativos. Debido a este lanzamiento oportuno de actualizaciones de seguridad, los desarrolladores pueden perder algunas cosas aquí y allá y, por lo tanto, generar un código de error.
En lo que respecta al error 0x80070424, esto sucede principalmente debido a estas razones en Windows:
Error de actualización de Windows 0x80070424 Correcciones
- Ejecute el Solucionador de problemas de actualización de Windows
- Reinicie el servicio de firewall de Windows
- Ejecute el comando CHKDWe
- Pruebe el Comprobador de archivos del sistema
- Comprobar y habilitar los servicios de actualización de Windows
- Restablecer componentes de actualización de Windows
1] Ejecutar el Solucionador de problemas de actualización de Windows
El solucionador de problemas de Windows Update es la mejor herramienta para identificar y abordar el motivo real detrás de este error de actualización 0x80070424. Siga las instrucciones a continuación sobre cómo resolver este error en Windows:
ventanas 11 :
- Haga clic con el botón derecho en Inicio y seleccione Configuración .
- Vaya a Sistema desde la barra de navegación izquierda.
- Dirígete al panel derecho y selecciona Solucionadores de problemas > Otros solucionadores de problemas.
- Cuando esto se expanda, busque Windows Update y presione el botón Ejecutar disponible en su extremo derecho.
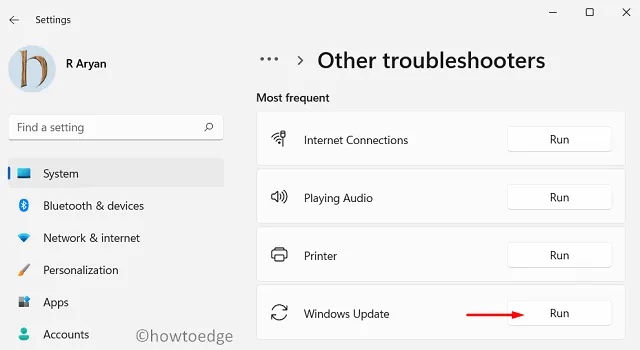
- Espere a que se inicie el solucionador de problemas y, cuando se inicie, presione el botón Siguiente .
- Siga las instrucciones en pantalla para encontrar y resolver las causas subyacentes en su PC con Windows 11.
ventanas 10
- Presione Windows + I para iniciar Configuración .
- Vaya a la opción Actualización y seguridad y seleccione Windows Update en el panel izquierdo.
- Dirígete al panel derecho y haz clic en Solucionadores de problemas adicionales .
- Busque Windows Update en Más frecuentes y haga clic en él una vez.
- Cuando este cuadro se expanda, ubique y presione el botón – Ejecute el solucionador de problemas .
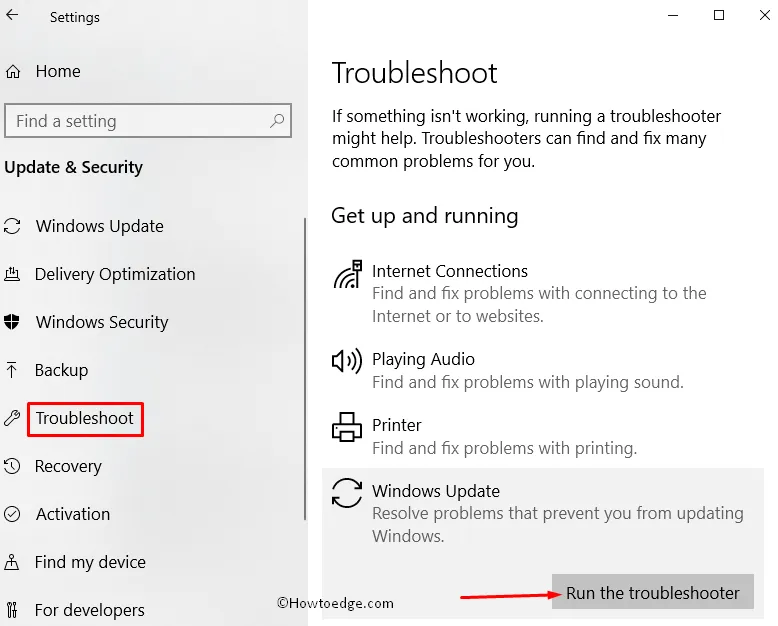
- Espere a que se inicie el solucionador de problemas y, cuando se inicie, presione el botón Siguiente .
Siga las instrucciones en pantalla para completar los pasos restantes. Reinicie su PC cuando se complete la solución de problemas y verifique si puede actualizar Windows normalmente ahora.
2] Reiniciar el servicio de firewall de Windows
Para que Windows Update se descargue e instale correctamente, el servicio de Firewall de Windows debe estar ejecutándose en su PC. Vaya y verifique si ese es realmente el caso en su computadora. De lo contrario, es mejor que reinicie este servicio siguiendo estos sencillos pasos:
- Abra la aplicación Servicios presionando la tecla de Windows + R y escribiendo »
services.msc«. - Busque el servicio «Firewall de Windows» en la lista y haga clic derecho sobre él.
- Seleccione «Propiedades» y asegúrese de que el servicio esté configurado en «Automático».
- Si el servicio no se está ejecutando, haga clic en el botón » Iniciar » para iniciarlo.
Después de habilitar este servicio, reinicie su PC y verifique si puede actualizar Windows normalmente ahora.
3] Ejecute el comando CHKDWe
Aunque se produce un error de actualización debido a la corrupción del archivo, a veces también puede ocurrir cuando hay algunos sectores defectuosos en su disco duro. CHKDWe es un gran comando de utilidad que puede verificar dichos sectores en su disco duro. Entonces, antes de continuar y resolver la corrupción de archivos, eche un vistazo a cómo ejecutar este comando CHKDWe:
- Inicie el símbolo del sistema como administrador primero.
- Si aparece el aviso de UAC, haga clic en Sí para autorizar el acceso.
- En la consola elevada, escriba lo siguiente y presione Entrar:
CHKDWe /f /r
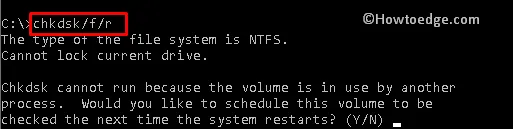
- Dado que la unidad raíz ya está en uso, este comando le preguntará lo siguiente:
«¿Le gustaría programar este volumen para que se verifique la próxima vez que se reinicie el sistema?»
- Escriba Y, cierre CMD y reinicie su computadora.
- El sistema se reiniciará y se abrirá en el comando CHKDWe. Espere a que se complete esta comprobación del disco duro.
Una vez que esto termine, recibirá un informe sobre si puede continuar usando el mismo disco duro o elegir uno nuevo.
4] Ejecutar el Comprobador de archivos del sistema
Si el comando CHKDWe no revela ningún sector defectuoso en el disco duro, el problema puede estar dentro de los archivos de su sistema. En caso de que tenga algún programa antivirus de terceros, desinstálelo y ejecute la utilidad Comprobador de archivos del sistema.
Así es como se realiza esta tarea:
- Presione Windows + X y elija Terminal (Administrador). Los usuarios de Windows 10 pueden optar por Windows PowerShell (administrador) en su lugar.
- Cuando aparezca la ventana de UAC, presione Sí para autorizar la apertura de PowerShell como administrador.
- Copie y pegue lo siguiente en la consola elevada y presione la tecla Intro .
sfc /scannow
- Esta herramienta tardará entre 10 y 15 minutos en detectar y resolver los archivos del sistema perdidos y dañados en su PC. Espere mientras se lleva a cabo el proceso de escaneo/reparación.
- Una vez que esto termine, sugerimos ejecutar también el código DISM. Esto inspeccionará cualquier corrupción dentro de la imagen del sistema. Aquí está el código de salud de restauración de DISM:
DISM /Online /Cleanup-Image /RestoreHealth
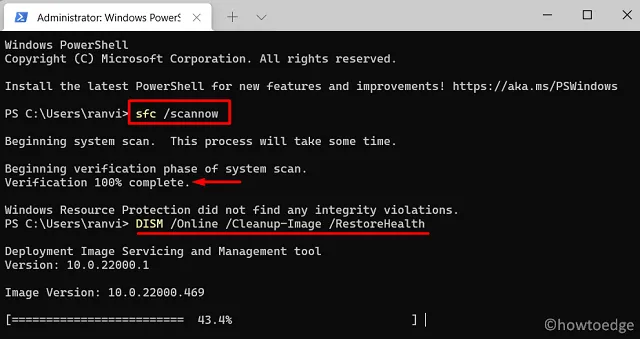
- Espere nuevamente durante 10 a 15 minutos, mientras DISM resuelve la corrupción del archivo dentro de la imagen del sistema.
- Una vez que esto termine, reinicie su PC y verifique si puede actualizar Windows normalmente.
5] Comprobar y habilitar los servicios de actualización de Windows
Si algún servicio de actualización individual no se está ejecutando en segundo plano, esto puede provocar que Windows Update falle en algunos códigos de error. Por lo tanto, debe verificar si los siguientes servicios se están ejecutando en su computadora o no. Para hacerlo, siga estos sencillos pasos:
- Presiona el atajo Windows + R para abrir Ejecutar.
- En el cuadro vacío, escriba
services.mscy presione Entrar . - Localice y haga clic con el botón derecho en el Servicio de transferencia inteligente en segundo plano .
- Seleccione Propiedades en el menú contextual.
- En su ventana de propiedades, use el menú desplegable junto a Tipo de inicio y cámbielo a Automático .

- Haga clic en Aceptar para confirmar este cambio.
- A continuación, busque Windows Update en la misma lista, haga clic derecho sobre él y seleccione Propiedades .
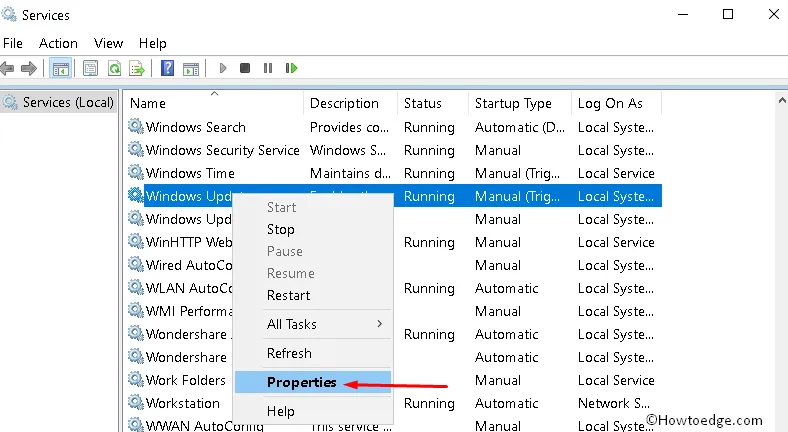
- Cambie su Tipo de inicio a Automático también y presione Aceptar.
Después de habilitar ambos servicios de Windows, abra el Explorador de archivos y navegue hasta la siguiente ruta:
C:\Windows\SoftwareDistribution
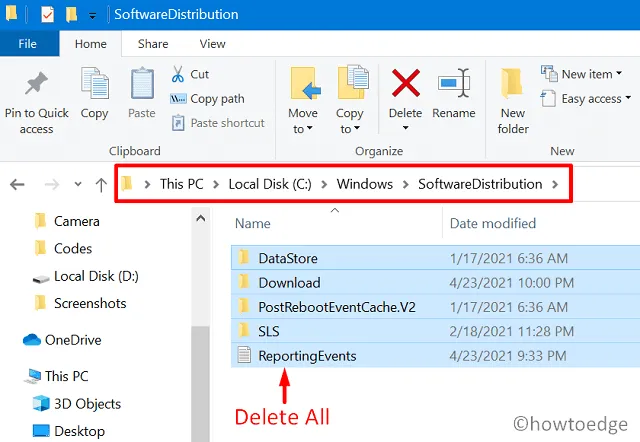
Espero que haya podido actualizar su Windows desde el inicio de sesión posterior.
6] Restablecer los componentes de actualización de Windows
Si ninguna de las soluciones anteriores funciona para resolver el código de error 0x80070424 en Windows, esto debe deberse a una corrupción dentro de los componentes de actualización. Detenga todos los servicios de actualización, borre las carpetas de Windows Cache y luego reinicie todos los servicios de actualización que pueden ayudarlo a superar este código de error en Windows 11/10.
En caso de que no sepa cómo realizar estas actividades, aquí hay una guía sobre cómo restablecer los componentes de actualización:
- En primer lugar, inicie el Símbolo del sistema como administrador primero.
- La ventana de UAC le indicará a continuación, presione Sí para autorizar la apertura de CMD como administrador.
- En la consola elevada, escriba lo siguiente y presione Enter –
net stop wuauserv
net stop cryptSvc
net stop bits
net stop msiserver
- Los códigos anteriores detendrán todos los servicios de actualización en su computadora.
- Copie/pegue el siguiente comando en CMD y presione Entrar –
ren C:\Windows\SoftwareDistribution SoftwareDistribution.old
- Ahora que ha cambiado el nombre de la carpeta SoftwareDistribution, reinicie todos los servicios que detuvo anteriormente. Para esto, ejecute estos comandos en él:
net start wuauserv
net start cryptSvc
net start bits
net start msiserver
- Cierre el símbolo del sistema y reinicie su computadora a continuación.
Vuelva a iniciar sesión en su dispositivo y compruebe si puede actualizar Windows normalmente sin volver a aparecer el mismo código de error 0x80070424.



Deja una respuesta