Reparar la pantalla azul del procesador no compatible en Windows 11
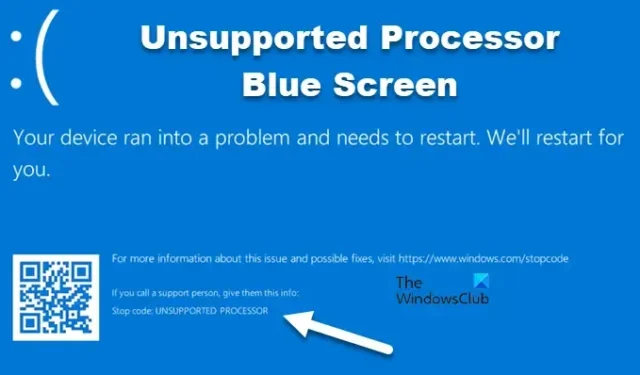
Algunos usuarios de Windows, después de actualizar sus computadoras, ven la pantalla azul del procesador no compatible . Este problema afecta principalmente a los sistemas MSI; sin embargo, algunos usuarios que no son de MSI también informaron este problema. Debido a este BSOD, su sistema falla abruptamente. Este error generalmente se debe a una actualización no compatible o a un controlador instalado en su sistema. Si ve la pantalla azul del procesador no compatible en Windows 11, esta publicación lo ayudará a resolver el problema.
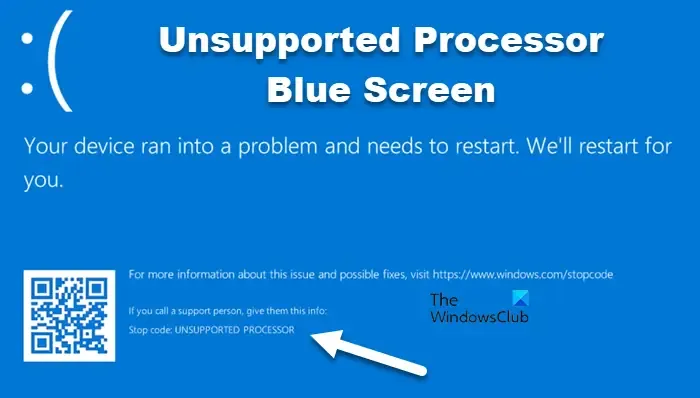
Reparar la pantalla azul del procesador no compatible en Windows 11
Si aparece una pantalla azul de procesador no compatible, asegúrese de que su procesador sea compatible con Windows 11 22H2. Puedes comprobar si tu ordenador es compatible con Windows 11 22H2 . Si el sistema no es compatible con la última versión de Windows, lo más probable es que reciba este error y deba volver a la versión anterior para resolver este problema. Pero si el sistema es compatible y recibe este error, siga las soluciones que se mencionan a continuación:
- Ejecute el solucionador de problemas de pantalla azul
- Revertir su controlador
- Actualiza todos tus controladores
- Usar reparación automática
- Actualizar BIOS
Si no puede iniciar Windows normalmente en el escritorio, es posible que deba intentar iniciar en Modo seguro o en la pantalla de opciones de Inicio avanzado para poder realizar las correcciones.
1]Ejecute el solucionador de problemas de pantalla azul
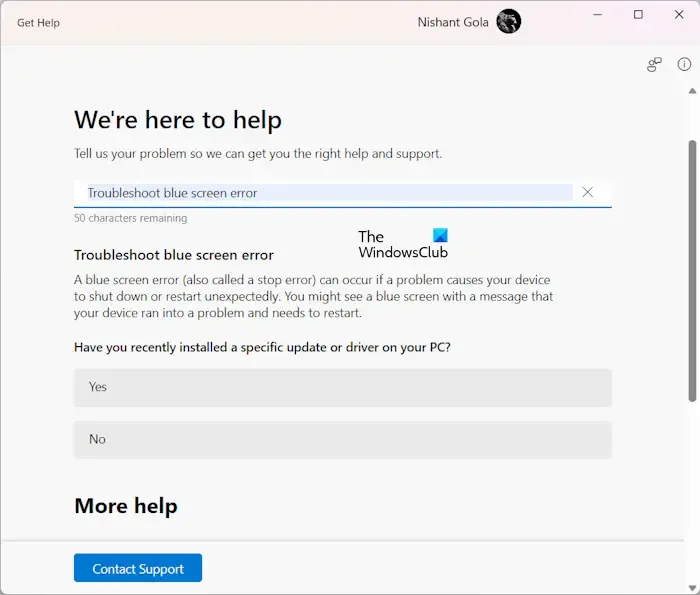
Microsoft entiende que los errores de BSOD son bastante comunes, por lo que han incluido una opción para ejecutar el solucionador de problemas de BSOD en la aplicación Obtener ayuda, así que ejecute el solucionador de problemas de pantalla azul. El asistente de solución de problemas le ayudará a identificar la causa y resolver el problema.
Tenga en cuenta que, dado que se encuentra en la pantalla BSOD, debe forzar el reinicio de su computadora y, cuando regrese al escritorio, solo usted podrá ejecutar el solucionador de problemas.
2]Revertir su controlador
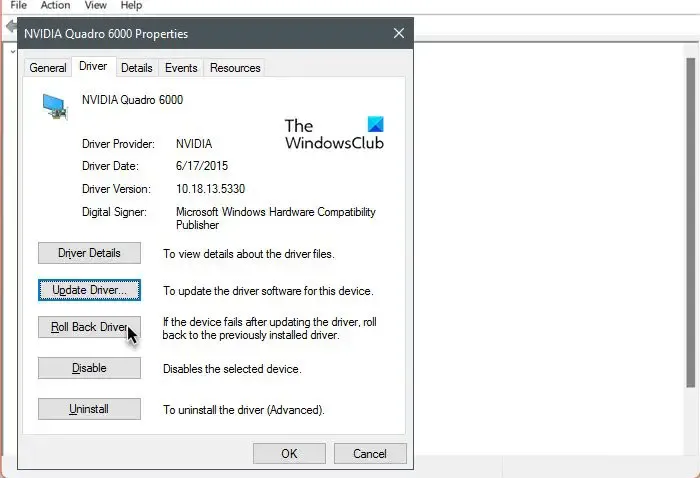
Si el controlador que instaló tiene algunos errores o es incompatible, generará un error BSOD. Es por eso que le recomendamos que revierta su controlador a la versión anterior y luego verifique si el problema está resuelto.
3]Actualice todos sus controladores
Es posible que el controlador de su procesador no sea compatible con la última versión de Windows si no está actualizado. Por lo general, las actualizaciones opcionales y de controladores de Windows instalan la última versión del controlador, pero ese no es el único método.
También puede descargar la última versión del controlador desde el sitio web del fabricante e instalarla en su sistema. Si cree que es complicado descargar todos los controladores manualmente, instale una herramienta de actualización de controladores , ya que le ayudará a mantener sus controladores actualizados.
4]Usar reparación automática
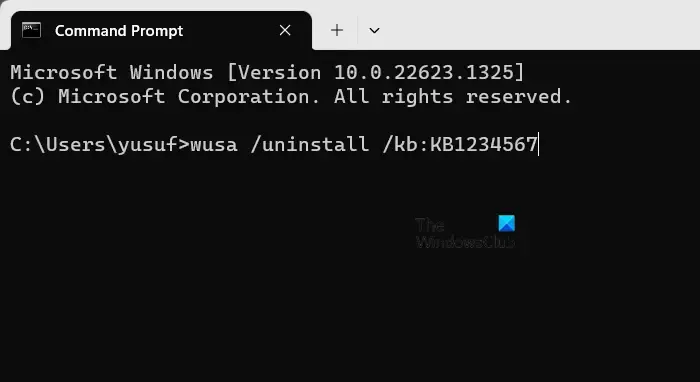
Para algunos afortunados, Windows vuelve automáticamente a la versión estable después de varios reinicios. Entonces, reinicie su computadora varias veces hasta que entre en modo » Reparación automática «. Una vez que se complete la reparación, volverá al escritorio.
Sin embargo, si no vuelve a la normalidad, debe revertir la actualización siguiendo estos pasos: usando esta opción. Siga los pasos que se mencionan a continuación para hacer lo mismo.
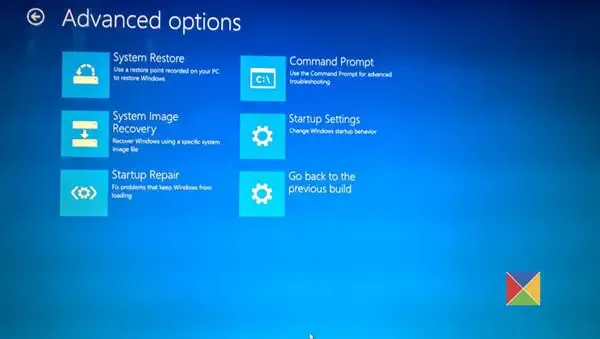
- Presione el botón de encendido para apagar su sistema con fuerza.
- Ahora, cuando aparezca el logotipo de Windows, mantenga presionado el botón de encendido para apagar su sistema.
- Haga lo mismo 3 o 4 veces hasta que aparezca el menú Reparación automática.
- Ahora, en la pantalla Opciones de inicio avanzadas, vaya a Solucionar problemas > Opciones avanzadas y luego seleccione Símbolo del sistema.
- Finalmente, ejecute el siguiente comando.
wusa /uninstall /kb:KB1234567 - Ahora, inicia tu computadora.
Con suerte, esto hará el trabajo por usted.
5]Actualizar BIOS
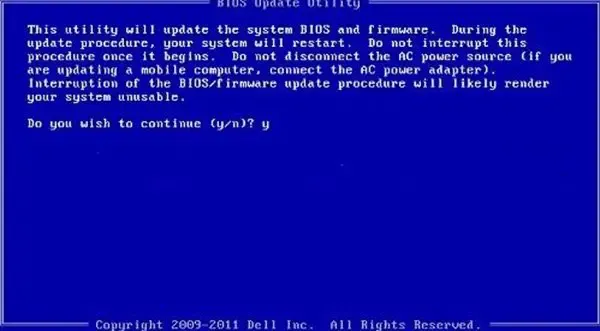
Si el firmware del BIOS está desactualizado o tiene algún error que no le permite funcionar con la última actualización de Windows, recibirá este BSOD. En ese caso, debe actualizar el BIOS y luego verificar si el problema está resuelto.
Esperamos que pueda resolver el problema utilizando las soluciones mencionadas en esta publicación.
¿Puedo instalar Windows 11 incluso si mi procesador no es compatible?
Aunque Microsoft ha permitido eludir el TPM y otros requisitos del sistema para instalar Windows 11, no se recomienda hacer lo mismo. Este será el rastreo de su sistema y no podrá mantener el mismo nivel de rendimiento. Sin embargo, si cree que su procesador puede soportar la última versión de Windows, consulte nuestra guía sobre cómo instalar Windows 11 en hardware no compatible .
¿Cómo soluciono permanentemente la pantalla azul en Windows 11?
Para solucionar cualquier pantalla azul en Windows, su primera opción debería ser el Solucionador de problemas de pantalla azul. ¡Realizar pruebas de memoria y verificar los controladores de su dispositivo generalmente ayuda! Hemos mencionado los pasos sobre cómo acceder y utilizarlo anteriormente. Entonces, compruébalo y, con suerte, podrás proteger tu sistema de BSOD.



Deja una respuesta