Solucionar la excepción de software desconocido 0xc06d007e
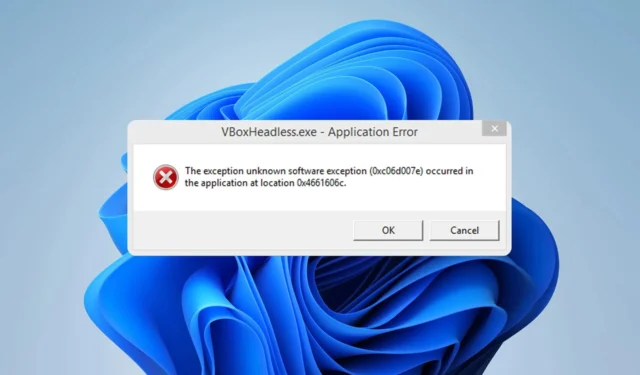
El exasperante código de error 0xc06d007e ha estado afectando a los usuarios, causando una gran frustración entre los entusiastas de la tecnología cada vez que intentan realizar una actualización de software. Numerosas quejas se han planteado con respecto a este tema.
El tema actual presenta paralelismos con el error del código de excepción 0xe0434352 , que hemos abordado anteriormente en un extenso manual.
Para abordar de manera efectiva el asunto en cuestión, es imperativo que primero exploremos la fuente subyacente.
¿Qué es un error de excepción de software desconocido 0xc06d007e?
El error de excepción de software desconocido 0xc06d007e es un problema común que puede causar una variedad de factores:
- Choque de programas de terceros : ¿alguna vez ha tenido problemas con ciertos programas en Windows? Podría deberse a aplicaciones en segundo plano en conflicto que se inician automáticamente al iniciarse.
- Complicidad antivirus : no es raro que el software antivirus sea demasiado entusiasta e impida erróneamente que se ejecuten programas de terceros autorizados.
¿Cómo puedo reparar el error de excepción de software desconocido 0xc06d007e?
Esto es lo que debe hacer primero:
- Actualice su software: si cierto software le da este error, instale las últimas actualizaciones.
1. Desinstalar McAfee
- En la barra de búsqueda, escriba eliminar programas y haga clic en él .
- A continuación, busque el software de McAfee que desea eliminar.
- Vaya a su cuenta de McAfee en línea e inicie sesión.
- Descargue su software de McAfee .
- Siga las instrucciones durante el procedimiento.
- Por último, reinicie su computadora.
El software de Adobe también puede generar problemas similares, puede desinstalar manualmente el programa Mover el contenido de las carpetas de caché de Adobe Acrobat a una ubicación diferente puede ser una solución útil. Simplemente ubique la carpeta por:
C:\Users\"your current user account name"\AppData\Local\Adobe
C:\Users\"your current user account name"\AppData\Local\LocalLow\Adobe
C:\Users\"your current user account name"\AppData\Local\Roaming\Adobe
Después de reiniciar su computadora, Acrobat generará nuevas carpetas y archivos temporales. Al hacer esto, puede comparar los archivos previamente almacenados en caché con los recién generados para identificar cualquier inconsistencia.
Es importante tener en cuenta que el contenido almacenado en caché no se puede reubicar hasta que todos los procesos asociados con Acrobat hayan finalizado. Tenga esto en cuenta cuando intente mover elementos almacenados en caché.
2. Descarga la ISO de Windows 11
- En su navegador favorito, vaya a la página de descarga de Windows 11 .
- Haga clic en Seleccionar descarga en Descargar imagen de disco de Windows 11 (ISO), luego elija Windows 11 .
- Ahora, haga clic en el botón Descargar .
- Elija el idioma del producto que desea, luego haga clic en el botón Confirmar .
- Ahora recibirá un enlace de descarga y podrá hacer clic en el botón Descargar de 64 bits para obtener la ISO de Windows 11.
- Haga clic derecho en el archivo ISO que descargó y seleccione la opción Montar . Otra opción para esto es crear un USB o DVD de arranque.
- Aparecerá una nueva unidad virtual en la ventana del Administrador de archivos . Haga clic en él y haga doble clic en el archivo de instalación para comenzar el proceso de instalación.
Apreciaremos mucho sus comentarios, así que deje un comentario a continuación e infórmenos de la solución más efectiva que encontró.



Deja una respuesta