Solución: Error BSOD UNEXPECTED_STORE_EXCEPTION 0x00000154
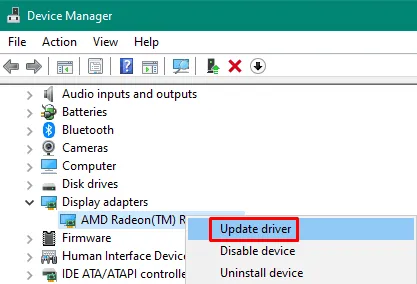
UNEXPECTED_STORE_EXCEPTION es un tipo de error de pantalla azul con valor de verificación de error 0x00000154. Por lo general, esto ocurre cuando Windows 10 no puede iniciar algunos de los programas esenciales durante el tiempo de carga.
La presencia de archivos del sistema o componentes de Windows dañados también puede generar este problema en la computadora. Es bastante raro, pero esto también puede ocurrir debido a adaptadores de pantalla obsoletos o sectores defectuosos en el disco duro.
En esta guía, hemos cubierto todas las posibles causas anteriores y los pasos adecuados para deshacernos de ellas. Si está utilizando un programa antivirus de terceros, desactívelo temporalmente y pruebe estas soluciones de forma secuencial:
- Deshabilitar el inicio rápido
- Ejecutar escaneo SFC
- Ejecutar escaneo DISM
- Actualizar adaptadores de pantalla
- Ejecute CHKDSK
Error de excepción de tienda inesperada 0x00000154 Soluciones
Mientras recibe una pantalla azul, no podrá iniciar Windows normalmente. Por lo tanto, primero inicie Windows en modo seguro y luego pruebe las siguientes sugerencias una por una:
1]Deshabilitar el inicio rápido
Hoy en día, todos anhelamos una velocidad más rápida, ya sea conectividad a la red o un tiempo de arranque extremadamente corto. Sin embargo, ¿qué pasa si su PC no está diseñada para soportar un tiempo de arranque tan bajo o si los componentes ya se han vuelto obsoletos? Si está utilizando una unidad de estado sólido u otras funciones de alta gama, está bien.
De lo contrario, es posible que el sistema operativo Windows no tenga suficiente tiempo para iniciar algunos programas clave y, por lo tanto, cause problemas de pantalla azul. Para descartar esta posibilidad, es mejor desactivar la función de inicio rápido y comprobar si resuelve el error de detención UNEXPECTED_STORE_EXCEPTION o no. A continuación se explica cómo desactivar el inicio rápido en una PC con Windows 10:
- Presione Win + S para abrir la interfaz de usuario de búsqueda.
- Escriba «CP» en el campo de texto y haga clic en el resultado superior, es decir, Panel de control.
- Usando el menú desplegable junto a
View by, seleccione íconos grandes. - Después de que esto se expanda y muestre todos los elementos del panel de control, seleccione Opciones de energía.
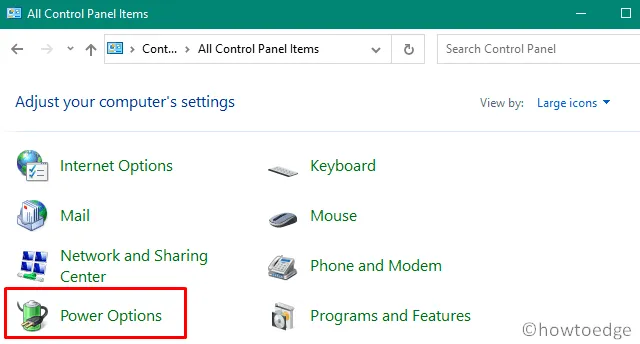
- Haga clic en » Elegir lo que hacen los botones de encendido » en la siguiente pantalla.
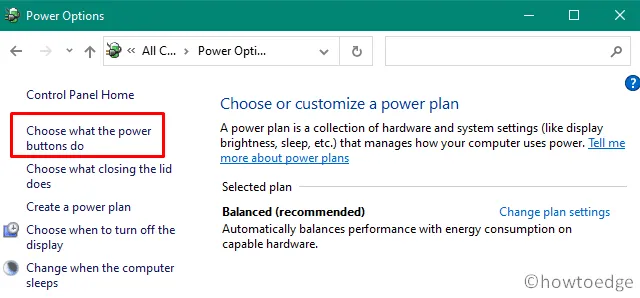
- A continuación, presione «Cambiar configuraciones que actualmente no están disponibles».
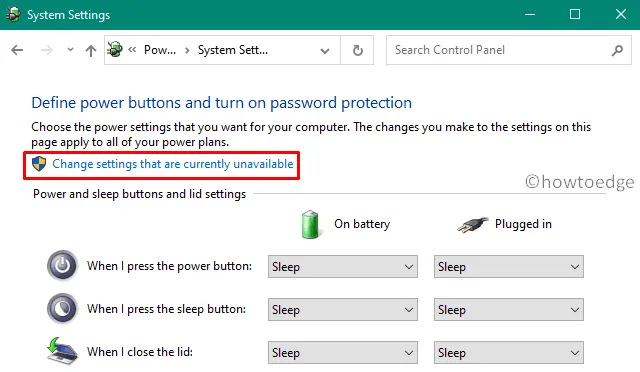
- Ahora, desmarque la
Turn on fast startup...casilla «» y presione Guardar cambios .
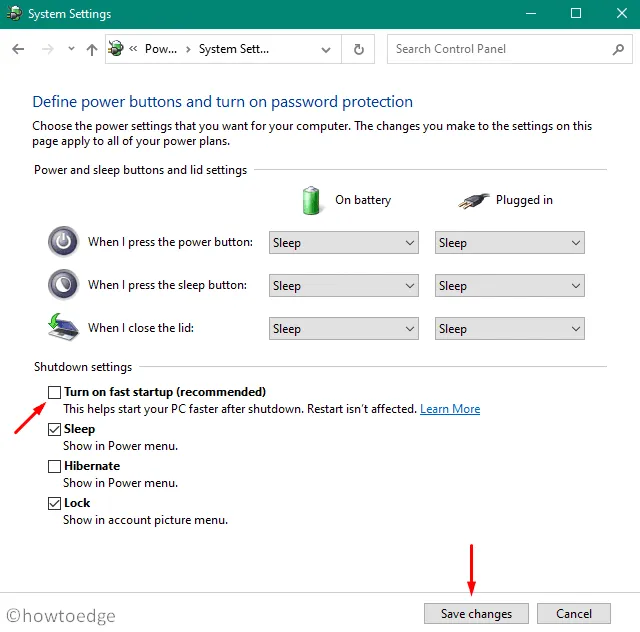
- Eso es todo, reinicie Windows para incorporar los cambios anteriores.
2]Ejecutar escaneo SFC
Dado que el error 0x00000154 también puede surgir debido a archivos del sistema dañados, verifique si hay archivos del sistema dañados utilizando el programa de utilidad System File Checker. Esta herramienta no sólo repara los archivos del sistema dañados sino que también repara los que faltan. A continuación se explica cómo realizar esta tarea:
- Inicie el símbolo del sistema como administrador .
- Escriba
sfc/scannowy presione Entrar. - Esta herramienta comienza inmediatamente a buscar archivos dañados y los repara (si encuentra alguno).
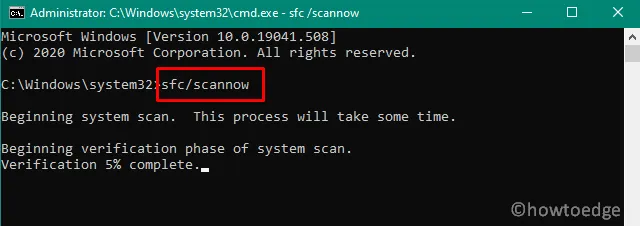
- Después de que este proceso alcance el 100%, reinicie su PC .
»
|
3]Escaneo DISM
Similar al escaneo SFC, DISM también es un programa de utilidad basado en comandos que puede encontrar y reparar cualquier daño dentro de la imagen de Windows. A continuación se explica cómo utilizar esta herramienta:
- Utilice WinKey + X para iniciar el menú de Encendido y seleccione Ejecutar .
- Escriba «cmd» y presione las teclas Ctrl + Shift + Enter juntas.
- Al hacerlo, se invocará el símbolo del sistema que tiene privilegios administrativos.
- En la consola elevada, copie/pegue el siguiente código y presione Enter –
DISM.exe /Online /Cleanup-image /Restorehealth
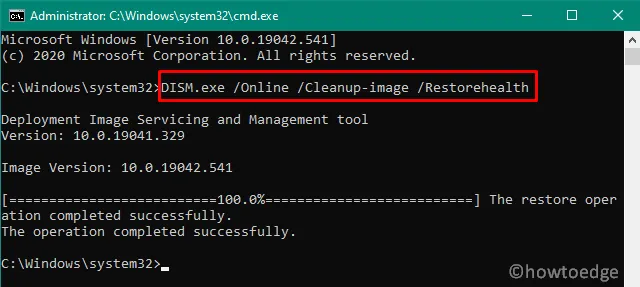
- Al finalizar, reinicia Windows para que los cambios realizados entren en vigor.
4]Actualizar adaptador de pantalla
La presencia de un controlador de pantalla desactualizado también puede causar el BSOD Errerror 0x00000154 en la computadora. Si no ha actualizado su adaptador de pantalla recientemente, actualícelo siguiendo estos sencillos pasos:
- Primero inicie en modo seguro e inicie el administrador de dispositivos . Para aquellos que no lo saben, presione Win + X y presione el administrador de dispositivos.
- Haga clic en » > » a la izquierda del adaptador de pantalla. Haga clic derecho en el controlador disponible y elija «actualizar controlador» en el menú contextual.
- En la pantalla siguiente, seleccione »
Search automatically for. ..» y el sistema comenzará a buscar cualquier nueva versión en línea. Asegúrese de permanecer conectado a una red de buena velocidad para acelerar este proceso.
Ahora, simplemente siga las instrucciones que aparecen en pantalla para completar los pasos restantes.
|
Si el método anterior falla, visite manualmente el sitio oficial del fabricante y descargue la última versión del controlador de pantalla. Una vez completada la descarga, vuelva a seguir los pasos anteriores y elija » Cuando el sistema le solicite que seleccione manualmente el archivo, vaya a la carpeta de descarga (o donde descargó el archivo) y seleccione el archivo descargado recientemente. |
-
Finalmente, reinicie su PC para que los cambios surtan efecto.
5]Compruebe el disco duro para detectar posibles daños.
Si ninguna de las soluciones anteriores resuelve el error BSOD 0x00000154, el problema puede estar dentro del disco duro. Windows 10 cuenta con una buena herramienta que puede confirmar si hay algún problema dentro de su disco duro o no. Todo lo que necesitas es seguir estos pasos –
- Haga clic en Menú Inicio y escriba «cmd» en el campo de texto.
- Haga clic derecho en Símbolo del sistema y seleccione » Ejecutar como administrador «.
- A continuación, copie/pegue el siguiente código y presione Entrar –
chkdsk /f /r
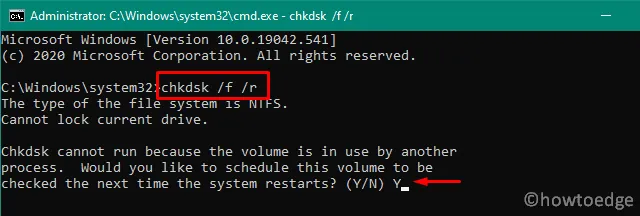
- Recibirá un mensaje en el que el sistema le pedirá que programe esta tarea, escriba Y y presione Enter.
- Ahora, cierre todas las ventanas en ejecución y reinicie la computadora .
- Cuando Windows 10 se recarga, ingresa al modo de escaneo del disco duro.
- Una vez finalizado, esto informa cualquier problema que encuentre durante el análisis.
En caso de que el CHKDSK no reporte ninguna anomalía en el disco duro, realiza una instalación limpia de Windows 10 . Si ha creado un punto de restauración en el pasado, puede usarlo también para que su sistema vuelva a su funcionamiento normal.



Deja una respuesta