Solucionar problemas de retraso, retraso o falta de sincronización de Twitch Audio
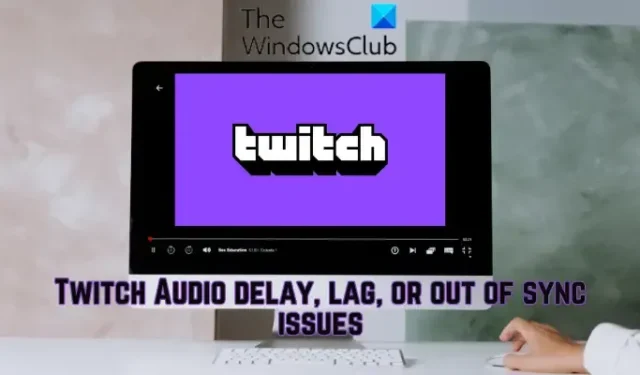
¿Está enfrentando retrasos de audio, retrasos o problemas de desincronización en Twitch en su PC con Windows? Algunos usuarios de Twitch han informado que experimentan retrasos en el audio o problemas de falta de sincronización al reproducir transmisiones y videos en Twitch. Estos problemas de audio en Twitch podrían ser el resultado de una serie de factores; averigüemos las razones.
¿Por qué mi audio de Twitch se desincroniza lentamente?
Puede haber varias razones por las que el audio de Twitch no esté sincronizado en Windows. Los controladores de audio o gráficos desactualizados o defectuosos pueden ser una de las razones principales que causan problemas de desincronización de Twitch. Aparte de eso, también puede deberse a problemas del navegador web, como caché y cookies del navegador antiguos y dañados, y extensiones problemáticas. La aceleración de hardware habilitada puede ser otra razón para lo mismo. Otras razones incluyen controladores de audio de terceros y la función de inicio rápido habilitada.
Solucionar problemas de retraso, retraso o falta de sincronización de Twitch Audio
Si tiene problemas de retraso, retraso o sincronización de audio en Twitch, puede intentar actualizar la página y asegurarse de que su conexión a Internet funcione correctamente. En caso de que el problema continúe, puede usar las siguientes soluciones para solucionar problemas de retraso de audio en Twitch:
- Apague el reproductor HTML5 en Twitch.
- Actualice sus gráficos y controladores de audio.
- Borre el caché y las cookies de su navegador web.
- Deshabilite la aceleración de hardware en su navegador web.
- Deshabilite o elimine las extensiones web.
- Desinstale los controladores de audio de terceros.
- Desactive el inicio rápido.
- Desactive la opción Usar marcas de tiempo del dispositivo (mientras usa OBS).
- Abra Twitch en un navegador diferente.
1] Apague el reproductor HTML5 en Twitch
Puedes intentar deshabilitar el reproductor HTML5 en Twitch. Según algunos informes de usuarios, los problemas de desincronización/retraso de audio en Twitch podrían deberse a que el reproductor HTML5 está habilitado. Por lo tanto, apáguelo y luego verifique si el problema está resuelto. Estos son los pasos para hacerlo:
- Primero, abra Twitch en su navegador web y abra la transmisión con la que enfrenta el problema.
- Ahora, haga clic en el icono con forma de engranaje presente en la parte inferior del reproductor.
- A continuación, vaya a la opción Avanzado y luego deshabilite HTML5 Player.
Ahora, verifique si el problema de desincronización o retraso de audio en Twitch está solucionado o no. De lo contrario, puede usar la siguiente solución para resolverlo.
2] Actualice sus gráficos y controladores de audio
Los problemas de desincronización de audio en Twitch podrían facilitarse debido a los controladores de dispositivos obsoletos en su computadora, especialmente los controladores de gráficos y audio. Por lo tanto, actualice su controlador de audio y controlador de gráficos en Windows 11/10 para solucionar el problema.
Para hacerlo, abra la aplicación Configuración con Win+I, vaya a la pestaña Actualización de Windows y presione la opción Opciones avanzadas > Actualizaciones opcionales. Ahora, descargue e instale las actualizaciones del controlador de audio y gráficos. Alternativamente, también puede visitar el sitio web oficial del fabricante del dispositivo y descargar los últimos controladores de audio y gráficos. O incluso puede utilizar el método de actualización de controladores convencional, es decir, el Administrador de dispositivos.
Una vez que los controladores de su dispositivo estén actualizados, reinicie su computadora y abra Twitch para verificar si el problema está solucionado.
3] Borrar caché y cookies de su navegador web
Es posible que experimente problemas de desincronización de audio, demoras y retrasos en Twitch debido a la memoria caché y las cookies corruptas o acumuladas en su navegador web. Por lo tanto, si el escenario es aplicable, puede borrar los datos del navegador web , incluidos el caché y las cookies, para solucionar el problema. Aquí, le mostraremos los pasos para borrar el caché y las cookies de Google Chrome , Mozilla Firefox y Microsoft Edge . Entonces, échales un vistazo a continuación.
Google Chrome:
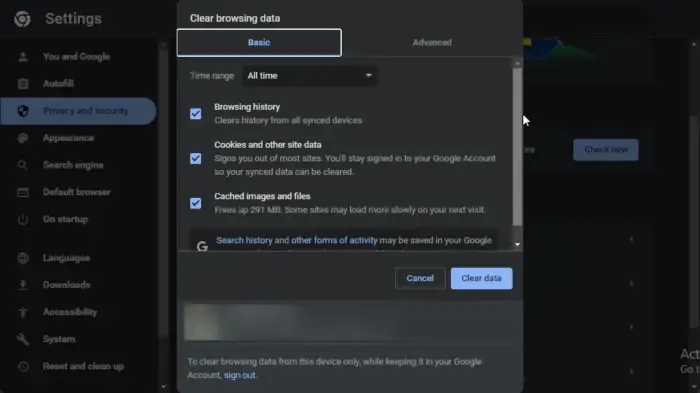
- Primero, vaya a Google Chrome y, desde la esquina superior derecha, toque la opción de menú de tres puntos.
- Después de eso, haga clic en la opción Más herramientas y elija la opción Borrar datos de navegación . O bien, puede presionar la tecla de acceso directo Ctrl+Shift+Delete para borrar los datos de navegación.
- Ahora, elija Todo el tiempo como Rango de tiempo y marque las opciones que incluyen Cookies y otros datos del sitio e Imágenes y archivos en caché .
- A continuación, presione el botón Borrar datos y se eliminarán todas las cookies y el caché del navegador.
- Finalmente, abra Twitch y verifique si el retraso de audio o los problemas de desincronización siguen ahí.
Mozilla Firefox:
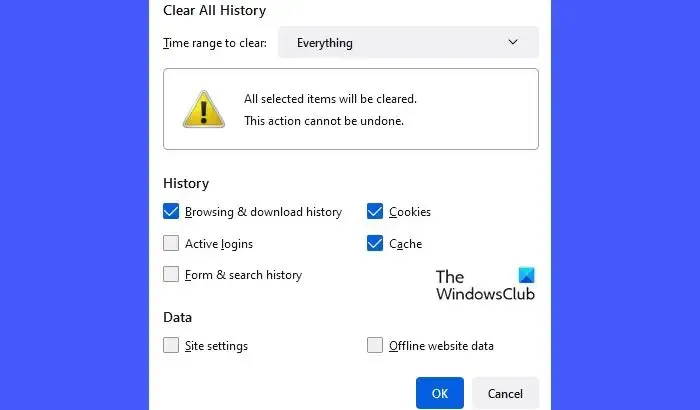
- Primero, abra Firefox y presione el botón de menú de tres barras.
- Después de eso, haga clic en la opción Historial y elija la opción Borrar historial reciente .
- Ahora, seleccione el Intervalo de tiempo para Todo, marque las casillas de verificación Cookies y Caché y haga clic en el botón Aceptar para eliminar los datos de navegación.
- Por último, vuelva a cargar Twitch y vea si el problema desapareció.
Borde de Microsoft :
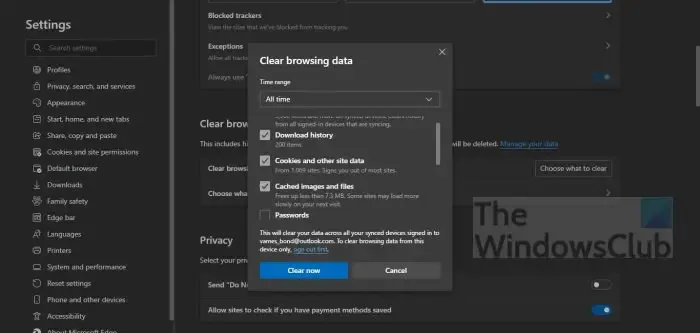
- Primero, abre Microsoft Edge y elige la opción Configuración y más (botón de menú de tres puntos) > Configuración.
- Después de eso, navegue hasta la sección Privacidad, búsqueda y servicios > Borrar datos de navegación.
- Ahora, toque el botón Elegir qué borrar y luego elija el Intervalo de tiempo para Todo el tiempo.
- A continuación, marque las casillas de verificación Cookies y otros datos del sitio e Imágenes y archivos en caché y presione el botón Borrar ahora .
- Una vez hecho esto, vuelva a abrir Twitch y compruebe si se han resuelto los problemas de audio.
Si usa algún otro navegador web, puede eliminar el caché y las cookies siguiendo pasos similares y ver si se resuelve el problema. Sin embargo, si esta solución no ayuda, pase a la siguiente solución para resolver los problemas.
4] Desactive la aceleración de hardware en su navegador web
Lo siguiente que puede hacer es deshabilitar la aceleración de hardware en su navegador web. La aceleración de hardware es una función útil que le permite utilizar su GPU para mejorar su rendimiento mientras mira videos, transmite, etc. Sin embargo, esta función también puede causar problemas y fallas como la sincronización de audio de Twitch o problemas de retraso en su navegador web. Entonces, si corresponde, desactive la función de aceleración de hardware en su navegador y vea si ayuda.
Google Chrome:
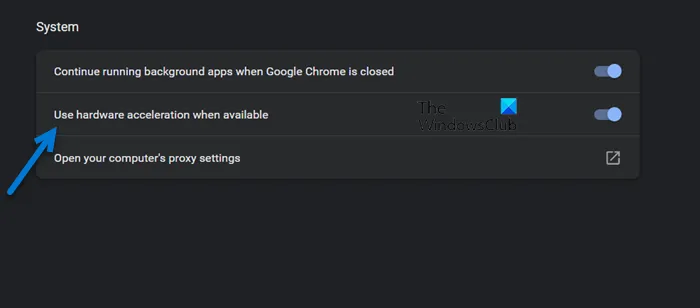
- Primero, abra Chrome y presione el botón de menú de tres puntos.
- A continuación, haga clic en la opción Configuración .
- Después de eso, vaya a la pestaña Sistema desde el panel del lado izquierdo.
- Ahora, deshabilite el interruptor asociado con la opción Usar aceleración de hardware cuando esté disponible .
- Cuando haya terminado, vuelva a abrir Twitch y vea si se solucionó el problema.
Mozilla Firefox:
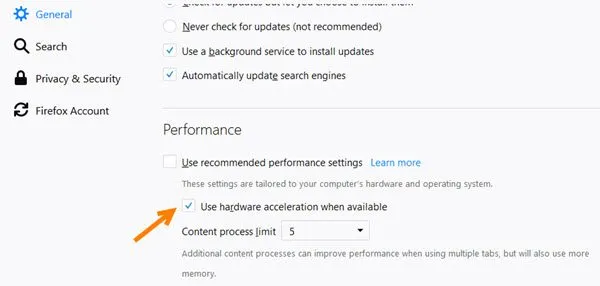
- Primero, inicie Firefox y presione el botón de menú de tres barras.
- Ahora, haga clic en la opción Configuración .
- Después de eso, en la sección Rendimiento en la pestaña General, desmarque la casilla de verificación Usar la configuración de preferencias recomendada .
- A continuación, deshabilite la opción Usar aceleración de hardware cuando esté disponible .
- Finalmente, abra Twitch y verifique si los retrasos de audio de Twitch están solucionados o no.
Borde de Microsoft:
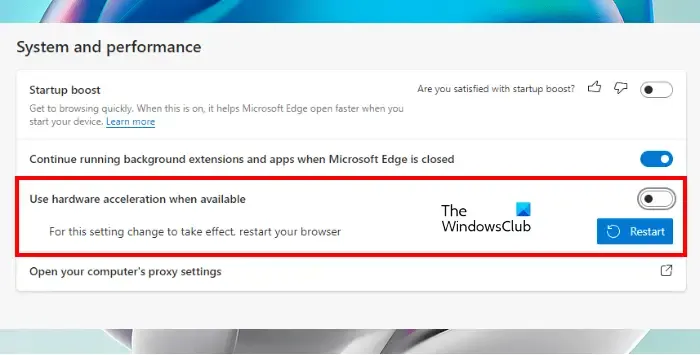
- Primero, vaya al navegador Microsoft Edge, haga clic en la opción Configuración y más (botón de menú de tres puntos) y luego elija la opción Configuración.
- Ahora, navegue a la pestaña Sistema y rendimiento.
- A continuación, desactive la opción Usar aceleración de hardware cuando esté disponible .
- Cuando haya terminado, puede intentar reproducir los videos en Twitch y ver si se resuelve el problema.
Si este método no funciona para usted, pase a la siguiente solución.
5] Deshabilitar o eliminar extensiones web
Algunas extensiones de navegador problemáticas de terceros pueden estar causando retrasos en el audio o problemas de sincronización en Twitch. Por lo tanto, puede deshabilitar temporalmente las extensiones sospechosas del navegador o desinstalar/eliminar permanentemente dichas extensiones de su navegador web.
Google Chrome:
- Primero, inicie Chrome, haga clic en el botón de menú de tres puntos y presione la opción Más herramientas> Extensiones .
- Ahora, busque extensiones sospechosas y desactívelas una por una. O haga clic en el botón Quitar para desinstalarlo.
Mozilla Firefox:
- Primero, abra Firefox, toque el botón del menú de tres barras y elija la opción Complementos y temas .
- Después de eso, deshabilite la palanca asociada con el complemento que desea desactivar o elimine los complementos problemáticos presionando el botón correspondiente.
Borde de Microsoft:
- Primero, abra Microsoft Edge, elija la opción Configuración y más (botón de menú de tres puntos) y seleccione la opción Extensiones.
- Ahora, desactive las extensiones sospechosas o elimínelas.
6] Desinstalar controladores de audio de terceros
Según los informes, algunos usuarios afectados pudieron resolver los problemas de sincronización de audio de Twitch al desinstalar controladores de audio de terceros. Por lo tanto, también puede desinstalar el controlador de audio de terceros de su PC y dejar que Windows use el controlador de audio genérico para manejar el audio en su PC.
Para hacerlo, abra el Administrador de dispositivos y localice y expanda la categoría Controladores de sonido, video y juegos. Ahora, haga clic derecho en el controlador de audio de terceros y seleccione la opción Desinstalar dispositivo. A continuación, siga las instrucciones solicitadas para completar el proceso de desinstalación del controlador. Una vez hecho esto, reinicie su PC y compruebe si se han resuelto los problemas de audio en Twitch.
7] Desactivar inicio rápido
Los problemas de retraso de audio, falta de sincronización o retraso en Twitch pueden deberse a la función de inicio rápido en Windows. Entonces, si se aplica el escenario, puede deshabilitar la opción de inicio rápido y luego ver si funciona.
Para ello, abra el Panel de control y vaya a la sección Hardware y sonido > Opciones de energía. Ahora, haga clic en la opción Elegir lo que hace el botón de encendido y presione la opción Cambiar la configuración que actualmente no está disponible . A continuación, desmarque la opción Activar inicio rápido y haga clic en el botón Guardar cambios. Ahora puede verificar si los problemas de sincronización o retraso de Twitch están solucionados.
8] Desactive la opción Usar marcas de tiempo del dispositivo (mientras usa OBS)
Si enfrenta problemas de retraso de audio o desincronización en Twitch mientras transmite y usa OBS Studio, puede deshabilitar la opción Usar marcas de tiempo del dispositivo y ver si funciona. Estos son los pasos para hacerlo:
- Primero, abra OBS Studio y presione el icono con forma de engranaje presente debajo de la transmisión de audio para la que desea desactivar la función.
- Ahora, haga clic en la opción Propiedades .
- A continuación, en la ventana Propiedades abierta, desmarque la opción Usar marcas de tiempo del dispositivo y presione el botón Aceptar.
- Finalmente, abra Twitch e intente reproducir transmisiones para verificar si el problema está resuelto.
9] Abre Twitch en un navegador diferente
También puedes usar Twitch en otro navegador web. Hay toneladas de buenos navegadores web gratuitos que puedes usar. Supongamos que tiene problemas en Chrome, puede cambiar a Firefox o Edge o viceversa.
¿Cómo soluciono la transmisión de audio desincronizada?
Si se enfrenta a un problema de audio no sincronizado durante la transmisión en vivo, asegúrese de que su conexión a Internet sea estable y funcione bien. Además de eso, también debe asegurarse de que sus controladores de gráficos y audio estén actualizados a sus últimas versiones. También puede eliminar el caché y las cookies del navegador, deshabilitar las extensiones web o desactivar la aceleración de hardware para solucionar el problema.



Deja una respuesta