Arreglar Ha habido un error en Microsoft Store
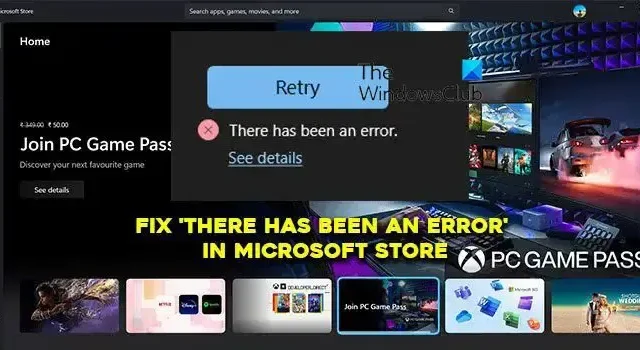
Microsoft Store es una tienda de aplicaciones para PC con Windows. Podemos descargar programas de software sin temor a malware ya que son monitoreados antes de la instalación. Las aplicaciones que descargamos a través de las tiendas de aplicaciones también se pueden actualizar fácilmente. Puede instalar todo tipo de software con unos pocos clics. Sin embargo, algunos usuarios ven » Ha habido un error » en Microsoft Store al intentar instalar aplicaciones en su PC. En esta guía, le mostramos diferentes formas que puede usar para solucionarlo.
Arreglar Ha habido un error en Microsoft Store
Si ve «Reintentar, ha habido un error» en Microsoft Store, puede seguir los métodos a continuación para solucionarlo.
- Comprueba tu conexión a Internet
- Reiniciar Microsoft Store
- Establecer la fecha y la hora correctas
- Ejecute el solucionador de problemas de aplicaciones de la Tienda Windows
- Buscar actualizaciones en Microsoft Store
- Salga e inicie sesión en su cuenta de Microsoft
- Reparar o restablecer Microsoft Store
Entremos en los detalles de cada método y resolvamos el error.
1] Verifica tu conexión a internet
Microsoft Store usa Internet para instalar aplicaciones. Sin Internet, ni siquiera puede buscar aplicaciones en la Tienda. Asegúrate de que tu internet funcione bien. Ejecute una prueba de velocidad con las herramientas en línea y vea si su conexión a Internet funciona bien. Si hay algún problema con Internet, arréglelo para deshacerse del error.
2] Reiniciar Microsoft Store
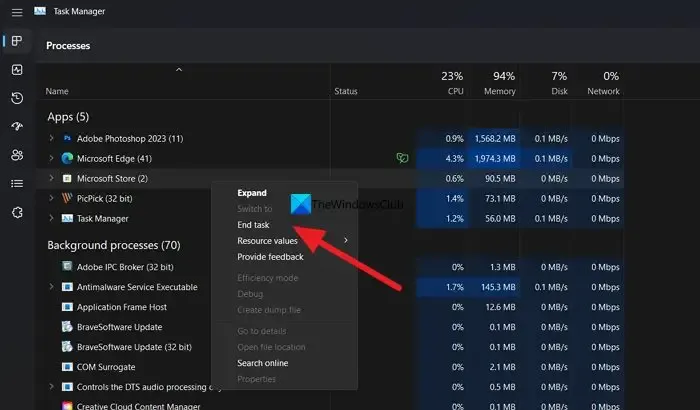
Reiniciar Microsoft Store puede ayudarlo a corregir el error en la mayoría de los casos.
Abra el Administrador de tareas en su PC y haga clic derecho en Microsoft Store en el Administrador de tareas. Luego, seleccione Finalizar tarea para cerrarla por completo, abra Microsoft Store nuevamente y vea si el error aún existe.
3] Establecer la fecha y la hora correctas
Si recientemente cambió la zona horaria o la configuración de fecha y hora en su computadora, se recomienda revertir ese cambio. A veces, Microsoft Store no reconoce la nueva zona horaria y, como resultado, muestra dicho error. Por lo tanto, siga esta guía para cambiar la fecha y la hora en Windows 11.
4] Ejecute el solucionador de problemas de aplicaciones de la Tienda Windows
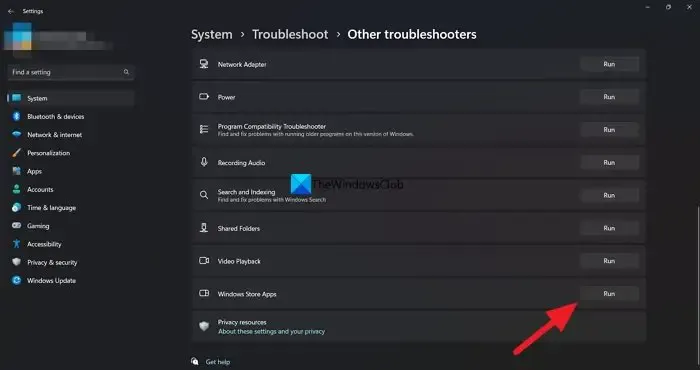
La otra forma de corregir el error en Microsoft Store es ejecutar el solucionador de problemas de Windows Store Apps. Ya sea que se deba a una conexión a Internet inestable o a archivos corruptos o faltantes, puede deshacerse del problema con la ayuda del Solucionador de problemas de aplicaciones de la Tienda Windows.
Para ejecutar el Solucionador de problemas de aplicaciones de la Tienda Windows en Windows 11, haga lo siguiente:
- Abra Configuración de Windows.
- Vaya a Sistema > Solucionar problemas > Otros solucionadores de problemas .
- Busque el solucionador de problemas de aplicaciones de la Tienda Windows .
- Haga clic en el botón Ejecutar .
Luego, escanea su sistema y muestra el motivo exacto junto con algunas soluciones.
5] Buscar actualizaciones en Microsoft Store
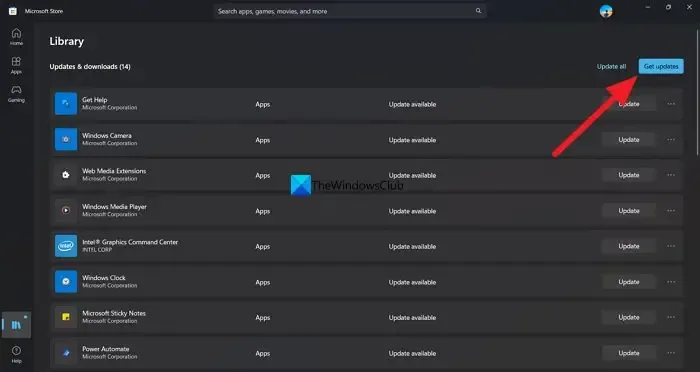
La otra forma de corregir el error es revisando y actualizando Microsoft Store. Puedes hacerlo en la propia Microsoft Store. Simplemente haga clic en el ícono Biblioteca y luego haga clic en Obtener actualizaciones para verificarlas e instalarlas.
6] Salga e inicie sesión en su cuenta de Microsoft
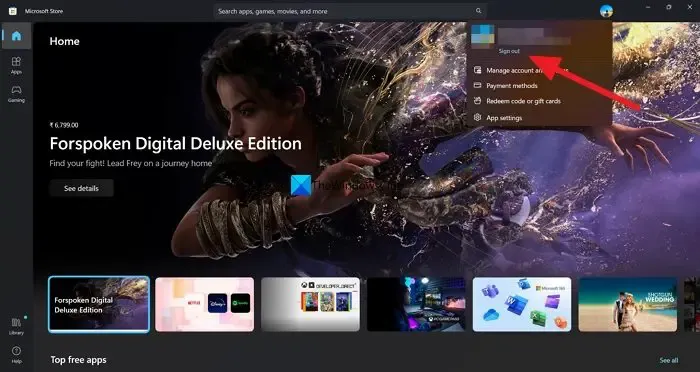
A veces, cerrar sesión e iniciar sesión con la cuenta de Microsoft en Microsoft Store soluciona la mayoría de los problemas. Puede probar esto cuando vea «Ha habido un error» en la aplicación Store.
Para cerrar sesión e iniciar sesión en Microsoft Store,
- Haga clic en la imagen de perfil en la parte superior de Microsoft Store
- Seleccione Cerrar sesión
- Reinicie la aplicación. Luego, haga clic en el icono Perfil.
- Seleccione la cuenta e ingrese el PIN para iniciar sesión.
7] Reparar o restablecer Microsoft Store
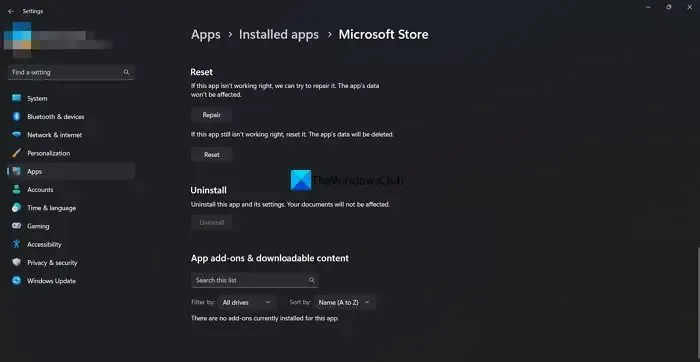
Si este problema aparece debido a archivos corruptos del sistema, puede deshacerse de ellos reiniciando o reparando la aplicación Microsoft Store. Para reparar y restablecer Microsoft Store, siga estos pasos:
- Presione Win+I para abrir la Configuración de Windows.
- Vaya a Aplicaciones > Aplicaciones y características .
- Busque Microsoft Store > haga clic en el ícono de tres puntos > seleccione Opciones avanzadas .
- Haga clic en el botón Reparar .
- Compruebe si resuelve el problema.
- De lo contrario, haga clic en el botón Restablecer dos veces.
Estas son las diferentes formas que puede usar para corregir el mensaje «Ha habido un error» en Microsoft Store.
¿Cómo soluciono el error de Microsoft Store?
Los errores de Microsoft Store se pueden solucionar fácilmente ejecutando el solucionador de problemas de Windows Store Apps, actualizando la tienda a la última versión, configurando la fecha y la hora correctas si las ha cambiado o reparando la aplicación de Microsoft Store mediante la aplicación Configuración.
¿Cómo soluciono que Microsoft Store no se abra?
Si Microsoft Store no se abre, verifique el estado del servicio de instalación de Microsoft Store, reinicie Microsoft Store y elimine su caché, ejecute el solucionador de problemas de aplicaciones de Windows Store o vuelva a registrar la aplicación de Microsoft Store.



Deja una respuesta