Solucione el error «El sistema no puede encontrar la ruta especificada» en Windows con estas 17 soluciones

Es posible que haya visto el mensaje de error, «El sistema no puede encontrar la ruta especificada», mientras copiaba una ruta de archivo/carpeta o instalaba un programa. Ocurre principalmente cuando el enlace directo para un elemento de archivo o carpeta está roto o no es válido. De lo contrario, su dispositivo puede estar infectado con un virus. Pruebe una de las siguientes soluciones para corregir el error en Windows.
¿Qué es el error «El sistema no puede encontrar la ruta especificada»?
El error «El sistema no puede encontrar la ruta especificada» significa que el usuario de PC que ha iniciado sesión actualmente no tiene el permiso adecuado para acceder a un archivo o carpeta. Se encuentra en el símbolo del sistema al navegar a una ruta de directorio usando cdo intentando abrir archivos no disponibles desde sus enlaces usando un archivo dir.
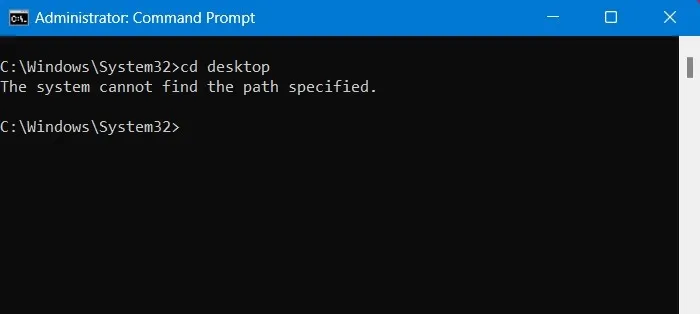
El mensaje de error también se muestra en un escritorio de Windows al intentar instalar o iniciar un programa.

Los errores de «ruta especificada» solían ser una molestia común en Windows 7 y versiones anteriores. Todavía pueden ocurrir en Windows 10 y sus predecesores (debido a errores del usuario), pero son cada vez más raros en Windows 11 debido a su compatibilidad con el control de malware avanzado. Aquí se explica cómo lidiar con este error si alguna vez aparece.
1. Corrija la ruta de la carpeta no válida
Al escribir dentro del símbolo del sistema, los usuarios pueden escribir por error una ruta de carpeta no válida. (Es mucho más fácil copiarlos y pegarlos ). Para corregir esto, verifique la ruta de la carpeta real y realice los cambios.
- Busque la carpeta en cuestión utilizando el Explorador de archivos.
- Haga clic derecho para ver las propiedades de la carpeta. En el siguiente ejemplo, estamos arreglando la ruta de la carpeta no válida para el escritorio.
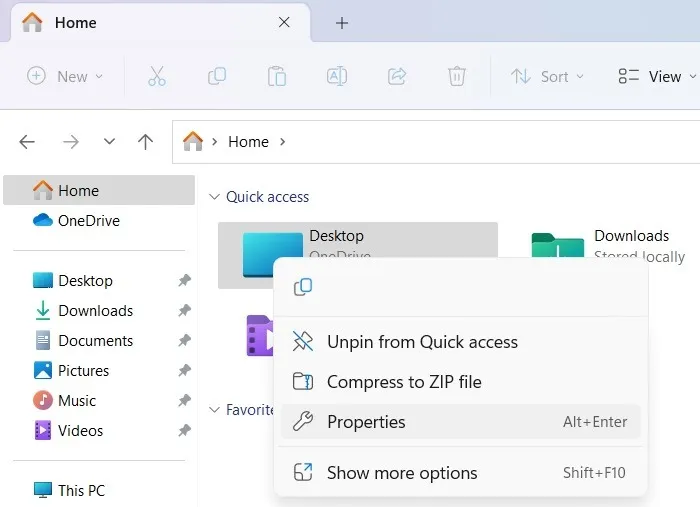
- Vaya a la pestaña «General» y copie y pegue la ruta de la carpeta desde «Ubicación».
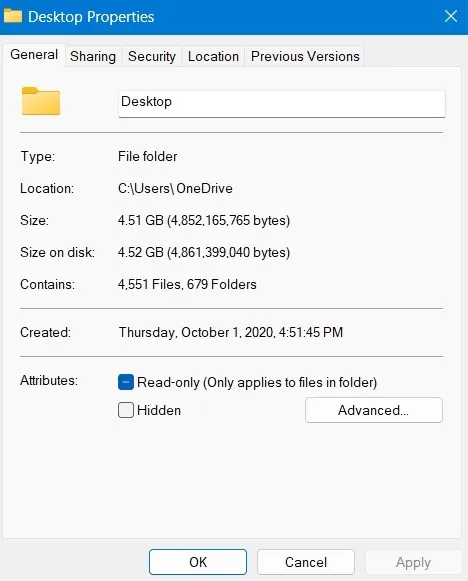
- Pegue la ruta de la carpeta real en el símbolo del sistema para verificar si el error de «ruta especificada» aún persiste.
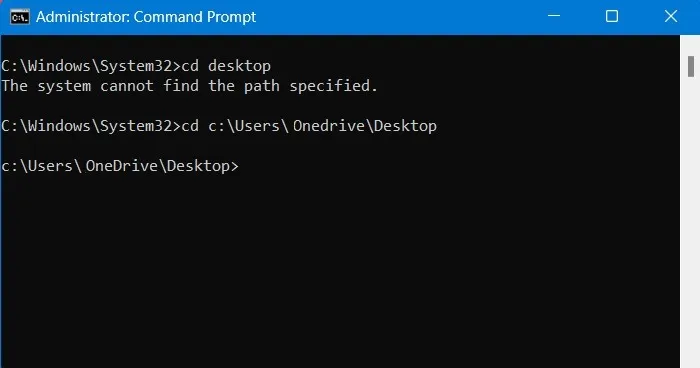
2. Eliminar variables de ruta de entorno no válidas
Para ayudar a navegar por los archivos y carpetas, Windows utiliza una serie de comandos de acceso directo llamados variables de entorno, la más importante de las cuales es la variable %ruta% . Puede verificar manualmente su lista completa para determinar si hay entradas no válidas, que deben eliminarse de inmediato.
- Abra «Ver configuración avanzada del sistema» desde el Panel de control o el menú de búsqueda de Windows.
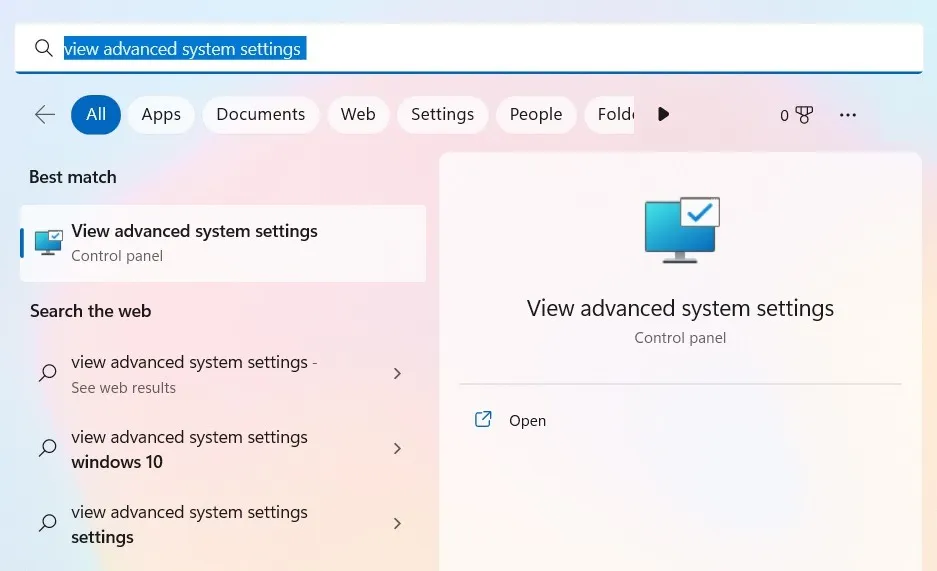
- Vaya a la pestaña «Avanzado» y haga clic en «Variables de entorno» en «Inicio y recuperación».
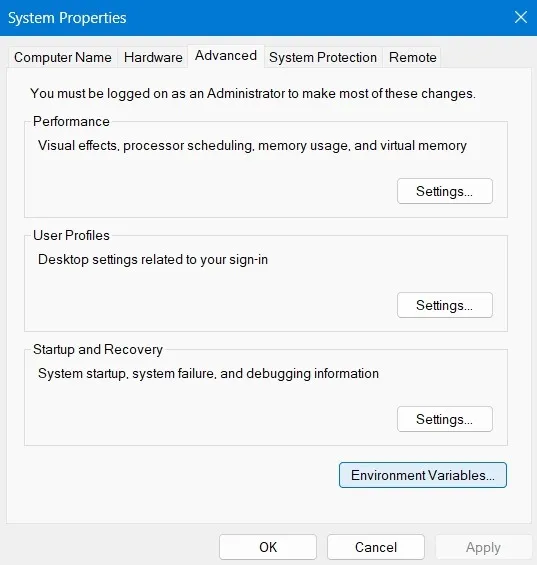
- Seleccione la entrada «Ruta» en «Variables del sistema» y haga clic en «Editar». Esto abrirá una nueva ventana emergente.
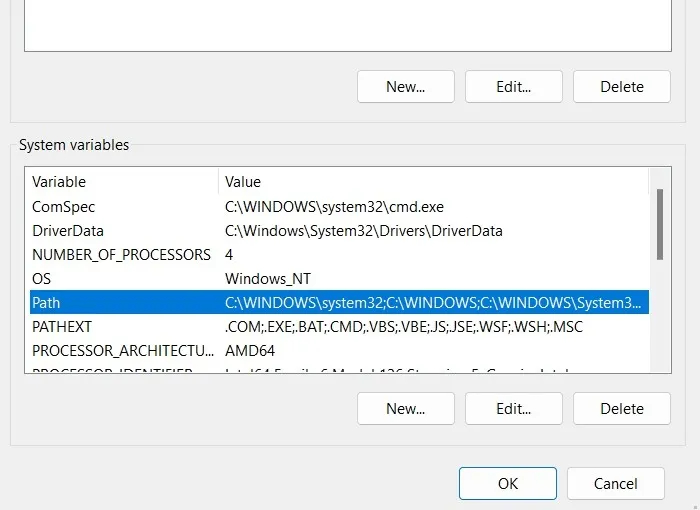
- Explore todas y cada una de las variables de la ruta y copie la ruta completa.

- Usando las pestañas del Explorador de archivos de Windows 11 o la barra de direcciones en Windows 10, busque la existencia de la variable de ruta.
- Si no existe una ruta, regrese a la pantalla anterior para eliminar su variable. Esto evitará los errores de «ruta especificada».
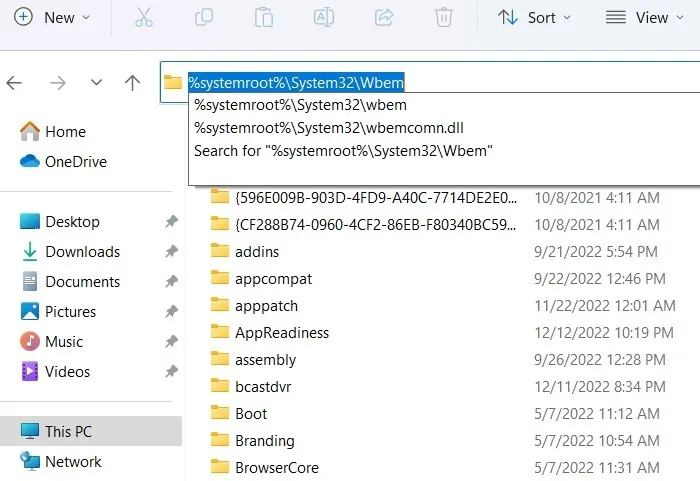
3. Modificar propietario para permisos de archivo/carpeta
Ya sea que inicie sesión como administrador o no, es posible que no tenga los permisos para el archivo o las carpetas a las que desea acceder. Esto se puede solucionar modificando el propietario como se muestra.
- Haga clic derecho en la carpeta inaccesible y haga clic en «Propiedades».
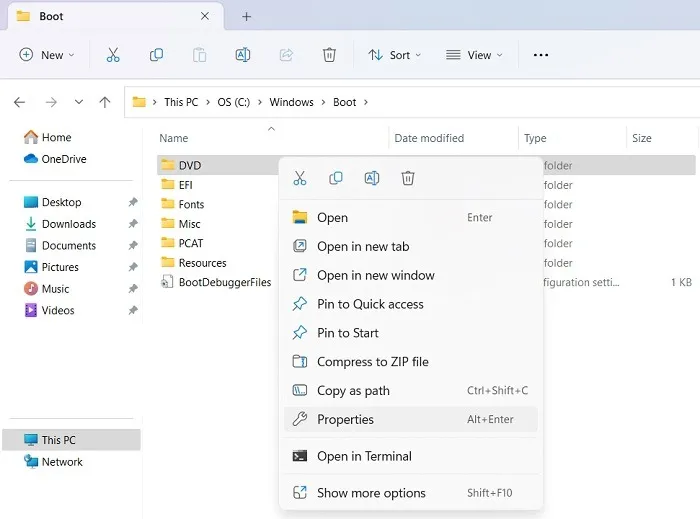
- En la pestaña «Seguridad», puede ver la lista completa de nombres de usuario asociados con los permisos de la carpeta.
- Haga clic en «Avanzado» para cambiar los permisos.
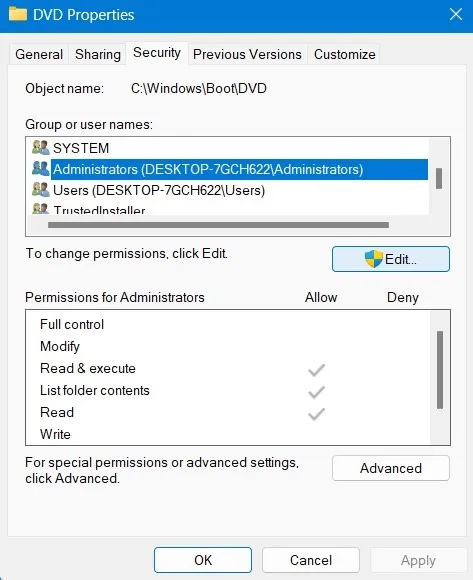
- En las opciones «Avanzadas», puede ver el «Propietario» actual de la carpeta. Haga clic en «Cambiar» para modificar el Propietario.
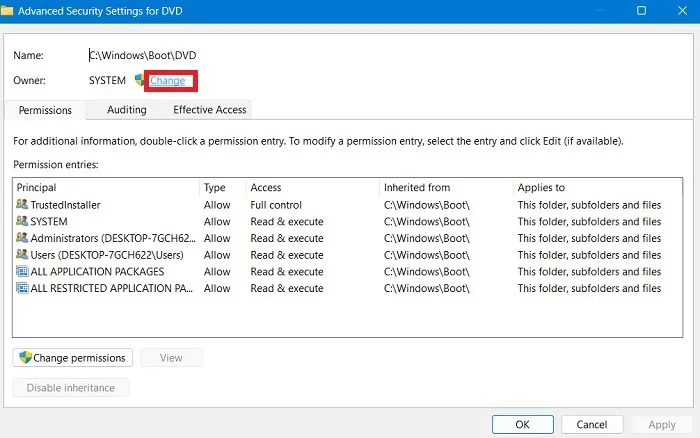
- Si ha iniciado sesión como administrador, busque el nombre de objeto «administrador» en «Comprobar nombres».
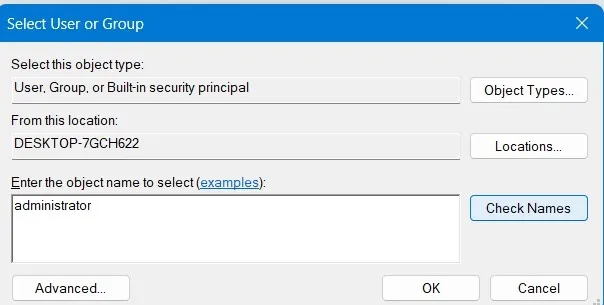
- El nombre de usuario o grupo correcto debe resaltarse con un guión bajo debajo del objeto. Haga clic en «Aceptar» para confirmar.
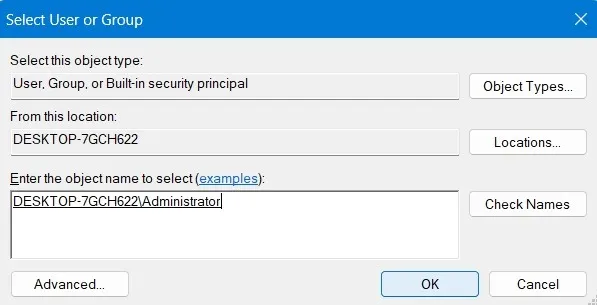
- Cuando el propietario actual de la carpeta se haya cambiado al usuario (o administrador) que ha iniciado sesión, no debería volver a ver el error.
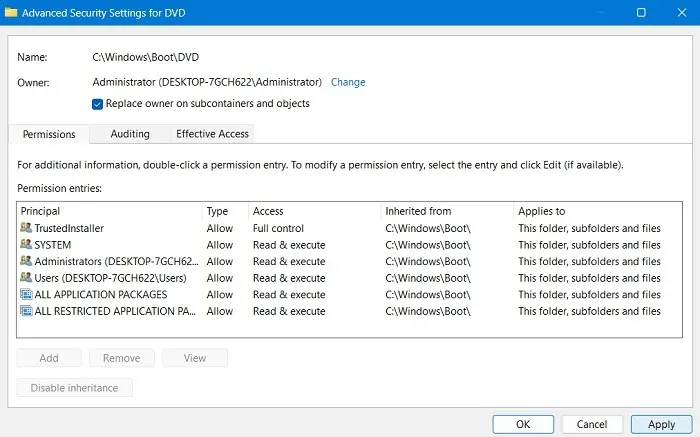
4. Asegúrese de que la ubicación de la ruta del archivo/carpeta sea accesible
La ubicación de la ruta de un archivo o carpeta puede ser inaccesible por muchas razones. Descúbralo yendo a la carpeta designada y haciendo clic derecho en el archivo para ver sus Propiedades. Si la carpeta se puede abrir directamente desde su ruta de carpeta (en «General -> Ubicación»), significa que no hay problemas para habilitar el acceso a la carpeta.
Hay muchas técnicas para ver carpetas inaccesibles, como se explica en este ejemplo para abrir la carpeta WindowsApps en Windows.
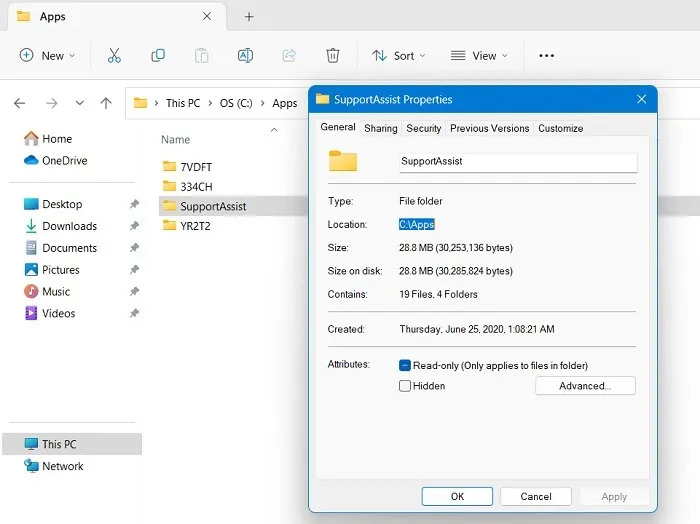
5. Compruebe si el archivo/carpeta no se eliminó
A veces encuentra que falta uno de los archivos o carpetas, ya que se eliminaron sin su conocimiento. Como resultado, el sistema no puede encontrar la ruta especificada en el símbolo del sistema y otros modos. Para verificar el estado actual de los archivos y carpetas eliminados, use el ícono de búsqueda en su ventana del Explorador de archivos, que mostrará una lista de los elementos disponibles actualmente. Además, verifique la Papelera de reciclaje para ver si esos archivos eliminados todavía están allí.
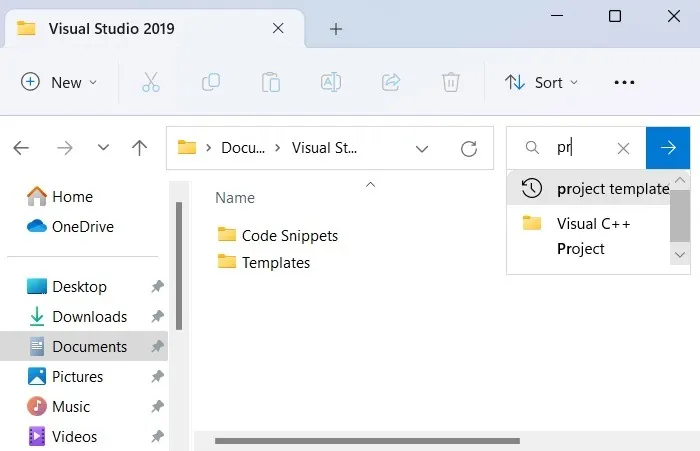
6. Vuelva a crear accesos directos para el archivo/carpeta en cuestión
El error de la ruta especificada puede ocurrir espontáneamente si hubo daños en los accesos directos de una carpeta. En tales casos, debe eliminar esos accesos directos y volver a crearlos en la ventana del Explorador de archivos.
- Es muy fácil crear un nuevo acceso directo para las carpetas dadas: haga clic derecho y vaya a «Mostrar más opciones» como se muestra aquí.
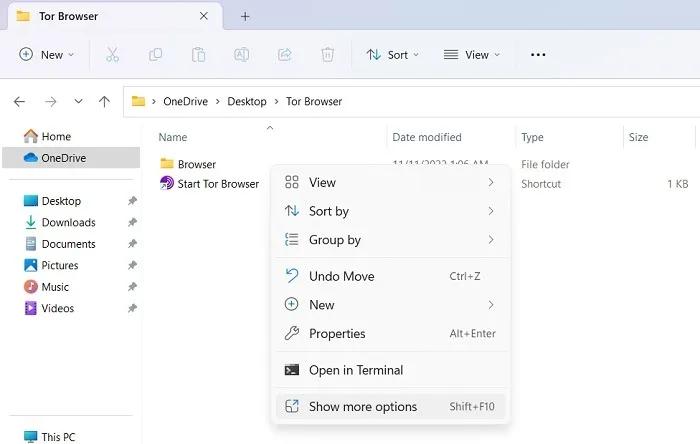
- Haga clic en «Enviar a» y seleccione «Escritorio» en la lista de accesos directos para el archivo o la carpeta.
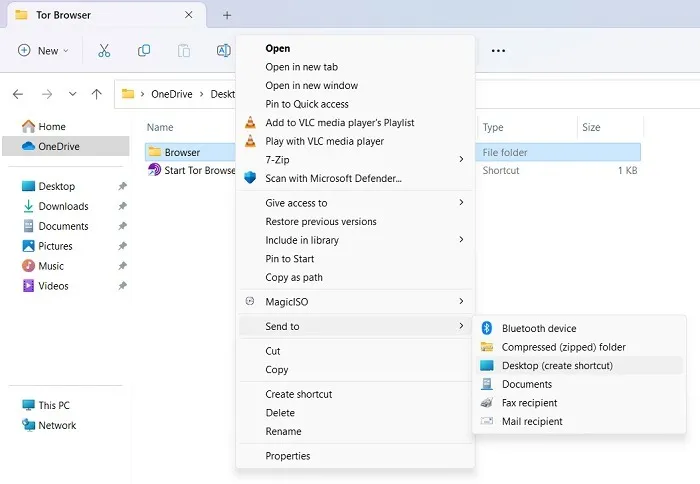
7. Active el acceso controlado a carpetas
Hay algunas aplicaciones de terceros que pueden realizar cambios en los permisos de su carpeta sin su conocimiento, incluso hacer que sus rutas sean inaccesibles. Para evitar esto, Windows ofrece una función de seguridad llamada Acceso controlado a carpetas, que puede deshacer cualquier cambio que sea dañino para su dispositivo.
- Usando el comando Ejecutar Win+ R, escriba
windowsdefender:para iniciar una ventana de Seguridad de Windows. - Busque en «Protección contra virus y amenazas -> Protección contra ransomware» una opción de menú llamada «Acceso controlado a la carpeta». Si está apagado, vuelva a encenderlo.
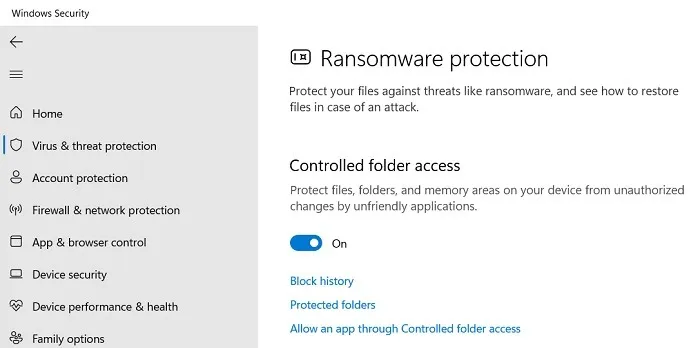
- Haga clic en el enlace «Carpetas protegidas» debajo, que lo llevará a una nueva página donde puede «Agregar una carpeta protegida».
- Explore su computadora para agregarla a la lista de «Carpetas protegidas». Puede agregar una unidad completa, como la unidad «C:», como se muestra a continuación. Esto cubrirá todo en la configuración de su PC.
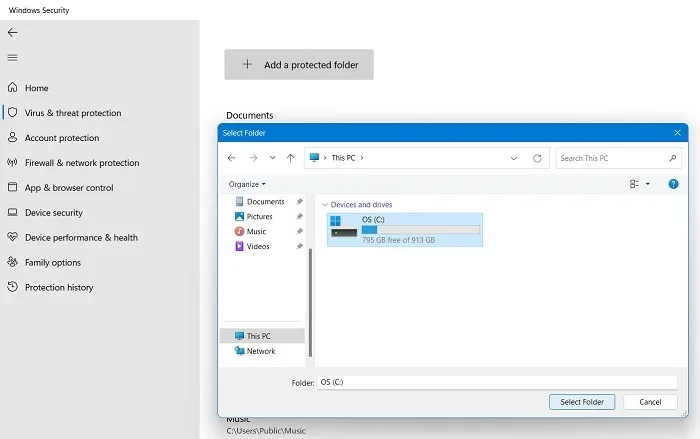
8. Verifique el rendimiento y la salud del dispositivo
Si su dispositivo Windows no está en buen estado, es posible que tenga problemas con el malware que puede generar cambios no deseados en su sistema. Para deshacer el daño, es útil verificar el rendimiento y el estado del dispositivo y tomar las medidas correctivas necesarias.
- Abra la aplicación de seguridad de Windows. Le dará toda la «Seguridad de un vistazo».
- Asegúrese de que haya una marca de verificación verde junto a cada una de las opciones de seguridad del dispositivo. Si no es así, realice la acción recomendada.
- Abra el elemento de menú «Rendimiento y salud del dispositivo».
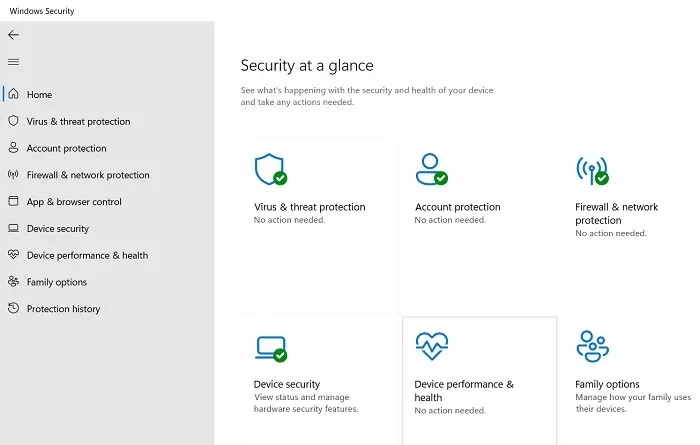
- Consulte el informe de estado para cada una de las opciones: capacidad de almacenamiento, duración de la batería, aplicaciones y software, y servicio de hora de Windows.
- Si alguno de estos problemas de visualización, deben solucionarse en el extremo del usuario. Por ejemplo, si ciertas aplicaciones entran en conflicto con la seguridad de su sistema, deben desinstalarse de inmediato.

9. Habilite la configuración de protección contra virus y amenazas
Si una pieza de malware se coló en su computadora, puede eliminarla fácilmente usando la configuración de Protección contra virus y amenazas de Windows Defender.
- Abra la página «Protección contra virus y amenazas» en Seguridad de Windows a través de Búsqueda.
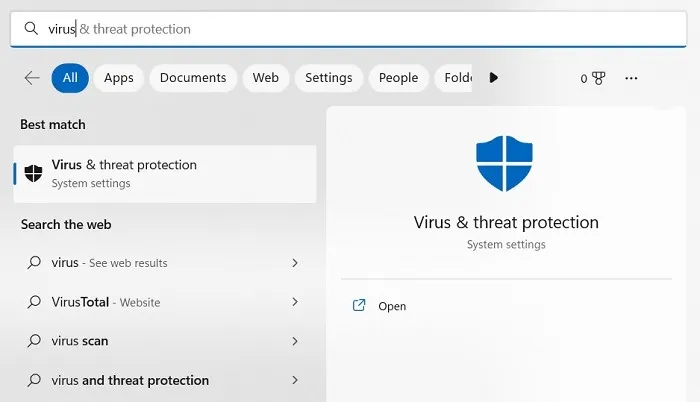
- Active todos los ajustes de protección, incluidos «Protección en tiempo real», «Protección proporcionada por la nube», «Protección contra manipulaciones» y «Envío automático de muestras».
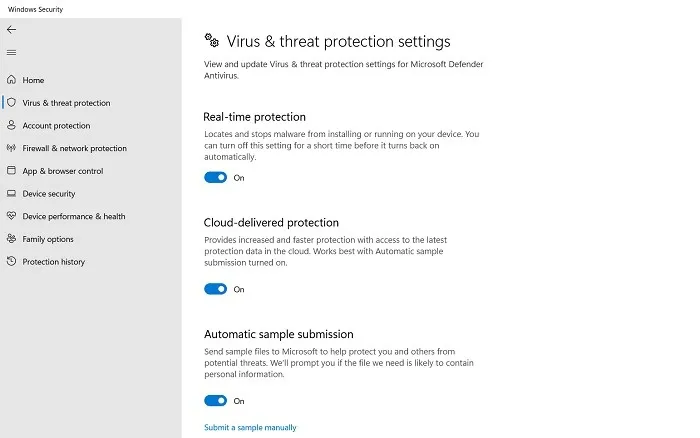
- Realice un escaneo rápido en Windows Defender en busca de virus y otras amenazas para ayudar a identificar y poner en cuarentena el malware en su dispositivo.
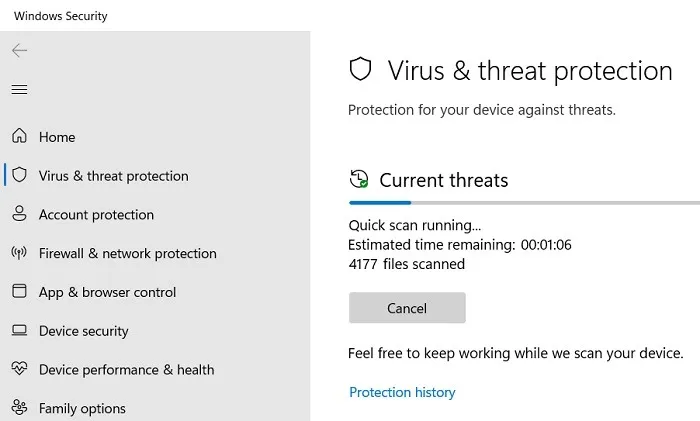
10. Actualice la inteligencia de seguridad
Lo más probable es que haya llegado una nueva variante de malware que cause problemas con el acceso a archivos y carpetas. Esto se puede corregir mediante el uso de la función de inteligencia de seguridad de Windows Defender, que combate las amenazas de hora cero.
- Abra Seguridad de Windows y vaya a «Protección contra virus y amenazas».
- Vaya a «Actualizaciones de protección» y verifique si la «Inteligencia de seguridad» en su dispositivo requiere una actualización.
- Si las actualizaciones no han llegado, su dispositivo es vulnerable a los cambios de virus y spyware. Haga clic en «Buscar actualizaciones» para verificar.
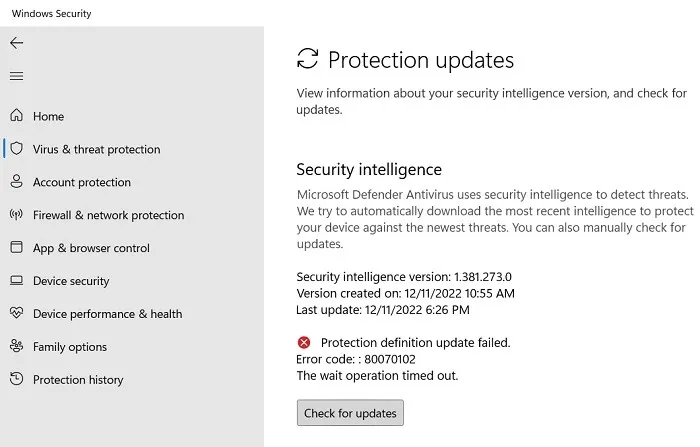
- La inteligencia de seguridad tarda unos minutos en actualizarse. Después de eso, se muestra una marca de verificación verde, que se encargará de las nuevas amenazas.
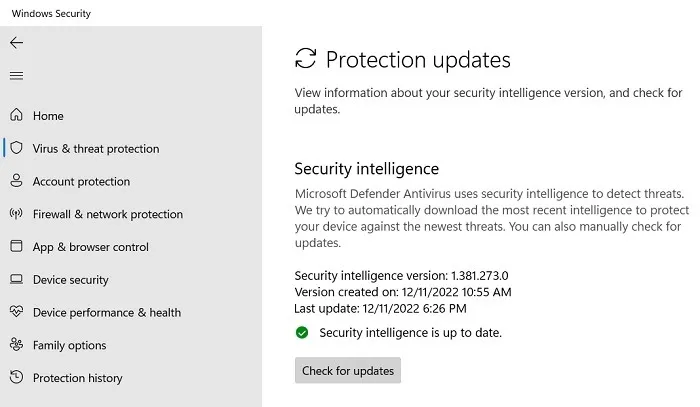
11. Descargue e instale todas las actualizaciones pendientes de Windows
Si no ha actualizado su dispositivo Windows durante algún tiempo, puede introducir errores en las carpetas del sistema, haciéndolos inaccesibles. Por lo tanto, terminar una actualización pendiente es la mejor manera de abordar esto.
- Vaya a «Configuración -> Actualización de Windows» y haga clic en «Buscar actualizaciones».
- Descargue todas las actualizaciones necesarias y acumulativas para su dispositivo Windows como se muestra.

12. Utilice la solución de problemas en el modo de inicio avanzado
Si todo lo demás falla, puede corregir los errores de acceso a la ruta especificada siguiendo los pasos de solución de problemas en el modo de inicio avanzado.
- Esto se puede ver desde «Configuración -> Sistema -> Recuperación -> Opciones de recuperación -> Inicio avanzado».
- Haga clic en el botón «Reiniciar ahora» para continuar con un paso avanzado de solución de problemas.
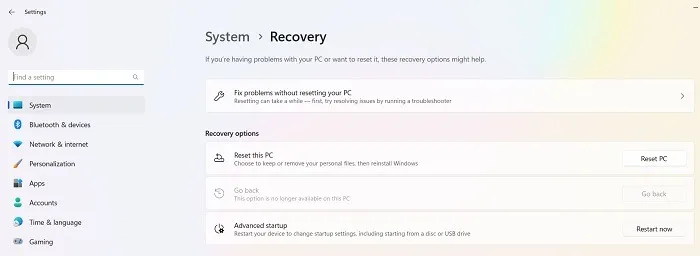
- Una pantalla azul de solución de problemas parpadeará después de reiniciar. Hay muchas buenas soluciones en esta ventana. Puede desinstalar cualquier actualización reciente que pueda estar causando los errores del sistema. Otra opción es abrir el Símbolo del sistema y escribir
sfc/scannowoDISM.exe, que son formas comprobadas de reparar archivos de registro corruptos.
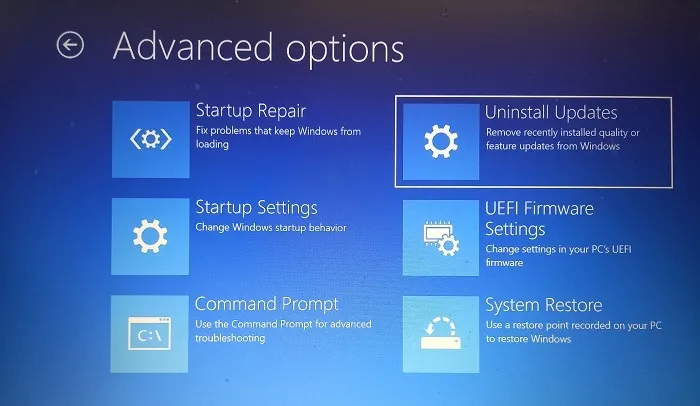
13. Ejecute CMD como administrador
De forma predeterminada, el símbolo del sistema se ejecuta para su cuenta de usuario específica. Incluso si su cuenta tiene privilegios de administrador, es posible que no sea suficiente para permitirle acceder a un determinado archivo creado por otro usuario. Abra siempre el símbolo del sistema con permisos de administrador.
Puede ir a Inicio, buscar Símbolo del sistema y seleccionar «Ejecutar como administrador» debajo del resultado, o presionar Win+ , escribir R«cmd» y presionar Ctrl++ Shift.Enter

14. Asegúrese de que el archivo no esté protegido con contraseña
Si un archivo está protegido con contraseña o encriptado, no podrá abrirlo directamente en el símbolo del sistema. Si ve el error «El sistema no puede encontrar la ruta especificada», verifique que el archivo en cuestión no esté protegido con contraseña. Si intenta abrirlo y se le solicita una contraseña, deberá eliminar la contraseña antes de intentar abrirlo con cmd.
15. Elimine cualquier carácter especial en la ruta del archivo
Si la ruta o el nombre de su archivo tiene caracteres especiales, el símbolo del sistema puede confundir los caracteres como operadores. En lugar de procesar su solicitud, la utilidad se atasca al descifrar un comando imposible.
Asegúrese de que el archivo o la ruta no tengan símbolos o caracteres extraños que puedan estar interfiriendo. Es una buena idea eliminar incluso los apóstrofes y las comillas.
16. Asegúrese de que exista el archivo completo
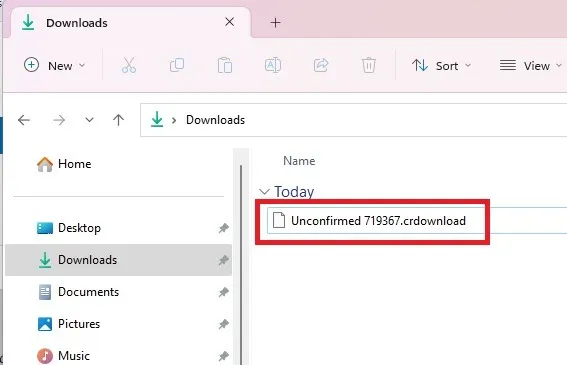
Si descargó un archivo o instaló recientemente un programa/aplicación, verifique que el archivo completo esté disponible. Una descarga incompleta o archivos que no se instalaron correctamente no se abrirán a través del símbolo del sistema. De hecho, no se abrirán en absoluto ya que no son archivos completos.
17. Verifique el error de las claves de ejecución automática
Si juega con frecuencia en su registro, es posible que haya editado las claves de ejecución automática. Esto puede hacer que obtenga el error «El sistema no puede encontrar la ruta especificada».
- Presiona Win+ Ry escribe
regedit. Presione Enterpara iniciar el Editor del Registro.
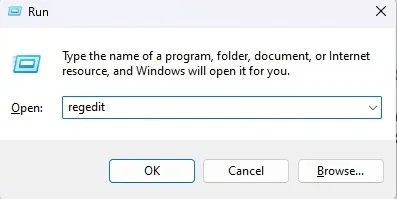
- Navegue a la siguiente ruta: «Computer\HKEY_LOCAL_MACHINE\Software\Microsoft\Command Processor».
- Busque cualquier clave de ejecución automática. Si ve alguno, elimínelo o modifíquelo. Si no ve ninguno, este no es el problema.
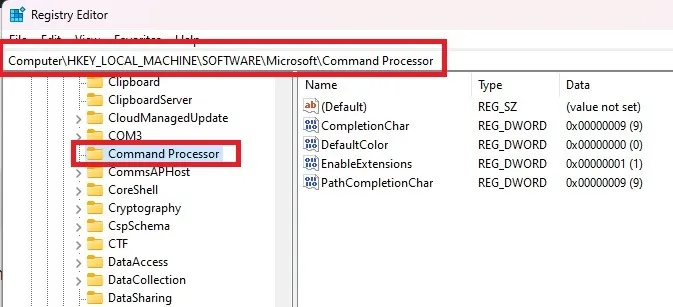
Preguntas frecuentes
¿Qué significa cuando el sistema no puede encontrar la ruta especificada, pero existe?
Si ve el error «El sistema no puede encontrar la ruta especificada», pero existe (verifique las soluciones n.° 4 y n.° 5), significa que algo en su PC le impide acceder a una ubicación de red o unidad con el archivo o la carpeta.
Esto puede suceder por una variedad de razones, pero algunas cosas que debe verificar si ve este error en particular incluyen:
- Asegúrese de que no sea un archivo exclusivo para administradores ni esté protegido con contraseña.
- Compruebe si hay virus en su sistema.
- Elimine cualquier carácter especial de la ruta. Los guiones bajos todavía están bien.
- Ejecute un escaneo SFC para verificar si hay archivos dañados.
¿Cómo puedo arreglar que el sistema no pueda encontrar la ruta especificada en el Programador de tareas?
Al definir una tarea automatizada en el Programador de tareas de Windows , es posible que encuentre un error de «ruta especificada». Una exploración SFC debería solucionar el problema, junto con otros métodos, como cambiar las condiciones de la tarea y realizar un inicio limpio de Windows.
¿Cómo doy una ruta de archivo en el símbolo del sistema?
Si recibe el error porque no está en la ruta del archivo correcta, abra el símbolo del sistema y escriba cdseguido de la ruta del archivo o el directorio.
Usar cmd para cambiar el directorio es simple. Pero, si no desea escribir la ruta completa, abra la ruta en el Explorador de archivos y arrástrela y suéltela en el símbolo del sistema después de escribir cd. Alternativamente, también puede usar chdirversus cd. Ambos te dan el mismo resultado.
Por ejemplo, para cambiar a una carpeta anidada, use una sintaxis como cd c:/FolderA/FolderB/FolderC. Simplemente reemplace los nombres de sus carpetas y use la letra de unidad correcta.
Crédito de la imagen: Pexels . Todas las capturas de pantalla por Crystal Crowder .



Deja una respuesta