Solucione el error ntoskrnl.exe en Windows con estos pasos

Ser un usuario de Windows significa experimentar y corregir la pantalla azul de la muerte (BSOD). Errores BSOD que aparecen de la nada como una fuente de ansiedad. El error «ntoskrnl.exe» es uno de esos BSOD que se sabe que encuentran los usuarios de Windows 10 y 11. Esta guía desglosa las posibles causas detrás de este error y lo que puede hacer para solucionarlo.
Cómo reparar el error ntoskrnl.exe
Otras razones de este error pueden ser problemas con los controladores, conflictos con programas antivirus o archivos de Windows dañados. A continuación se presentan algunas correcciones para ayudarlo a llegar a la raíz del problema y eliminarlo de su PC para siempre.
1. Verifique la memoria RAM en busca de errores
Con el tiempo, la memoria de su computadora puede desarrollar algunas fallas que pueden reducir su integridad y dar lugar a errores BSOD como el error ntoskrnl.exe. Antes de intentar las otras correcciones, pruebe su RAM en busca de errores para eliminar eso como motivo de preocupación. Windows tiene una funcionalidad de prueba de memoria integrada, Diagnóstico de memoria de Windows, que puede detectar problemas básicos con su RAM.

2. Deshabilitar el overclocking
Si ha descartado la memoria del sistema como la causa subyacente, es posible que el overclocking esté causando el error «ntoskrnl.exe». Si ha overclockeado su RAM, es probable que volver a la configuración original elimine el problema. Incluso si solo ha hecho overclocking en su CPU, los voltajes y la frecuencia aumentados pueden estar causando problemas de estabilidad y dando lugar al BSOD en cuestión.

Intente revertir todos sus componentes, ya sea la memoria, la CPU o la GPU, a la configuración de stock y vea si esto resuelve el problema. De lo contrario, puede pasar a las otras soluciones de la lista.
3. Investigue los problemas de los controladores
Si recientemente actualizó los controladores de un dispositivo o instaló uno nuevo, puede ser más fácil llegar a la raíz del problema. Simplemente haga retroceder los controladores del dispositivo y vea si soluciona el problema. Si no es así, tendrás que profundizar más.
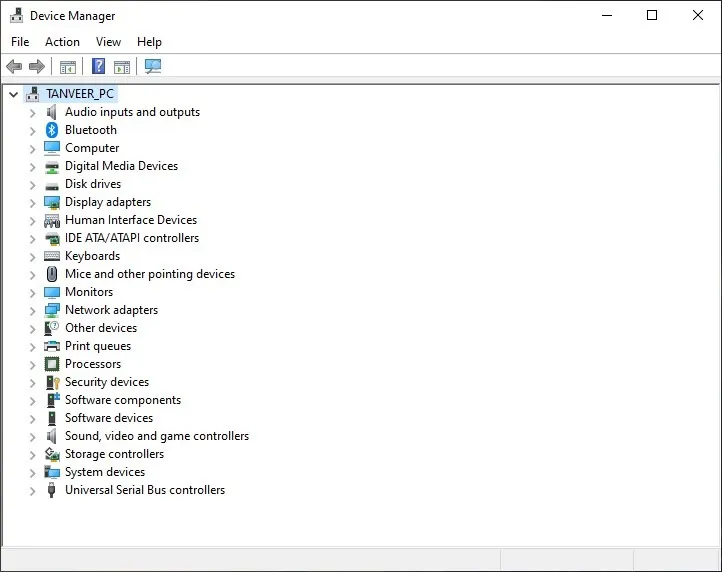
Si puede conectar el BSOD a un dispositivo o aplicación específica que esté en uso cuando se produzca el error, puede revertir el controlador de ese dispositivo para intentar corregir el error. También puede intentar reinstalar los controladores para eliminar cualquier controlador obsoleto que tenga la culpa.
Otra forma de identificar el controlador exacto detrás del error es iniciar su computadora en modo seguro. Si puede iniciar con éxito en el escritorio, puede identificar el controlador defectuoso ejecutando una aplicación a la vez y viendo cuál comienza a causar errores.
4. Ejecute un análisis de Microsoft Defender
La infección por malware es inevitable, e incluso con un programa antivirus habilitado, su computadora aún puede infectarse. El malware puede corromper archivos importantes del sistema y es una posible razón del error «ntoskrnl.exe». Para asegurarse de que su sistema esté libre de malware, use el Microsoft Defender integrado de Windows para realizar un análisis completo de su computadora.
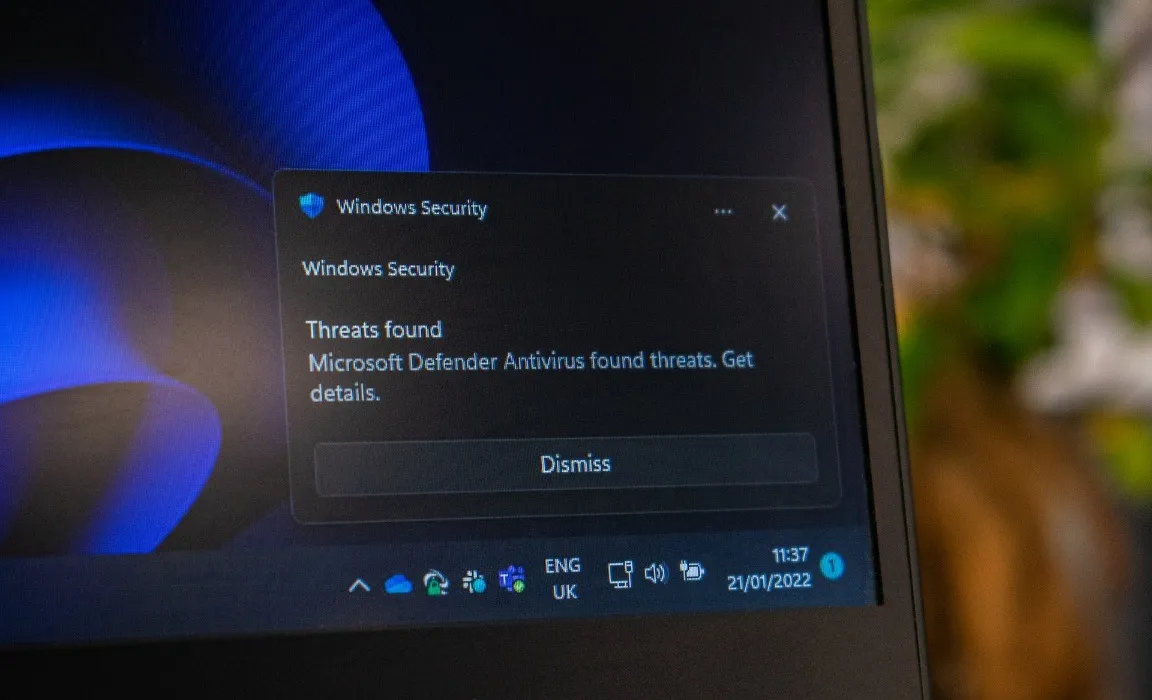
Nuestra guía detallada sobre Microsoft Defender (anteriormente Windows Defender) puede ayudarlo a ejecutar un análisis completo del sistema para descartar una infección de malware como la causa subyacente detrás del BSOD «ntoskrnl.exe».
5. Desinstalar antivirus de terceros
Los programas antivirus protegen sus archivos críticos del sistema de la corrupción, pero a veces pueden afectar estos archivos centrales de Windows y causar un error «ntoskrnl.exe». Si recientemente instaló un programa antivirus de terceros, desinstálelo y verifique si el BSOD ha dejado de aparecer.
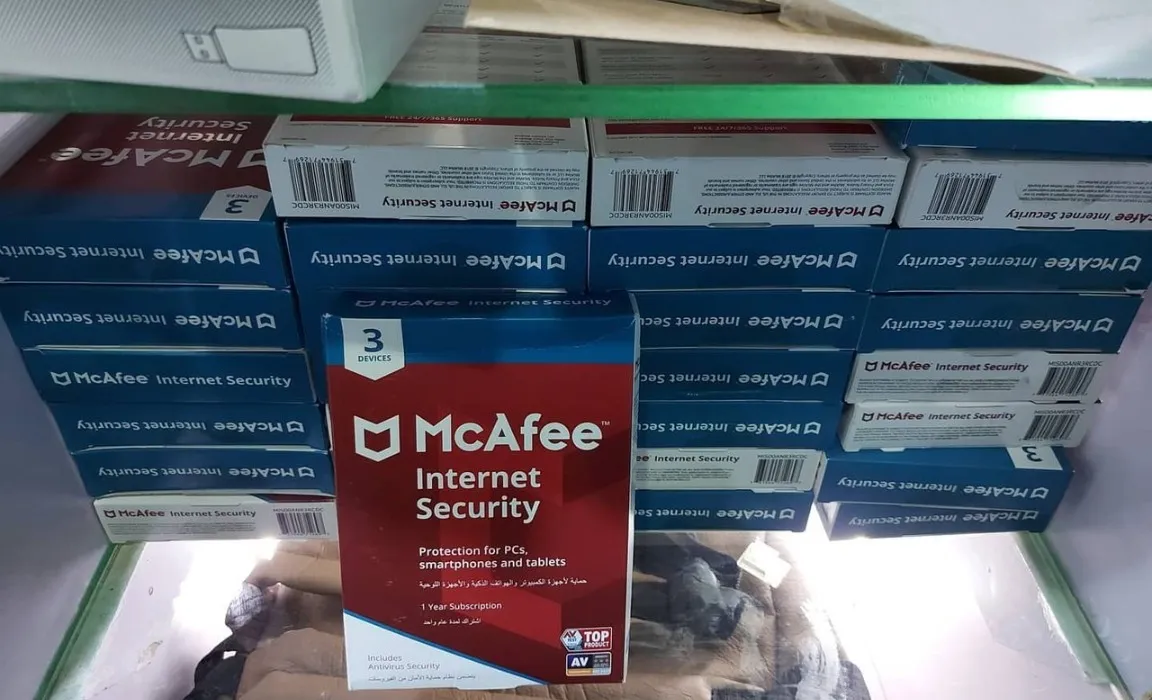
6. Resolver cualquier corrupción de Windows
Es posible que su instalación de Windows esté dañada y esté causando el error «ntoskrnl.exe». Los archivos del sistema de Windows pueden corromperse a partir de una variedad de fuentes, y puede ser complicado identificar la naturaleza exacta de la corrupción. Pero Windows tiene herramientas integradas como CHKDWe y SFC scan para ayudarlo a corregir estos errores.
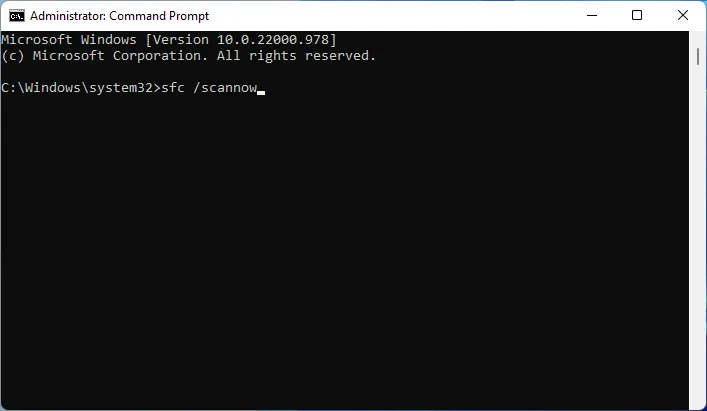
7. Actualizar Windows

Las actualizaciones de Windows también pueden ser la causa de muchos problemas de estabilidad del sistema. Si su sistema ya está actualizado y ha descartado todas las demás causas en la lista, intente deshabilitar Windows Update de forma permanente para evitar que se le presenten errores y errores en el futuro.
Preguntas frecuentes
¿Cómo sé que mi memoria RAM está fallando?
Incluso si aún no ha experimentado el error «ntoskrnl.exe», puede verlo en el futuro si su RAM está defectuosa. Hay algunos signos reveladores que pueden indicar una RAM defectuosa, como ralentizaciones inexplicables, corrupción frecuente de Windows y BSOD aleatorios. Si bien cada uno de estos síntomas podría deberse a algo que no sean los propios módulos de RAM, vale la pena probar su memoria si encuentra estos síntomas, solo para estar seguro.
¿Qué hace que Windows se corrompa?
Crédito de la imagen: Unsplash . Todas las capturas de pantalla por Tanveer Singh.
- Pío



Deja una respuesta