Reparar el uso del disco del Administrador de tareas al 100% en Windows 11/10
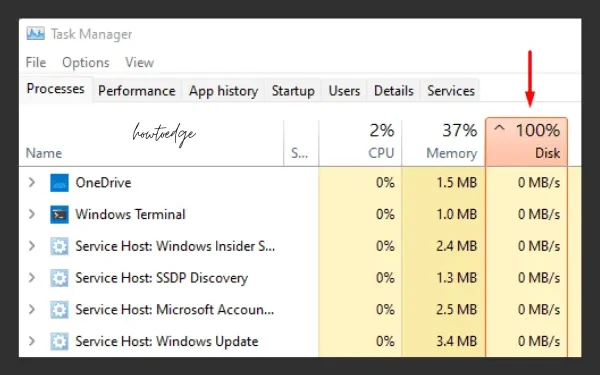
El uso del 100% del disco en el Administrador de tareas a pesar de ejecutar cualquier programa intensivo en una PC con Windows 11 o 10 siempre desconcierta a los usuarios. Comienzan a cerrar aplicaciones una por una y, para su sorpresa, el problema no se resuelve ni siquiera cuando cierran todos los programas en ejecución.
A veces, esto puede mejorar el problema y el uso del disco comienza a disminuir. Sin embargo, la pregunta es ¿logramos resolver el problema? Por supuesto, la respuesta es No , entonces, ¿qué debemos hacer ahora?
¿Qué causa el uso del disco al 100% en Windows 11/10?
El uso del 100% del disco en una PC con Windows 11 o 10 puede aparecer por diferentes motivos. Algunos de ellos son bastante fáciles de solucionar y otros requieren cambios en el registro o ejecutar algunos códigos en CMD.
Bueno, en esta guía intentamos acumular todos aquellos procesos que utilizan recursos del sistema en mayor medida. Además de esto, también presentamos las técnicas de solución de problemas para solucionar este problema en una PC con Windows. Si su dispositivo funciona lento o se atasca entre operaciones básicas, verifique si el Administrador de tareas muestra un uso del disco del 100% o no.
¿Cómo puedes confirmarlo?
Para confirmar esto, presione las teclas Ctrl + Alt + Suprimir y haga clic en Administrador de tareas . Si el porcentaje de uso del disco se encuentra entre (90-100)%, aplique las soluciones que se describen a continuación:
Solución: Administrador de tareas 100 por ciento de uso del disco en Windows 10
Para resolver el problema de uso del 100% del disco en el Administrador de tareas, pruebe las siguientes sugerencias:
1]Detener aplicaciones que se ejecutan en segundo plano
Demasiadas aplicaciones que se ejecutan en Windows 10 definitivamente consumirán enormes recursos del sistema. Para evitar que el uso del disco alcance el 100%, restrinja aquellos programas que no esté usando o que no vaya a usar en las próximas 1 o 2 horas. Windows 10 proporciona una manera sencilla de evitar que las aplicaciones se ejecuten en segundo plano. A continuación se explica cómo realizar esta tarea:
- Inicie Configuración presionando Win + I.
- Haga clic en Privacidad y luego en Aplicaciones en segundo plano en la columna de la izquierda.
- Salta al lado derecho y desactiva el interruptor de palanca «Permitir que las aplicaciones se ejecuten en segundo plano «.
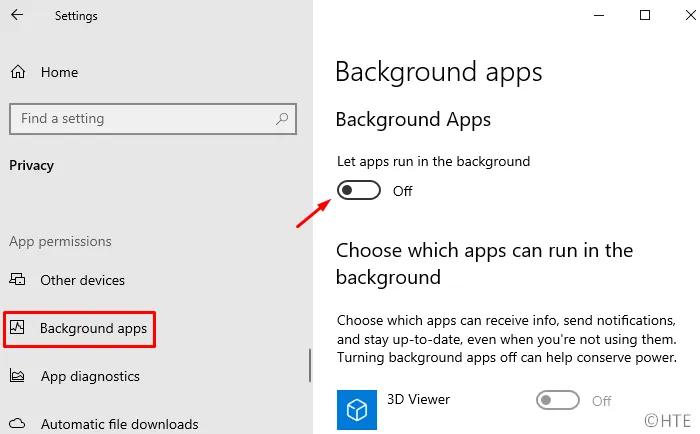
- Reinicie Windows para implementar los cambios recientes.
Vuelva a iniciar sesión en su PC y verifique si el uso del disco en el Administrador de tareas disminuye o no.
2]Deshabilite el controlador StorAHCI.sys
Según Microsoft, el uso del controlador StorAHCI.sys puede causar el problema de uso del disco al 100% en Windows 10. Si sigue ignorando este error, esto puede dañar todo el sistema operativo. La empresa ya ha proporcionado una serie de pasos a seguir para abordar este problema. Estos son los pasos esenciales en los que trabajar:
Antes de continuar con la solución, primero debe confirmar si este es realmente el caso o no.
- Haga clic derecho en el icono de Windows y seleccione Administrador de dispositivos .
- Haga clic en » > » a la izquierda de Controladores IDE ATA/ATAPI para expandir esta sección.
- Haga clic derecho en «Controlador SATA AHCI estándar» y presione Propiedades .
- Vaya a la pestaña Controlador y haga clic en «Detalles del controlador».
- En el siguiente asistente, verifique si muestra «storahci.sys» al final de la ruta o no. Vea la instantánea a continuación:

Después de confirmar la presencia del controlador storahci.sys, siga los siguientes pasos para corregir el problema de uso del disco al 100%:
- Cierre la ventana de detalles del archivo del controlador y cambie a la pestaña Detalles en la ventana Propiedades .
- Utilice el menú desplegable Propiedad para seleccionar la » ruta de instancia del dispositivo «.
- Anote los valores clave que se encuentran entre PCI y el icono de barra diagonal inmediata. También anote el nombre de la carpeta que aparece después del icono de barra diagonal.
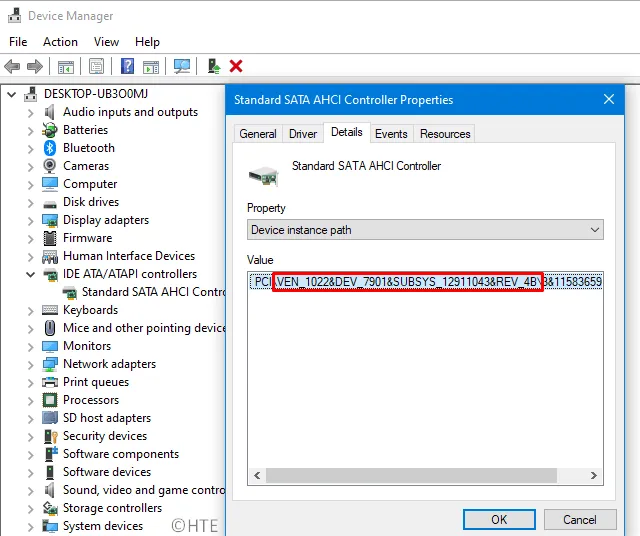
- En el futuro, use Win + S para iniciar la barra de búsqueda.
- Escriba «regedit», haga clic derecho en el resultado superior y seleccione Ejecutar como administrador.
- Cuando aparezca la ventana de UAC, presione Sí para autorizar el acceso.
- Cuando se inicie el Editor del Registro, busque la siguiente ruta:
HKEY_LOCAL_MACHINE\System\CurrentControlSet\Enum\PCI\<first path you noted down>\<folder name after the slash>\Device Parameters\Interrupt Management\ MessageSignaledInterruptProperties
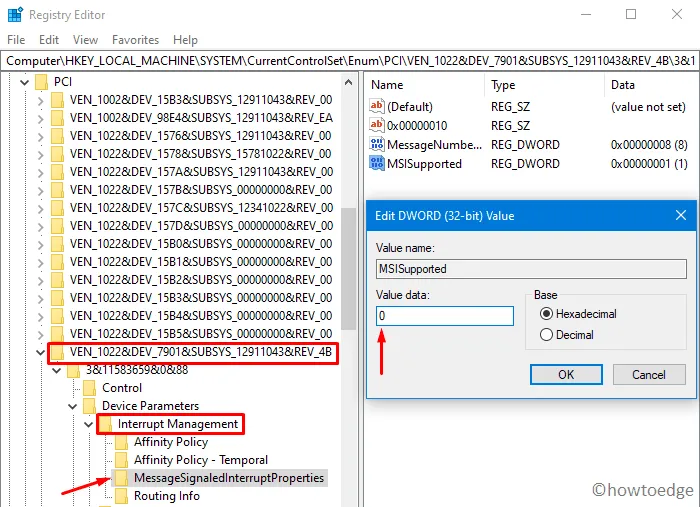
- En el panel derecho, haga doble clic en la
MSISupportedentrada de la tecla » » y coloque «0» en lugar de «1» en el campo Información del valor. - Cierre la ventana de registro y reinicie la PC para que los cambios recientes sean efectivos desde el siguiente inicio de sesión.
Realizar los pasos anteriores con éxito debería solucionar el uso del disco al 100 por ciento en Windows 10. De lo contrario, debe comenzar a trabajar para mejorar el uso del disco por parte de diferentes aplicaciones y servicios.
3]Cambiar el plan de energía a alto rendimiento
Según algunos usuarios, corrigieron el 100% del uso del disco en el Administrador de tareas simplemente restableciendo el plan de energía a alto rendimiento. Para hacerlo, siga estos pasos:
- Inicie el Panel de control en Windows 10 .
- Haga clic en Opciones de energía y habilite el botón de opción «Alto rendimiento».
- Cierre las ventanas del Panel de control y reinicie el dispositivo.
4]Detener la búsqueda de Windows
Detener el servicio de búsqueda en Windows 10 también puede resolver este error. Aquí se explica cómo detener la búsqueda de Windows:
- Inicie el símbolo del sistema como administrador y ejecute el siguiente código:
net.exe stop "Windows search"
- La ejecución del comando anterior deshabilitará el servicio de búsqueda temporalmente.
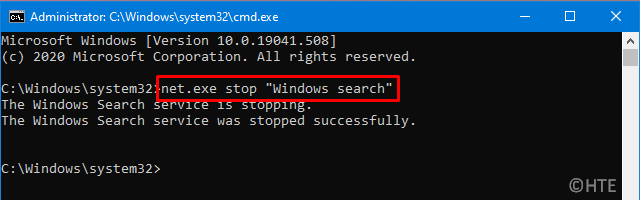
- Inicie el Administrador de tareas y verifique si el uso del disco disminuye un poco o no.
En caso afirmativo, siga los pasos restantes para desactivar el servicio de búsqueda de Windows de forma permanente:
- Inicie el cuadro de diálogo Ejecutar usando Win + R.
- Escribe
services.mscen el campo de texto y toca Aceptar . - Desplácese hacia abajo hasta Búsqueda de Windows en la ventana de servicios.
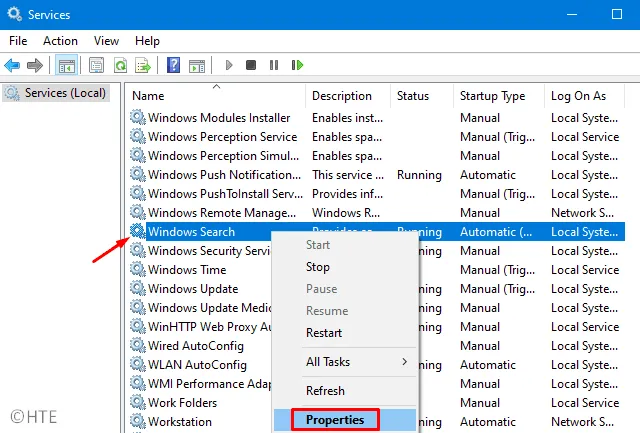
- A continuación, haga clic derecho en Búsqueda de Windows y presione Propiedades.
- Seleccione » Desactivado » usando el menú desplegable junto a Tipo de inicio y presione Detener .
- Por último, haga clic en Aplicar y luego en Aceptar para confirmar los cambios recientes.
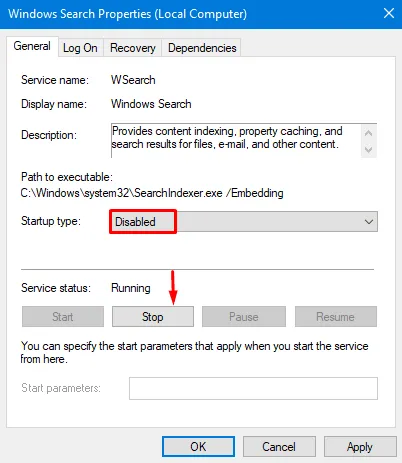
5]Desactivar el servicio Superfetch
Windows 10 utiliza la función Superfetch para cargar algunos programas a través de la RAM . Al hacerlo, la aplicación se cargará más rápido. Dado que Superfetch sigue ejecutándose en segundo plano, consume memoria excesiva y puede provocar un uso elevado del disco. Para solucionar este problema, debe desactivar la funcionalidad Superfetch en el dispositivo con Windows 10. Para hacerlo, siga estos sencillos pasos:
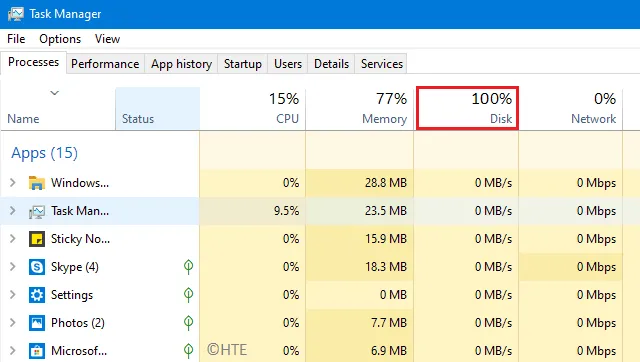
- Use Win + R para iniciar Ejecutar , escriba «CMD» y presione las teclas Ctrl + Shift + Enter juntas.
- Cuando aparezca el símbolo del sistema, ejecute el siguiente código:
net.exe stop superfetch
6]Desactivar consejos, trucos y sugerencias
De forma predeterminada, Windows 10 sugiere consejos y trucos que mejoran la experiencia general del usuario. Esta característica también consume recursos excesivos del sistema, lo que lleva a un uso del disco del 100% en el Administrador de tareas. Intente desactivar esta función y compruebe si ayuda a resolver el problema en cuestión.
- Presione conjuntamente Win + I para invocar la aplicación Configuración .
- Ir a
System > Notifications & Actions. - Salta al lado derecho y desplázate hacia abajo hasta la sección «Notificaciones».
- Aquí, desactive la
Get tips, tricks, and suggestions as you use Windowsopción «».
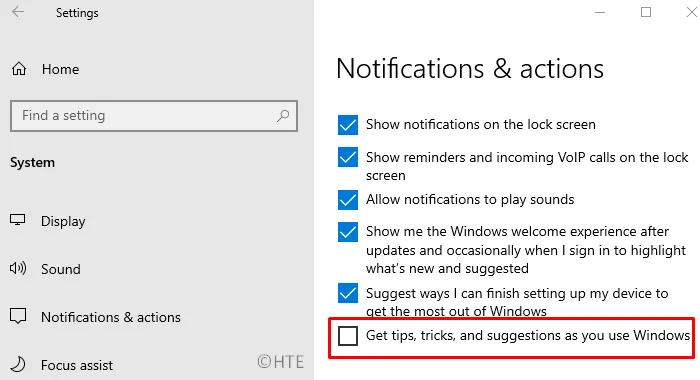
7]Deshabilite el seguimiento de diagnóstico en Windows 10
Microsoft vigila las actividades de los usuarios a través de la herramienta de seguimiento de diagnóstico. Esta también es una de las razones principales que aumentan el uso general del disco en Windows 10. Para reducir el uso del disco y salvaguardar la privacidad, es importante desactivar el seguimiento de diagnóstico. A continuación se explica cómo realizar esta tarea:
- Presione la tecla de Windows y comience a escribir «CMD» en la barra de búsqueda.
- Haga clic derecho en el resultado superior y seleccione Ejecutar como administrador .
- En la consola elevada, ejecute estos dos códigos uno tras otro.
sc config "DiagTrack"start= disabled
sc stop "DiagTrack"
8]Deshabilite los servicios de actualización de Windows
Microsoft lanza constantemente nuevas actualizaciones, parches y. NET Frameworks para mejorar la seguridad general en Windows 10. Si su dispositivo no tiene ningún problema, puede omitir algunas actualizaciones. Aquí se explica cómo deshabilitar la actualización de Windows a través del administrador de servicios:
- Inicie la ventana de búsqueda usando Win + S, escriba » servicios » y haga clic en el resultado coincidente.
- En la ventana siguiente, desplácese hacia abajo hasta Windows Update y haga clic derecho.
- Presione » Detener » en el menú contextual. La actualización de Windows no se ha desactivado por completo.
- También debe buscar y detener el servicio de “ transferencia inteligente en segundo plano ”.
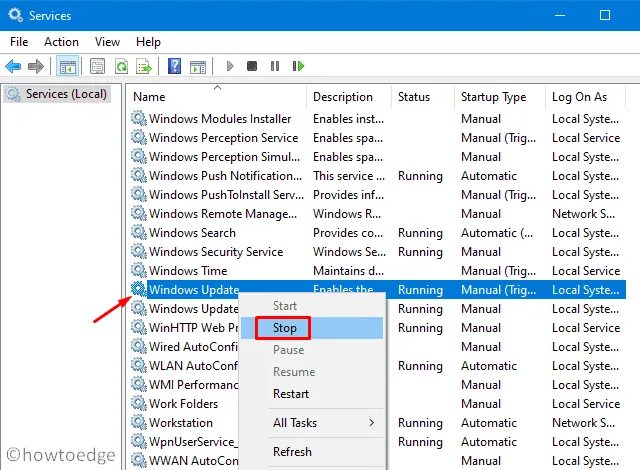
Espero que el uso del 100% del disco en el Administrador de tareas ya se haya resuelto. Para disminuir aún más el uso del disco, siga el siguiente método:
9]Cambiar las opciones del Explorador de archivos
Por lo general, cuando escribe algo en la barra de búsqueda, Windows 10 también busca archivos ZIP/CAB que tengan nombres similares. La búsqueda de dicho contenido llevó varios minutos adicionales, lo que aumentó el uso de los recursos del sistema. A continuación se explica cómo desactivar sus apariciones en una búsqueda típica:
- Inicie el Explorador de archivos usando Win + E.
- Dirígete a la pestaña Ver y haz clic en «Opciones».
- Cambie a la pestaña «Buscar» y desmarque estas dos casillas:
- “Incluir archivos comprimidos (ZIP, CAB…)”
- «Busque siempre los nombres y contenidos de los archivos (esto puede tardar varios minutos)»
- Haga clic en » Aplicar » y luego en Aceptar .
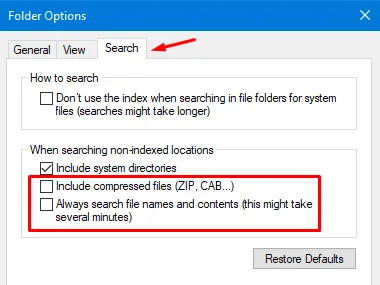
- Reinicie Windows para incorporar los cambios anteriores.
10]Ingrese al modo seguro
Espero que los métodos anteriores hayan resuelto el problema de uso del disco al 100% en Windows 10. De lo contrario, intente iniciar Windows en modo seguro .
Un reinicio seguro generalmente corrige diferentes errores y problemas que ocurren debido a programas conflictivos, antivirus de terceros, etc. Si el uso del disco parece ser inferior al 100% en el Administrador de tareas, vuelva a iniciar sesión en Windows 10 normalmente y desinstale el software reciente. aplicaciones instaladas.
11]Realice una verificación del disco
En caso de que el uso del disco aún se muestre al 100% en el Administrador de tareas, existe la posibilidad de que el hardware esté dañado. Para confirmar esto, debe ejecutar el comando CHKDSK. He aquí cómo proceder:
- Abra el símbolo del sistema con derechos de administrador (discutido anteriormente).
- Copie/pegue el siguiente comando y presione Entrar para iniciar la ejecución.
chkdsk C: /f /r /x
- Puede aparecer un mensaje pidiendo que confirme esta acción después de reiniciar Windows, escriba Y y presione Entrar.
- Ahora, reinicie el dispositivo para que CHKDSK comience a buscar errores.
El símbolo del sistema corregirá cualquier error (si es posible) que encuentre durante el chequeo.
Sin embargo, si el escaneo anterior no indica ningún error en el hardware y el uso del disco aún supera el 100%, debe realizar una instalación limpia de Windows 10 .



Deja una respuesta