Solucione el error SystemSettingsAdminFlows en Windows 11/10
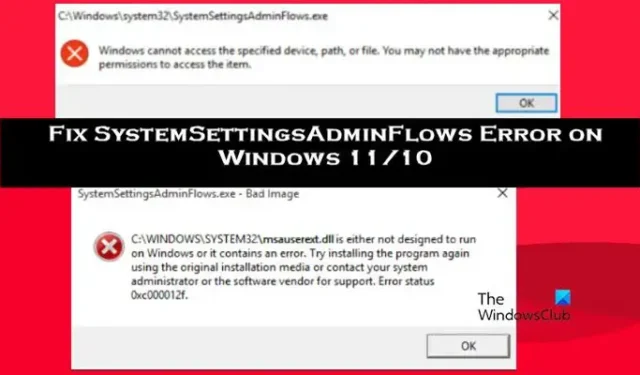
SystemSettingsAdminFlows está asociado con privilegios administrativos. Es un archivo ejecutable que está presente en todas las computadoras con Windows de forma predeterminada. Entonces, cuando un usuario intenta abrir un archivo con privilegios administrativos, podría aparecer un mensaje de error. En esta publicación, abordaremos este problema y veremos qué se debe hacer si aparece el error SystemSettingsAdminFlows en su computadora con Windows.
SystemSettingsAdminFlows.exe – Imagen incorrecta
CAWINDOWS\SYSTEM32\msauserextdi no está diseñado para ejecutarse en Windows o contiene un error. Intente instalar el programa nuevamente utilizando el medio de instalación original o comuníquese con el administrador del sistema o el proveedor del software para obtener asistencia, estado de error 0xc000012f.
O
C:\Windows\system32\SystemSettingsAdminFlows.exe
Windows no puede acceder al dispositivo, ruta o archivo especificado. Es posible que no tenga los permisos adecuados para acceder al elemento.
¿Qué es SystemSettingsAdminFlows.exe?
SystemSettingsAdminFlows.exe es un archivo responsable de otorgar privilegios administrativos al usuario. Cuando lanzamos un archivo o un programa con privilegios administrativos, se utiliza este archivo. Sin embargo, debido a que funciona en segundo plano, uno no suele darse cuenta de su existencia y mucho menos de su funcionamiento.
Solucionar el error SystemSettingsAdminFlows en Windows 11/10
SystemSettingAdminFlows muestra un error cuando la política de control de cuentas de usuario en el Editor de políticas de grupo está mal configurada. Sin embargo, también se puede ver el mensaje de error si faltan o están dañados algunos de los archivos del sistema o si el sistema operativo tiene algún error. Le recomendamos que ejecute desde la primera solución y luego avance hacia abajo.
- Configurar una política
- Actualiza tu Sistema Operativo
- Ejecutar SFC y DISM
- Reparar Windows usando medios de instalación
- Vuelva a instalar la aplicación defectuosa
Hablemos de ellos en detalle.
1] Configurar una política
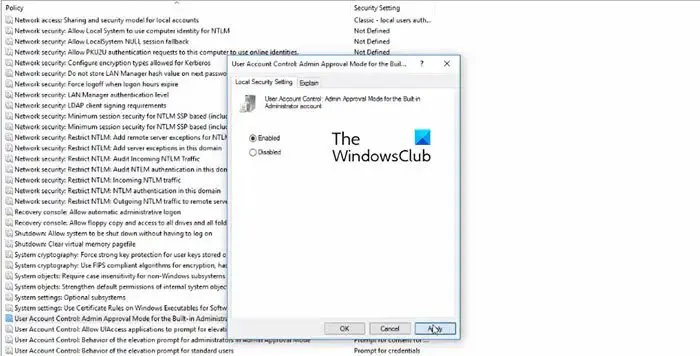
Hay una política llamada Control de cuentas de usuario: Modo de aprobación de administrador para la cuenta de administrador integrada en el Editor de políticas de grupo local presente en su computadora que debe configurarse para resolver el problema. Necesitamos activar la política y estaremos listos para comenzar. Siga los pasos que se indican a continuación para hacer lo mismo.
- Abra el Editor de directivas de grupo local desde el menú Inicio.
- Vaya a Políticas locales > Opciones de seguridad.
- Busque Control de cuentas de usuario: modo de aprobación de administrador para la cuenta de administrador integrada.
- Haga doble clic en la política, cámbiela a Activada y haga clic en Aceptar.
Después de realizar los cambios, reinicie su computadora y luego verifique si el problema se resolvió.
2] Actualiza tu sistema operativo
Uno puede recibir el mensaje de error debido a algún tipo de error en la versión existente de Windows. Los usuarios que ejecutan la compilación 10061 experimentaron la misma peculiaridad. Es por eso que recomendamos ejecutar la última compilación, para eso, busque actualizaciones.
- Si es usuario de Windows 11 , vaya a Configuración > Actualización de Windows > Buscar actualizaciones.
- Los usuarios de Windows 10 deben ir a Configuración > Actualizaciones y seguridad > Buscar actualizaciones.
Después de actualizar el sistema, reinícielo y compruebe si se ha resuelto el problema. Con suerte, esto hará el truco para ti.
3] Ejecutar SFC y DISM
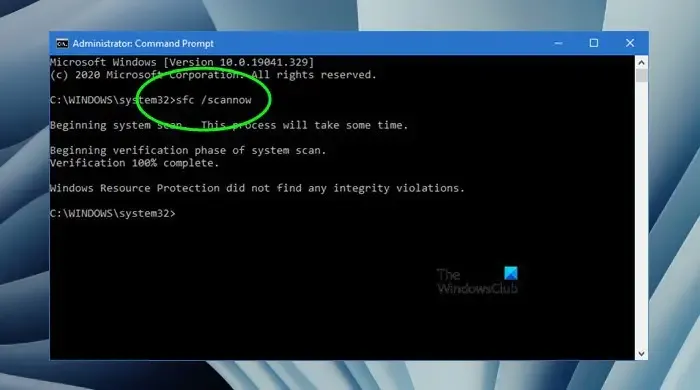
En caso de que la actualización no funcione, es posible que los archivos de su sistema estén dañados. Para deshacernos de esta corrupción, ejecutaremos algunas herramientas usando el símbolo del sistema. Para eso, abra el símbolo del sistema como administrador (si no puede iniciar cmd en modo elevado, omita esta solución y pase a la siguiente). Ahora, ejecuta el siguiente comando.
sfc /scannow
Si System File Checker no puede hacer el trabajo, ejecute los siguientes comandos DISM para escanear y reparar la imagen del sistema.
Dism /Online /Cleanup-Image /ScanHealth Dism /Online /Cleanup-Image /ScanHealth Dism /Online /Cleanup-Image /RestoreHealth
Los comandos DISM llevarán algún tiempo, pero asegúrese de ejecutar cada uno de ellos por separado. Finalmente, verifique si el problema está resuelto.
4] Reparar Windows usando medios de instalación

Si nada funcionó, puede decir claramente que su sistema está dañado más allá del punto de reparación. Por lo tanto, necesitamos usar una copia nueva del sistema operativo para reparar su instalación actual. Entonces, continúe y repare Windows usando medios de instalación y resuelva el problema.
5] Vuelva a instalar la aplicación defectuosa
Si hay una aplicación en particular que al iniciarse le da un error de SystemSettingsAdminFlows, vuelva a instalarla. La reinstalación funcionará en caso de que algunos archivos necesarios no se instalen durante el proceso de instalación inicial. Entonces, adelante, desinstale el programa . Ahora, descargue una copia nueva e instálela.
Esperamos que pueda resolver el problema utilizando las soluciones mencionadas en este artículo.



Deja una respuesta