Solucionar el error de punto de restauración del sistema 0x80042306 en Windows 11/10
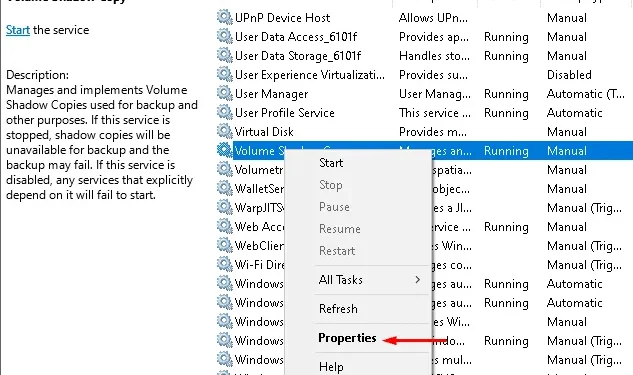
Recientemente, algunos usuarios encuentran el error 0x80042306 al crear un punto de restauración del sistema en sus PC. Hoy, en esta publicación de blog, discutimos las razones y las posibles soluciones para solucionar este problema. Este error surge principalmente después de una actualización fallida, el mal funcionamiento del servicio de instantáneas de volumen y los componentes de VSS.
El error 0x80042306 también puede ocurrir cuando hay sectores defectuosos en el disco duro o archivos corruptos del sistema. Reiniciar/registrar VSS, Reparar los archivos del sistema que faltan, Verificar el estado del disco duro y Reiniciar el servicio de instantáneas de volumen pueden resolver este problema. Si este error persiste en su PC, intente cambiar el nombre de los archivos de restauración del sistema para solucionar este error. Exploremos las soluciones en detalle.
RECOMENDADO:
Solucionar el error de punto de restauración del sistema 0x80042306
Si tiene problemas para restaurar la copia de seguridad del sistema en su PC con Windows, aquí hay algunas soluciones que pueden ayudarlo.
1. Reinicie el servicio de instantáneas de volumen
El error 0x80042306 aparece principalmente cuando el servicio de instantáneas de volumen no está activo o no funciona correctamente. Reinicie este servicio y verifique si puede crear o usar el punto de restauración del sistema en su PC nuevamente. Esto es lo que debe hacer:
- Haga clic con el botón derecho en Inicio y seleccione Ejecutar en el menú de encendido.
- En el cuadro de texto, escriba services.msc y luego presione OK para iniciar Servicios de Windows.
- Cuando se abra la ventana Servicios, desplácese hacia abajo hasta Volume Shadow Copy y haga clic derecho sobre él.
- Seleccione la opción Propiedades del menú contextual.
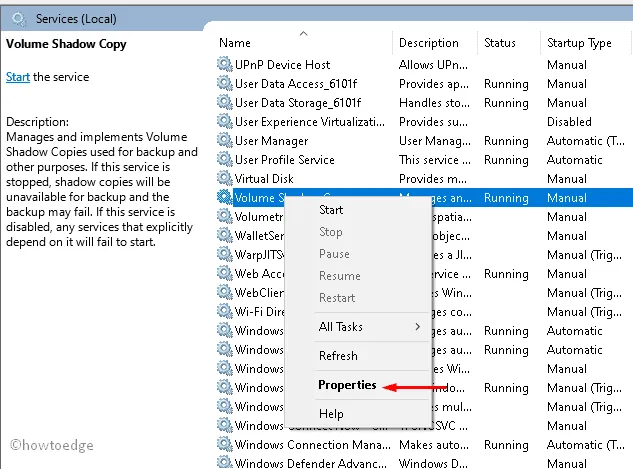
- Si estos servicios no se están ejecutando, toque la opción Iniciar ; de lo contrario, deténgalo y reinícielo .
- En Tipo de inicio, cambie su valor a Automático .
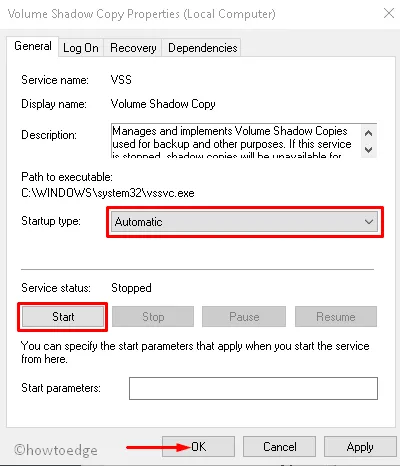
- Una vez que complete los pasos anteriores, reinicie su sistema y verifique si el error 0x80042306 se resuelve desde el inicio de sesión posterior.
- Haga clic con el botón derecho en cualquier parte del escritorio y pase el mouse sobre Nuevo , luego seleccione Documento de texto.
- Ahora, abre este documento de texto y copia/pega el siguiente conjunto de líneas de comando dentro.
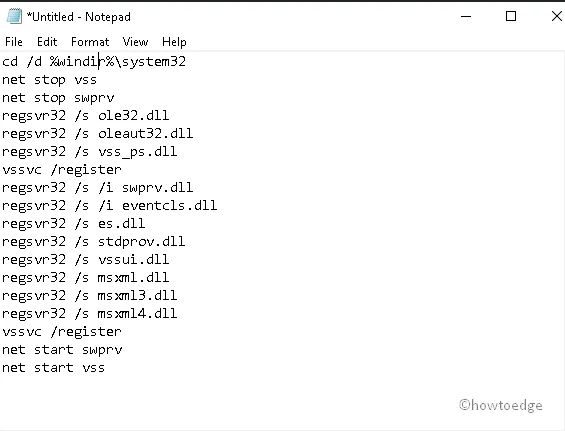
- A continuación, guarde este archivo como. extensión bat en Guardar como tipo: menú desplegable.
- Haga clic derecho nuevamente en este archivo y elija Ejecutar como administrador .
Esto volverá a registrar el Volumen en su sistema.
Si algunos de los sectores se han corrompido en HDD, también puede surgir este error 0x80042306. Para asegurarse de cuál es el hecho, intente ejecutar el comando DISM en su PC. Esto escaneará todo el disco duro y lo reparará si existen errores menores. Aquí están los pasos para proceder con-
- Escriba cmd en el cuadro de búsqueda y luego haga clic derecho en la opción Símbolo del sistema .
- De ahora en adelante, elija Ejecutar como administrador en el menú contextual.
- Si aparece un UAC, toque Sí .
- Escriba o copie/pegue el siguiente código cerca del cursor parpadeante para detectar el problema.
chkdsk C: /f /r /x
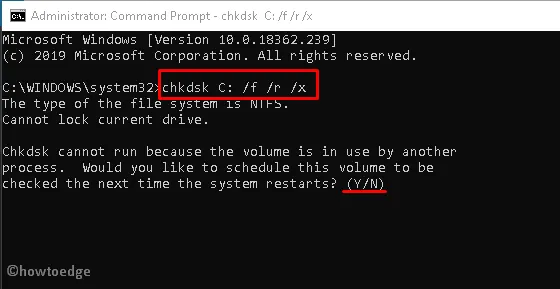
- Si su sistema está un poco ocupado, esto muestra un mensaje para reprogramar esta tarea cuando la PC se reinicia.
- Presione Y para dar su permiso.
Por último, reinicie la computadora nuevamente y verifique si este problema se resuelve o no.
4. Ejecute el comando Comprobador de archivos del sistema
A veces, el error se encuentra en los archivos del sistema central. Si ese es el caso, intente ejecutar sfc/scannowla línea de comando ” ” en su PC. Esto puede resolver este problema de error de punto de restauración 0x80042306. Los pasos son bastante fáciles de seguir-
- Al principio, haga clic con el botón derecho en el icono de Windows y elija Ejecutar en el menú emergente.
- En el área de texto, escriba cmd y presione simultáneamente Ctrl+Shift+Enter para iniciar el símbolo del sistema como administrador.
- Si la pantalla UAC lo solicita, haga clic en Sí .
- Ahora, escriba
sfc /scannowcerca del cursor parpadeante seguido de la tecla Intro .

- Todo este escaneo y reparación tomará aprox. 10 minutos, así que espera en consecuencia.
- Una vez terminado, reinicie su PC e inicie sesión en su sistema.
5] Cambiar el nombre de la restauración del sistema
Si aún experimenta el error 0x80042306 al crear un punto de restauración, cambiar el nombre de este archivo puede ayudar a resolver este problema. Así es como proceder-
- Presione Win-logo y R juntos para abrir el cuadro de diálogo Ejecutar.
- En el cuadro vacío, escriba el siguiente comando y luego presione Entrar al final.
%windir%\System32\Tasks\Microsoft\Windows\SystemRestore.

- Acto seguido, ubique el directorio SR y cámbiele el nombre a SR.sav .
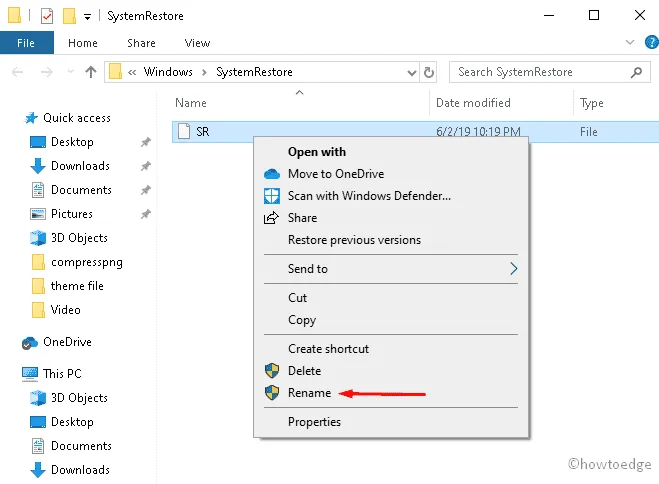
- Después de cambiar el nombre de este archivo, reinicie su PC para ver si realmente resuelve el problema o no.
6] Cambiar el uso del espacio de restauración del sistema
La mejor manera de cambiar el espacio en disco utilizado por Restaurar sistema es a través del mismo Windows. Curiosamente, la opción de cambiar el espacio máximo disponible estaba presente en Windows XP, luego se eliminó en Vista, pero se volvió a colocar a partir de Windows 7 en adelante. Aquí están los pasos-
- Vaya a Buscar y escriba
systempropertiesprotectionen el área vacía y luego haga clic en la misma opción. - Una vez que aparezca una nueva ventana, presione conjuntamente las teclas Win y Pause/Break .
- Nuevamente desde la columna izquierda, toque el enlace Protección del sistema .
- Vuelva a la unidad C: y presione el botón Configurar .
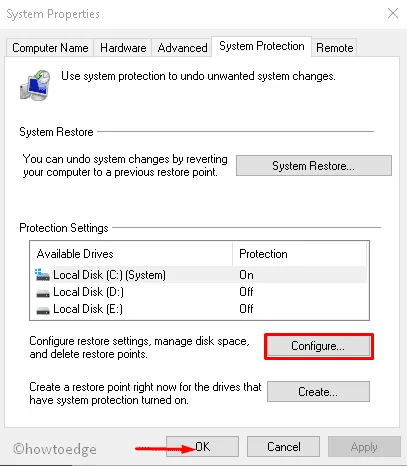
- De ahora en adelante, habilite el botón de radio Activar protección del sistema .
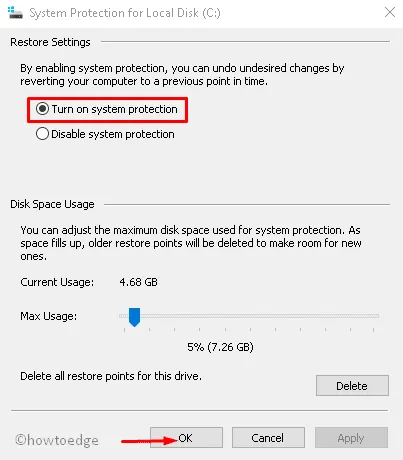
- Desplace el control deslizante y establezca el porcentaje de espacio que desea usar en la unidad de disco seleccionada en GB/MB.
- Por último, toque Aceptar para confirmar los cambios realizados hasta el momento.
Espero que haya podido resolver el error del punto de restauración del sistema 0x80042306 en su computadora.



Deja una respuesta