Solucionar problemas de uso del disco lento de Steam
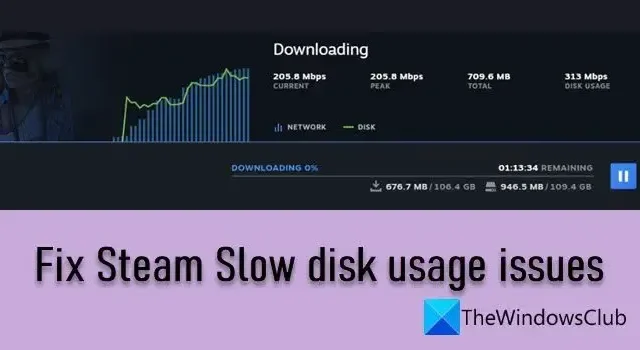
Esta publicación explica cómo solucionar problemas de uso lento del disco en Steam . Si sus juegos se descargan lentamente en Steam a pesar de tener una conexión a Internet rápida, es posible que tenga problemas de velocidad de uso del disco lenta/baja. Esto indica un problema con tu red o con el disco donde estás descargando el juego. A veces, el problema puede desencadenarse por fallas en los servidores de Steam.
El uso del disco de Steam se refiere al espacio en disco que ocupa Steam por segundo para escribir los datos en el dispositivo de almacenamiento de una computadora (HDD/SDD), mientras se descarga un juego. En circunstancias normales, el uso del disco se mantiene en torno a la velocidad de descarga del juego. Pero cuando el uso del disco cae, la descarga puede pausarse o reanudarse aleatoriamente. Esto puede resultar en descargas extremadamente lentas a través de Steam. Si estás experimentando el mismo problema, has venido al lugar correcto. En esta publicación, discutiremos los métodos para deshacerse de los problemas de uso lento del disco en Steam.
Solucionar problemas de uso del disco lento de Steam
Antes de comenzar con la solución de problemas, restablezca su conexión a Internet reiniciando su módem/enrutador o desconectando y volviendo a conectar su cable LAN. Luego use las siguientes soluciones para solucionar problemas de uso lento del disco en Steam en una PC con Windows 11/10:
- Establezca Steam en alta prioridad en el Administrador de tareas.
- Limpia la caché de descargas de Steam.
- Cambie la ubicación del servidor de descarga.
- Desactive el antivirus/firewall temporalmente.
- Mueve el juego a otra unidad.
Veamos estos en detalle.
1] Establezca Steam en alta prioridad en el Administrador de tareas
Establecer Steam en alta prioridad en la aplicación Task Manager garantizará que los recursos de su sistema se asignen a Steam con prioridad, lo que le permitirá trabajar en todo su potencial. Aquí se explica cómo hacer esto en una PC con Windows:
Haga clic con el botón derecho en el icono del botón Inicio y seleccione Administrador de tareas . Haga clic en la pestaña Detalles en el panel izquierdo. Vaya a Steam.exe . Haga clic derecho en el proceso y seleccione Establecer prioridad > Alta .
Ahora regrese a la aplicación del cliente Steam y vea si hay alguna diferencia en la velocidad de descarga del juego.
2] Borrar caché de descarga de Steam
Borrar el caché de descarga de Steam puede resolver problemas con juegos y aplicaciones que no se ejecutan o descargan. Intente borrar el caché de descarga de Steam y vea si ayuda.
Abra la aplicación de cliente de Steam y haga clic en el icono de Steam en la esquina superior izquierda. Haga clic en Configuración . Luego haga clic en Descargas en el panel izquierdo.
En el panel derecho, haz clic en el botón Borrar caché junto a la opción «Borrar caché de descarga».
Reinicie el cliente Steam y vea si el problema está solucionado.
3] Cambiar la ubicación del servidor de descarga
Los problemas de uso lento del disco a veces pueden estar relacionados con los servidores de Steam. Cuando ejecuta Steam, determina su ubicación y le asigna el servidor de descarga más cercano. Si el servidor se obstruye, es posible que enfrente problemas de uso lento del disco. En tal caso, cambiar el servidor de descarga al que está conectado puede solucionar el problema.
Ve a Steam > Configuración > Descargas . Seleccione un servidor diferente usando el menú desplegable junto a la opción Descargar región y vea si funciona para usted. Puede intentar cambiar 2-3 servidores. Si el problema persiste, pase a la siguiente solución.
4] Desactivar antivirus/cortafuegos temporalmente
Su software antivirus o de firewall puede informar los juegos de Steam como software malicioso, lo que causa problemas con el proceso de escritura del disco. Compruébalo desactivando temporalmente tu antivirus o cortafuegos . Si resuelve el problema de uso lento del disco, debe volver a habilitar el antivirus/cortafuegos y agregar Steam a su lista de ‘Exclusiones ‘.
5] Mover Steam a otra unidad
Los juegos de Steam suelen ocupar mucho espacio, lo que hace que el disco se llene rápidamente. Esto eventualmente puede causar problemas de escritura en disco en Steam. Para solucionar esto, puede crear una nueva Biblioteca Steam en una unidad diferente (preferiblemente una SSD) e intentar descargar el juego allí. También puede mover toda su instalación de Steam a esta nueva unidad.
Salga de la aplicación de cliente de Steam y vaya a C:\Archivos de programa (x86) en el Explorador de archivos. Seleccione la carpeta Steam y haga clic en el icono Copiar en la barra de herramientas en la parte superior. Pegue la carpeta Steam en la nueva unidad. Cambie el nombre de la carpeta anterior para mantenerla como copia de seguridad (puede eliminarla más tarde). Inicie Steam desde la nueva ubicación e inicie sesión nuevamente. Ahora intente descargar el juego en esta nueva unidad.
Los pasos anteriores moverán su instalación de Steam a otra unidad. Si solo desea mover este juego específico, agregue una nueva carpeta Steam Library a la nueva unidad usando Steam Storage Manager .
Si ninguna de las soluciones anteriores ayuda, desinstale el cliente Steam y luego vuelva a instalar la aplicación. Con suerte, esto resolvería el problema.
Steam parchea el uso lento del disco
Si la aplicación de parches de Steam muestra un uso lento del disco y la actualización tarda más de lo habitual en su PC con Windows, abra el Administrador de tareas y finalice todos los procesos de Steam. Luego reinicie Steam e intente descargar la actualización nuevamente. Además, elimine el caché de descarga de Steam. Si aún experimenta el problema, es posible que deba actualizar su hardware (los tiempos de parcheo en realidad pueden reducirse al usar un SSD).
¿Cómo acelerar el uso del disco Steam?
Si ve un uso de disco extremadamente bajo en Steam, puede acelerarlo siguiendo algunos consejos. Borre el caché de descarga a través de Configuración en la aplicación de cliente Steam, aumente el límite de ancho de banda (o configúrelo sin límite) y cambie la región de descarga. También puede intentar actualizar los controladores de red y ver si ayuda.



Deja una respuesta