Solucionar error de Steam Hubo un problema al cargar este contenido web

Esta publicación presenta soluciones para corregir el error de Steam. Hubo un problema al cargar este contenido web . Steam es una de las plataformas de distribución digital de juegos más reconocidas. Sin embargo, todavía enfrenta algunos errores de vez en cuando. Uno de esos errores dentro de Steam es Hubo un problema al cargar este contenido web. El mensaje de error completo dice:
¡Lo siento!
Se encontró un error al procesar su solicitud:
Hubo un problema al cargar este contenido web
Afortunadamente, puedes seguir algunas sugerencias sencillas para solucionarlo.
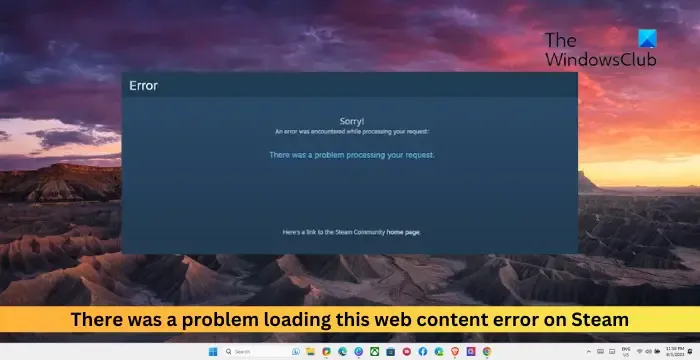
¿Por qué Steam tiene problemas para cargar contenido web?

- Cookies y caché del navegador dañados
- Conexión VPN o Proxy
- Problemas con el servidor Steam
- Configuración de Steam corrupta
Solucionar error de Steam Hubo un problema al cargar este contenido web
Siga estas sugerencias para solucionar el error Hubo un problema al cargar este contenido web en Steam:
- Verifique su conexión de red
- Eliminar cookies y caché del navegador
- Verificar servidores de Steam
- Deshabilitar VPN o Proxy
- Ejecute Steam como administrador
- Restablecer la configuración de Steam
- Reinstale la aplicación
Ahora, veámoslos en detalle.
1]Verifique su conexión de red

Comience verificando si está conectado a una conexión a Internet estable. Hubo un problema al cargar este contenido web. El error también puede ocurrir debido a una conexión a Internet lenta o inestable. Comprueba tu conexión realizando una prueba de velocidad .

2]Eliminar cookies y caché del navegador
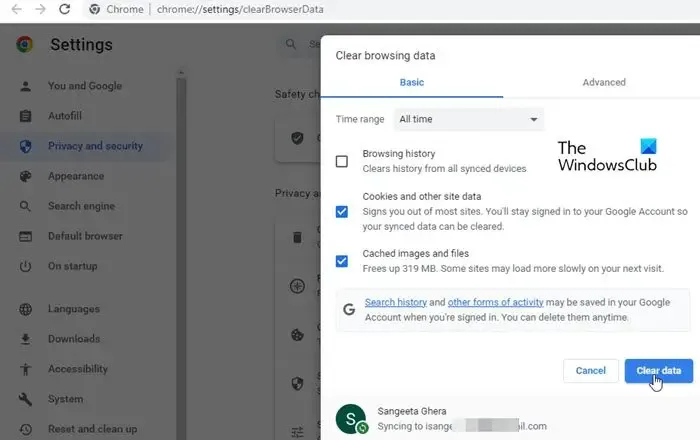
Si aparece el mensaje de error al usar Steam en un navegador, intente borrar las cookies y los datos de la caché. Los datos de la caché pueden corromperse y provocar este problema.
Estas publicaciones le mostrarán cómo borrar el caché del navegador en Chrome , Edge , Firefox u Opera .
3]Verifique los servidores de Steam
A continuación, verifique el estado del servidor de Steam. Es posible que los servidores de Steam estén en mantenimiento. Puedes seguir a @Steam en Twitter para comprobar si han publicado algo. Si muchas personas tienen el mismo problema, el servidor puede sufrir un tiempo de inactividad.
4]Desactivar VPN o Proxy
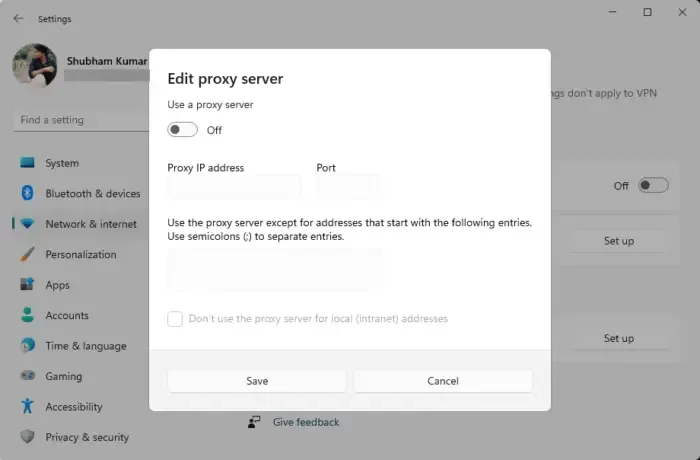
Una conexión VPN o Proxy actúa como puerta de enlace entre el usuario e Internet. Estar conectado a uno a veces puede causar errores si el servicio al que intentas acceder no está disponible en tu área. Deshabilite su conexión VPN/Proxy y vea si el error se solucionó. Así es cómo:
- Presione la tecla Windows + I para abrir Configuración .
- Vaya a Red e Internet > Proxy .
- Aquí, desactive la opción Detectar configuración automáticamente .
- Haga clic en la opción Configurar junto a Usar un servidor proxy y desactive la opción Usar un servidor proxy .
5]Ejecute Steam como administrador
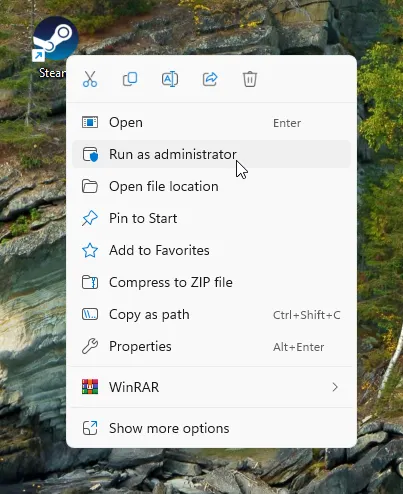
Steam.exe Ejecutar como administrador![]()
6]Restablecer la configuración de Steam
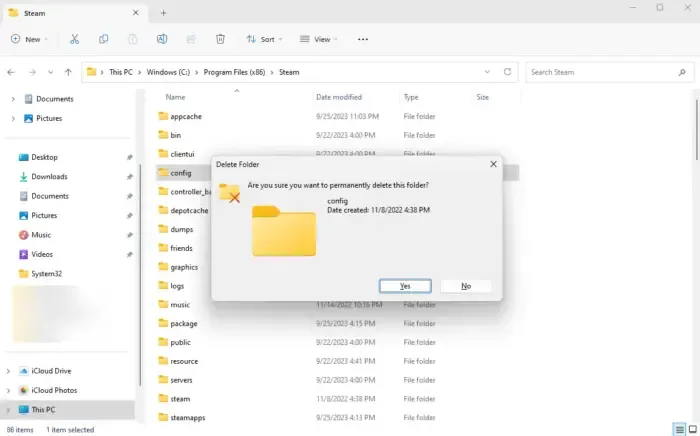
Las carpetas htmlcache y config en el directorio de instalación de Steam contienen datos específicos para el buen funcionamiento de la aplicación. Eliminarlos puede ayudar a solucionar el mensaje de error Hubo un problema al cargar este contenido web. Así es cómo:
- Presione Windows + E para abrir el Explorador de archivos .
- En el Explorador de archivos, navegue hasta la siguiente ruta:
C:\Program Files (x86)\Steam - Aquí, elimine las carpetas htmlcache y config .
7]Reinstalar la aplicación
Si ninguna de estas sugerencias pudo ayudar, considere reinstalar Steam. A veces, el error puede estar en los archivos principales de la aplicación y no se puede solucionar manualmente. Reinstalar Steam ha ayudado a la mayoría de los usuarios a corregir el error.
Espero que estas sugerencias te ayuden.
¿Cómo soluciono que Steam no carga páginas?
Si Steam no carga páginas, intente eliminar las cookies del navegador y los datos de caché. Sin embargo, si eso no ayuda, considere deshabilitar las extensiones del navegador y abra Steam en un navegador web diferente.
¿Por qué no puedo hacer clic en tienda en Steam?
Los datos de la caché de descarga de Steam dañados pueden ser la razón por la que no puedes acceder a Steam Store. Para solucionar este problema, borre el caché de descarga, reinicie el cliente Steam y vea si el error se solucionó. Sin embargo, si eso no ayuda, considere reinstalar la aplicación.



Deja una respuesta