Repare el código de error de Steam 41 en una PC con Windows
Aquí hay una guía completa para corregir el código de error 41 en Steam en su PC con Windows. Muchos usuarios de Steam se han quejado de recibir el error 41 mientras jugaban ciertos juegos. Aparecerá el mensaje de error Los servidores de Steam están demasiado ocupados para manejar su solicitud , seguido del nombre del juego y el código de error 41.
Si bien este mensaje de error indica claramente que es probable que el código de error se produzca cuando hay un problema con el servidor, varios usuarios informaron que lo experimentaron repetidamente incluso cuando los servidores de Steam están disponibles. Ahora, puede haber otras razones que podrían desencadenar este código de error en Steam. Aquí hay algunas otras causas potenciales:
- Su suite de seguridad sobreprotectora podría estar impidiendo que el cliente Steam se conecte a los servidores del juego.
- Puede ocurrir cuando los archivos de su juego están infectados o faltan ciertos archivos esenciales del juego.
- El caché del juego almacenado en Windows podría haberse dañado y, por lo tanto, causar el código de error 41 en Steam.
- Puede enfrentar este error si tiene una versión obsoleta del sistema operativo Windows y los controladores de gráficos instalados en su PC.
- Para algunos usuarios, la función Modo de juego estaba causando el error en cuestión.
- Si los archivos de instalación del juego en cuestión están dañados o rotos, es posible que te encuentres con este código de error.
En cualquiera de los escenarios anteriores, lo tenemos cubierto. Esta publicación discutirá las correcciones de trabajo que han ayudado a los usuarios a resolver este error. Por lo tanto, también puede probar estas correcciones y deshacerse del error en cuestión.
Repare el código de error de Steam 41 en una PC con Windows
Puede reiniciar la aplicación Steam o reiniciar su computadora cuando recibe el código de error 41 por primera vez mientras juega un juego en Steam. Además, intente cerrar sesión en su aplicación Steam y luego vuelva a iniciar sesión para verificar si se resolvió el error. Si eso no ayuda, aquí están las correcciones que puede usar:
- Comprueba el estado del servidor de Steam.
- Permita Steam en su antivirus.
- Verifica los archivos de tu juego.
- Limpia la carpeta Caché del juego.
- Personaliza las opciones de lanzamiento para el juego problemático.
- Optar por no participar en Steam Beta (si corresponde).
- Asegúrese de que su Windows y los controladores de gráficos estén actualizados.
- Desactiva el modo de juego.
- Reinstala el juego problemático.
Los servidores de Steam están demasiado ocupados para manejar su solicitud
1] Verifique el estado del servidor Steam
Primero, debe verificar el estado del servidor de Steam y asegurarse de que sus servicios estén en funcionamiento. Como sugiere el mensaje de error, el error podría desencadenarse debido a una interrupción del servidor o algún otro problema continuo del servidor. Por lo tanto, determine el estado del servidor Steam y asegúrese de que sus servicios no estén caídos en este momento. Puede hacerlo utilizando una herramienta gratuita de verificación del estado del sitio web. Si los servidores están inactivos, espere un momento y luego intente jugar el juego nuevamente.
En caso de que continúe experimentando el código de error 41 incluso cuando no haya un problema con el servidor al final de Steam, puede aplicar alguna otra solución para resolverlo.
2] Permita Steam en su antivirus/firewall
Si el error se resuelve después de deshabilitar su paquete de seguridad, puede estar seguro de que su antivirus o firewall estaba causando el error. En ese caso, puede resolver el error de forma permanente al permitir que la aplicación Steam pase a través de su antivirus o firewall. La configuración del antivirus para excepciones, exclusiones y listas blancas es diferente para cada antivirus. Estas son las ubicaciones en dos populares antivirus de terceros y Seguridad de Windows, donde puede agregar la aplicación Steam para permitirlo a través de su antivirus:
- Avast antivirus: vaya a Inicio > Configuración > General > Exclusiones.
- AVG: vaya a Inicio > Configuración > Componentes > Escudo web > Excepciones.
- Seguridad de Windows: vaya a Protección contra virus y amenazas > Administrar configuración > Agregar o eliminar exclusiones > Agregar una exclusión.
Además, también te sugerimos agregar el juego a la lista de excepciones de tu antivirus para que no lo bloquee. La ubicación predeterminada para los juegos de Steam es C:\Program Files (x86)\Steam\steamapps\common\.
Para permitir Steam a través del Firewall de Windows Defender, siga los pasos a continuación:
- Primero, simplemente abra la aplicación Seguridad de Windows y vaya a la pestaña Protección de red y firewall en el panel del lado izquierdo.
- Ahora, haga clic en la opción Permitir una aplicación a través del firewall y luego toque el botón Cambiar configuración .
- A continuación, en la lista de aplicaciones y funciones permitidas, seleccione la aplicación Steam. Si no está en la lista, haga clic en el botón Agregar una aplicación y busque la ubicación C:\Program Files (x86)\Steam\ y seleccione su ejecutable principal.
- Una vez hecho esto, marque las opciones de Redes públicas y privadas y cierre la ventana.
- Por último, vuelva a abrir Steam e intente jugar su juego para verificar si se resolvió el error.
3] Verifica tus archivos de juego
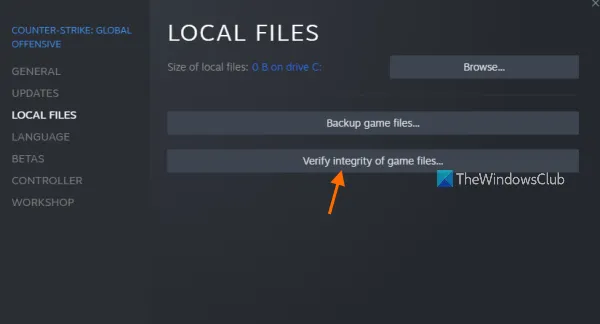
Si sigues recibiendo el mismo código y mensaje de error, es posible que tengas archivos de juego defectuosos. Es muy común que los archivos del juego a menudo se infecten o desaparezcan en una computadora con Windows debido a diferentes razones. Sin embargo, puedes reparar fácilmente archivos de juegos defectuosos en Steam. Según los informes, este método es efectivo según varios usuarios. Por lo tanto, puede intentar hacer lo mismo y ver si el error desaparece.
Así es cómo:
- Primero, vaya a la pestaña BIBLIOTECA en su aplicación Steam; mostrará todos sus juegos instalados y comprados.
- Ahora, haz clic con el botón derecho en el juego con el que te encuentras con el código de error 41 y elige la opción Propiedades en el menú contextual.
- Dentro de la página Propiedades, vaya a la pestaña Archivos locales.
- Después de eso, haga clic en el botón Verificar la integridad de los archivos del juego y Steam comenzará a escanear los archivos del juego y reparará todos los dañados. Este proceso puede tardar entre 10 y 15 minutos, o incluso más, según el tamaño de los archivos del juego.
- Una vez hecho esto, puede intentar jugar su juego y verificar si el error 41 está solucionado o no.
Si este método no funciona, aplique la siguiente corrección.
4] Borrar la carpeta Caché del juego
Steam almacena el caché de cada juego instalado en su computadora. Ayuda a cargar tu juego rápido. Sin embargo, si el caché del juego está dañado, enfrentará errores y problemas con el juego. Por lo tanto, borre la carpeta de caché para el juego problemático y luego verifique si el error está solucionado o no. Estos son los pasos para hacerlo:
- Primero, invoque el cuadro de diálogo Ejecutar con Win+R y escriba %appdata% en el campo Abrir y presione Entrar.
- Ahora, en la ubicación abierta, seleccione la carpeta con el nombre del juego con el que está experimentando el código de error 41.
- Luego, presione la tecla Eliminar en su teclado para borrar la carpeta de caché del juego problemático.
- Una vez hecho esto, vuelva a abrir el juego y vea si el error ya está solucionado.
5] Personalizar las opciones de lanzamiento para el juego problemático
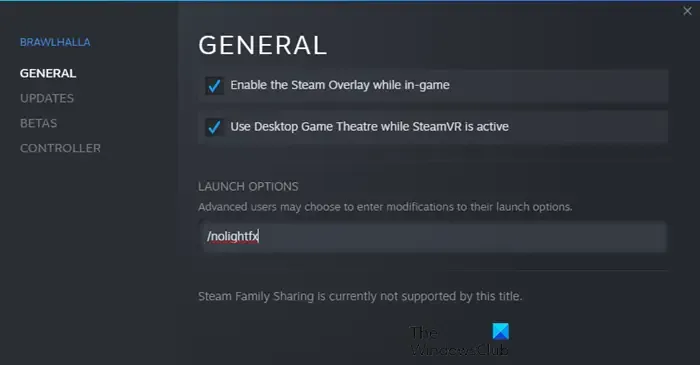
Si el error continúa apareciendo, intente personalizar las opciones de inicio para el juego problemático en Steam. Algunos usuarios afectados pudieron resolver el error en cuestión utilizando opciones de inicio personalizadas. Por lo tanto, puede intentar hacer lo mismo y ver si ayuda. Estos son los pasos para hacerlo:
- Primero, vaya a Steam y navegue a su BIBLIOTECA.
- Ahora, haz clic derecho en el juego problemático y elige la opción Propiedades.
- A continuación, dentro de la pestaña General, busque el campo Opciones de lanzamiento e ingrese el siguiente comando en el cuadro: modo seguro, pantalla completa = 0
- Después de eso, guarde los cambios y vuelva a abrir el juego para verificar si el código de error 41 está solucionado.
¿Sigues enfrentando el mismo error? No se preocupe, tenemos algunas soluciones más que definitivamente solucionarán el error por usted.
6] Optar por no participar en Steam Beta (si corresponde)
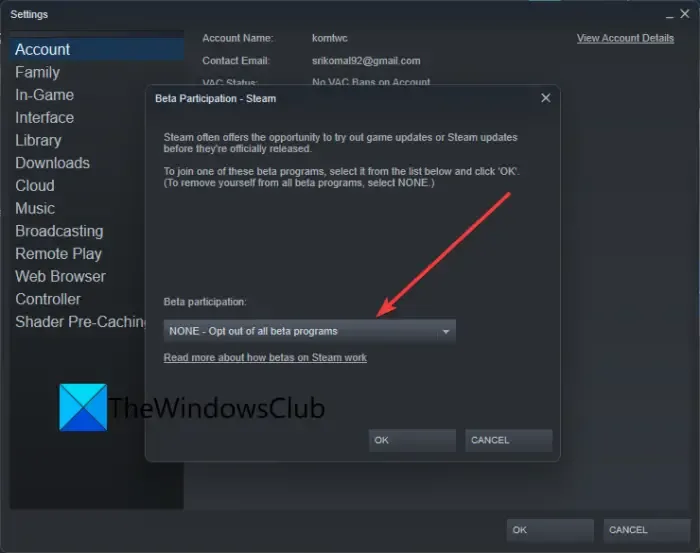
Si ha optado por Steam Beta, desactive el modo Beta y luego verifique si el problema desapareció. El modo Beta le permite probar las próximas nuevas funcionalidades de la aplicación. Sin embargo, no es estable en comparación con la versión normal de Steam, y también puede encontrar varios errores. Por lo tanto, opte por salir del modo Steam Beta y luego vea si ha dejado de recibir el código de error 41.
Así es como se hace:
- Primero, abra su aplicación Steam y haga clic en la opción de menú Steam.
- Después de eso, seleccione la opción Configuración de las opciones de menú que aparecen.
- Ahora, en la pestaña Cuenta , haga clic en el botón Cambiar presente en la opción de participación Beta .
- A continuación, seleccione la opción NINGUNO – Optar por no participar en todos los programas beta .
- Una vez hecho esto, vuelva a abrir la aplicación Steam y vea si puede jugar su juego sin el error 41.
7] Asegúrese de que Windows y los controladores de gráficos estén actualizados
Según algunos usuarios afectados, la actualización de sus controladores gráficos y de Windows solucionó el error. Por lo tanto, asegúrese de tener el sistema operativo Windows y los controladores de gráficos actualizados en su PC. Para actualizar Windows, abra la aplicación Configuración con Win+I, vaya a la pestaña Actualización de Windows y presione el botón Buscar actualizaciones para descargar e instalar las actualizaciones pendientes de Windows.
Para actualizar los controladores de gráficos, vaya a Windows Update > Opciones avanzadas y seleccione la opción Actualizaciones opcionales. Luego, descargue e instale las actualizaciones de controladores disponibles. Alternativamente, también puede usar AMD Driver Autodetect, Intel Driver Update Utility o Dell Update Utility para lo mismo.
También puede considerar desinstalar su controlador de gráficos y luego reinstalarlo para corregir el error. Es posible que su controlador de gráficos actual esté dañado, por lo que está experimentando el error. Por lo tanto, reinstalar una copia nueva del controlador solucionaría el problema.
Si el código de error continúa con los controladores de pantalla y Windows actualizados, pase a la siguiente solución potencial.
8] Desactivar modo de juego
Algunos usuarios afectados informaron que deshabilitar la función Modo de juego en su PC les ayudó a corregir el error. Por lo tanto, si está utilizando el modo de juego en su PC con Windows 11/10, desactívelo y vea si se solucionó el error. Para hacer eso, abra la aplicación Configuración y navegue a la pestaña Juegos. Ahora, haga clic en la opción Modo de juego y apague el conmutador asociado con la opción Modo de juego.
9] Reinstalar el juego problemático
Si probó todas las soluciones anteriores pero el error sigue apareciendo, el último recurso es reinstalar el juego problemático. Por lo tanto, primero, desinstale el juego problemático y luego vuelva a instalarlo. Puedes eliminar el juego a través de Steam. Así es cómo:
- Primero, abra la aplicación Steam y vaya a BIBLIOTECA.
- Ahora, haga clic con el botón derecho en el juego con el que se enfrenta al error en cuestión y haga clic en la opción Desinstalar del menú contextual.
- Una vez que se elimine el juego, reinicie su PC y luego abra Steam para reinstalar el juego.
Cuando haya terminado de reinstalar el juego, inícielo e intente jugarlo. Con suerte, ya no enfrentará el código de error 41.
¿Cómo solucionas Steam Lo siento, pero no tienes permiso para ver estos materiales en este momento?
Si recibe el mensaje de error «Lo sentimos, pero no tiene permiso para ver estos materiales en este momento» en Steam, asegúrese de haber ingresado una fecha de nacimiento adecuada para acceder a sus páginas. Steam tiene algunas restricciones de edad y es probable que te encuentres con este error cuando no cumplas con los criterios de edad. Aparte de eso, también puede intentar actualizar la página un par de veces y eliminar el caché HTML de Steam para corregir el error.
¿Cómo soluciono el error de ejecución de Steam?
Para corregir el error «Steam debe estar ejecutándose para jugar este juego», asegúrese de que el cliente de Steam esté instalado en su sistema, así como de que el cliente esté actualizado. Además de eso, también puedes verificar la integridad de los archivos del juego y ver si se solucionó el error. Además, puede cerrar la sesión de la aplicación Steam y luego volver a iniciar sesión para verificar si se solucionó el error. Si nada ayuda, reinstale el cliente Steam y seguramente solucionará el error por usted.
Deja una respuesta