Reparar el código de error 1, 2, 3 y 4 de Spotify en la PC
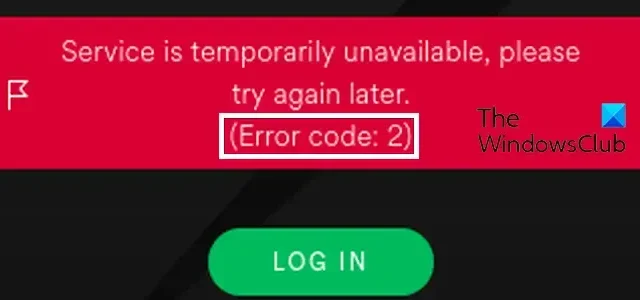
En esta publicación, le mostraremos cómo corregir los códigos de error 1, 2, 3 y 4 de Spotify en su PC con Windows.
Reparar el código de error 1 de Spotify
Se informa que el código de error 1 de Spotify ocurre al iniciar sesión en Spotify en su PC o al iniciar la aplicación. Cuando se active, recibirá el siguiente mensaje de error:
El servicio no está disponible temporalmente, inténtalo de nuevo más tarde.
(Código de error: autenticación:1)
Este código de error puede ocurrir tanto en los navegadores web como en la aplicación Spotify. Ahora bien, existen dos posibles causas de este código de error. Primero, si los servidores de Spotify están inactivos temporalmente, es probable que reciba este código de error. En segundo lugar, si hay un problema de conectividad a Internet en su computadora, es posible que reciba este código de error.
Para corregir este código de error 1 en Spotify, estas son las soluciones que puede utilizar:
- Primero, verifique el estado del servidor de Spotify y asegúrese de que los servidores no estén inactivos. Si hay un problema continuo con el servidor o un problema generalizado, espere un tiempo hasta que se resuelva el problema.
- Si los servidores no están inactivos, pruebe su conexión a Internet y solucione los problemas de red en su computadora.
Reparar el código de error 2 de Spotify
Hay diferentes casos del código de error 2 en Spotify. Puede ocurrir al instalar la aplicación en su PC o al iniciar sesión en ella.
Es posible que reciba el siguiente mensaje de error con el código de error 1 al instalar la aplicación Spotify:
El servicio no está disponible temporalmente, inténtalo de nuevo más tarde.
(Código de error: 2)
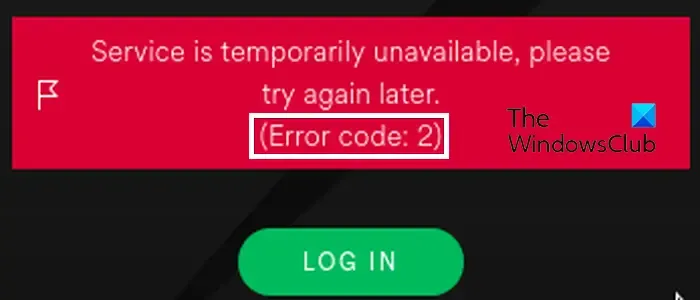
O,
El instalador está corrupto. Descárguelo nuevamente del sitio web y vuelva a intentarlo.
(Código de error: 2)
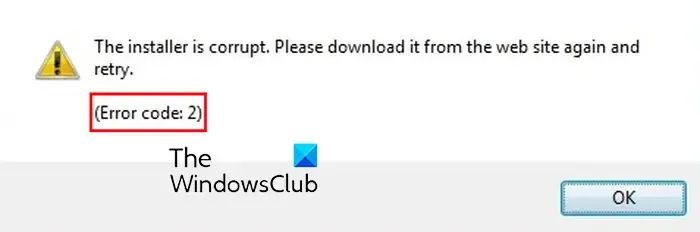
Otro ejemplo del código de error 2 de Spotify en el que puede aparecer el siguiente mensaje de error:
El nombre de usuario o contraseña son incorrectos.
(Código de error: autenticación:2)
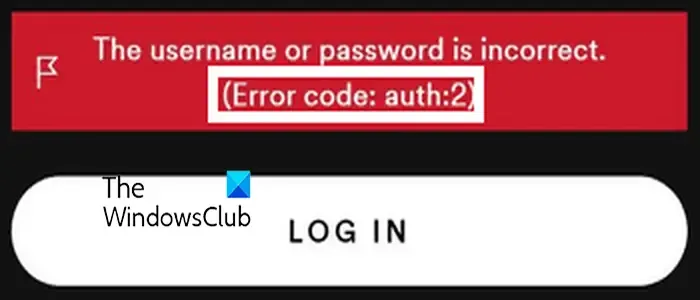
Este mensaje de error indica que el nombre de usuario o la contraseña ingresados para iniciar sesión en Spotify no son correctos.
Si sigue recibiendo el código de error 2 en Spotify, puede seguir las siguientes soluciones para corregir el código de error 2 de Spotify en su PC:
- Verifique su nombre de usuario y contraseña.
- Restablecer su contraseña.
- Vuelva a descargar el archivo de instalación de Spotify.
- Vacíe la caché de DNS.
- Elimine los servidores de nombres de Spotify del archivo de hosts.
- Permita que Spotify atraviese su firewall.
- Instale de forma limpia la aplicación Spotify.
1]Verifique su nombre de usuario y contraseña
Si recibe este código de error con un mensaje de error que dice «el nombre de usuario o la contraseña son incorrectos», debe asegurarse de que el nombre de usuario y la contraseña que ingresó sean correctos. Por lo tanto, verifique sus credenciales de inicio de sesión e ingrese el nombre de usuario y la contraseña correctos para iniciar sesión en Spotify.
2]Restablece tu contraseña
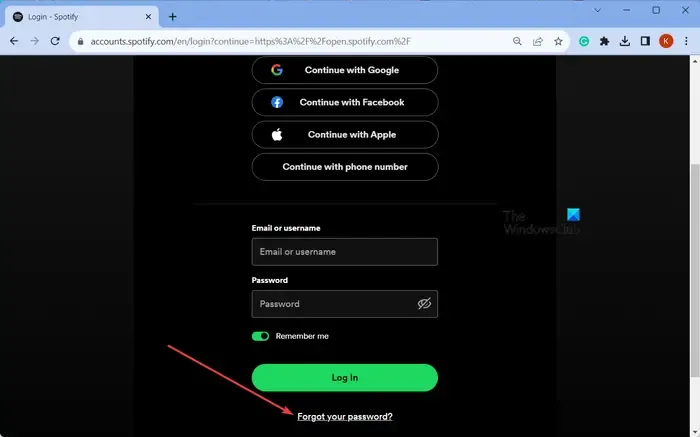
En caso de que haya olvidado sus credenciales de inicio de sesión de Spotify y siga encontrando este código de error, puede restablecer su contraseña para recuperar su cuenta. Para eso, puede seguir los pasos a continuación:
- Primero, abra el sitio web de Spotify en un navegador.
- Ahora, haga clic en el botón Iniciar sesión en la esquina superior derecha de la página.
- A continuación, toque el botón Olvidar su contraseña .
- Después de eso, ingrese la cuenta de correo electrónico registrada o el nombre de usuario y haga clic en el botón Enviar .
Luego, Spotify le enviará un correo electrónico para restablecer su contraseña. Simplemente siga las instrucciones y restablezca su contraseña. Una vez hecho esto, intente iniciar sesión en Spotify y verifique si el código de error 2 está solucionado.
3]Vuelva a descargar el archivo de instalación de Spotify.
Si recibe este error al instalar la aplicación en su PC, es probable que el archivo de instalación esté dañado. Por lo tanto, elimine el archivo de instalación existente y vuelva a descargar el instalador de Spotify desde el sitio web oficial. Después de eso, ejecuta el instalador y comprueba si puedes instalar Spotify sin el código de error 2.
4]Vaciar la caché de DNS

El error también puede ocurrir debido a una caché DNS agrandada o dañada. Por lo tanto, si el escenario es aplicable, puede borrar la caché de DNS para corregir el error. Estos son los pasos para hacerlo:
Primero, abra el símbolo del sistema con privilegios de administrador mediante la búsqueda de Windows.
Ahora, escriba el siguiente comando en la ventana CMD:
ipconfig /flushdns
A continuación, presione el botón Enter y deje que finalice el comando. Una vez hecho esto, verifique si el error se resuelve.
5]Elimine los servidores de nombres de Spotify del archivo Hosts
Es posible que reciba el código de error 2 en Spotify si los servidores de nombres de Spotify están en la lista negra de su archivo de hosts de Windows. Le impedirá conectarse a los servidores de Spotify. Por lo tanto, si el escenario es aplicable, elimine las entradas del servidor de nombres de Spotify editando el archivo Hosts y verifique si el error se resuelve. Busque servidores de nombres de Spotify o entradas de Fastly y elimine esas líneas.
Alternativamente, puede restablecer manualmente el archivo Hosts a sus valores predeterminados.
El editor de archivos Hosts PowerToy le permite editar el archivo Hosts.
6]Permita Spotify a través de su firewall
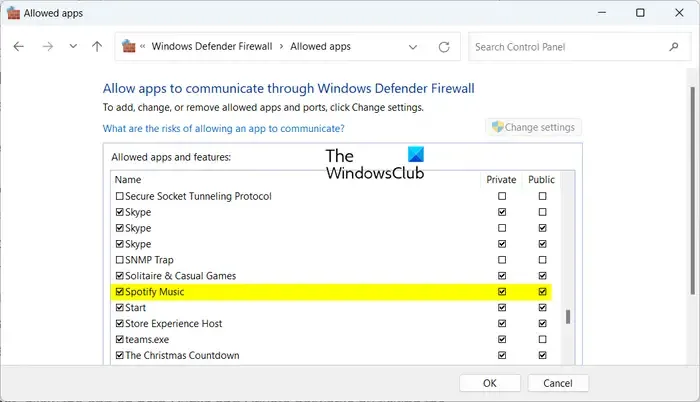
Este error podría muy bien verse facilitado debido a su firewall sobreprotector. Podría impedirle conectarse a los servidores de Spotify e iniciar sesión en su cuenta. Para comprobar si su firewall causa el error, desactívelo temporalmente. Si puedes iniciar sesión en Spotify después de eso, puedes estar seguro de que tu firewall fue el principal culpable del código de error 2 en Spotify.
Para resolver el código de error 2 de Spotify sin deshabilitar el Firewall de Windows Defender, puede permitir que la aplicación pase a través de su firewall siguiendo los pasos a continuación:
- Primero, haga clic en el botón Buscar de la barra de tareas y busque y abra la aplicación de seguridad de Windows .
- En Seguridad de Windows, toque la opción Firewall y protección de red y haga clic en la opción Permitir una aplicación a través del firewall .
- Ahora, presione el botón Cambiar configuración y luego busque y seleccione la aplicación Spotify en la lista de Aplicaciones y funciones permitidas . En caso de que no aparezca en la lista, puede usar el botón Agregar otra aplicación para buscar y agregar la aplicación Spotify.
- Cuando termine, marque las casillas Red pública y privada y presione el botón Aceptar para guardar los cambios.
- Finalmente, vuelva a abrir Spotify y vea si puede iniciar sesión en su cuenta sin el código de error 2.
7]Instalación limpia de la aplicación Spotify
El último recurso para corregir el error es reinstalar la aplicación Spotify en su PC. Para hacerlo, desinstale la aplicación por completo y luego vuelva a instalarla en su computadora. Así es como puedes hacerlo:
Primero, abra Configuración usando Win+I, vaya a la sección Aplicaciones > Aplicaciones instaladas , seleccione la aplicación Spotify, haga clic en el botón de menú de tres puntos y elija la opción Desinstalar . Siga las instrucciones para completar la desinstalación.
Cuando termine, presione Win+R para abrir Ejecutar e ingrese %AppData% en su campo Abrir. En la ubicación abierta, elimine las carpetas de Spotify.
Ahora, vuelva a abrir el cuadro de comando Ejecutar e ingrese %LocalAppData% en él. Después de eso, borre la carpeta de Spotify.
Una vez hecho esto, reinicie su computadora, descargue el último instalador de Spotify e instale la aplicación. También puedes instalarlo desde Microsoft Store.
Reparar el código de error 3 de Spotify
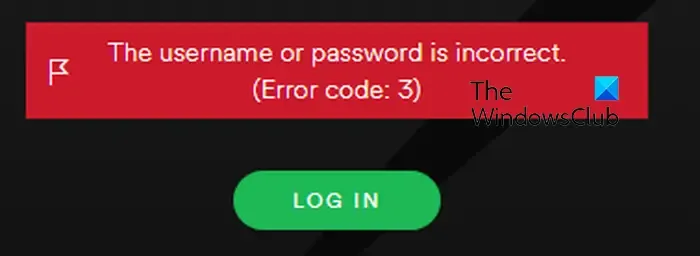
El código de error 3 de Spotify es otro error al iniciar sesión en Spotify en un navegador web o una aplicación de escritorio. Es similar al código de error 2, que genera el siguiente mensaje de error:
El nombre de usuario o contraseña son incorrectos.
(Código de error: 3)
Si recibe este código de error, asegúrese de haber ingresado las credenciales de inicio de sesión correctas. En caso de que el nombre de usuario y la contraseña sean correctos pero reciba este código de error, estas son las soluciones que puede utilizar para corregir el error:
- Restablece tu contraseña de Spotify.
- Pruebe con un método de inicio de sesión diferente.
- Apague su VPN.
1]Restablece tu contraseña de Spotify
Puede intentar restablecer su contraseña y luego iniciar sesión en Spotify para verificar si el error se resuelve.
2] Pruebe con un método de inicio de sesión diferente
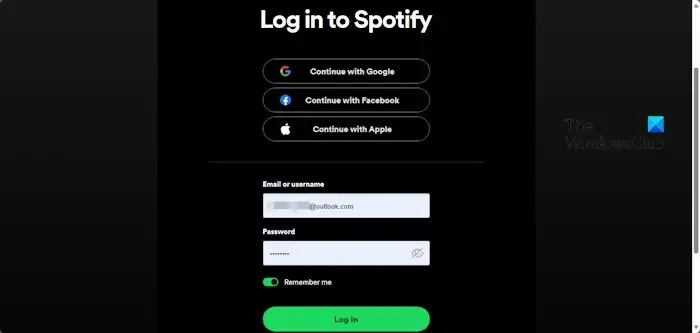
Spotify proporciona diferentes métodos de inicio de sesión para iniciar sesión en su cuenta. Además de utilizar las credenciales de inicio de sesión, también puede utilizar cualquiera de estos métodos de inicio de sesión: Continuar con el número de teléfono , Continuar con Apple , Continuar con Google y Continuar con Facebook . Entonces, si recibe el código de error 3 al iniciar sesión con nombre de usuario y contraseña, pruebe con otro método de inicio de sesión y vea si ayuda a resolver el error.
3]Apaga tu VPN
Si está utilizando una VPN en su PC, podría causar problemas de conexión en Spotify y generar códigos de error como 3. Por lo tanto, apague su VPN y luego vea si el error se solucionó.
Reparar el código de error 4 de Spotify
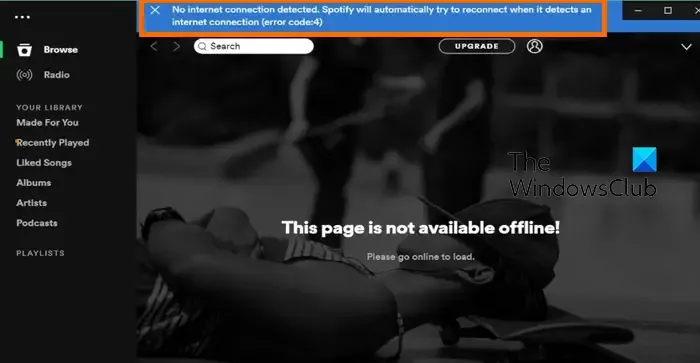
Es posible que reciba el siguiente mensaje de error cuando se activa el código de error 4:
No se detectó conexión a Internet. Spotify intentará reconectarse automáticamente cuando detecte un código de error de conexión a Internet: 4)
El código de error 4 de Spotify aparece mientras se usa la aplicación si no se detecta conexión a Internet. Si bien lo más probable es que el código de error se deba a una conexión a Internet débil o a problemas de red, puede haber otras razones para este error. Puede deberse a interferencias o bloqueos del firewall. Ahora, para corregir este código de error, estas son las soluciones que puede utilizar:
- Asegúrese de que su conexión a Internet sea estable.
- Cambie su servidor DNS.
- Cambia la configuración de tu proxy en Spotify.
- Permita que la aplicación Spotify pase a través de su firewall y antivirus.
- Borra el caché de Spotify.
1]Asegúrese de que su conexión a Internet sea estable
Como este error se debe principalmente a una conexión a Internet débil, asegúrese de estar conectado a una conexión a Internet estable y de buena velocidad. Intente conectarse a una conexión a Internet diferente y vea si ayuda a resolver el código de error 4 de Spotify.
2]Cambie su servidor DNS
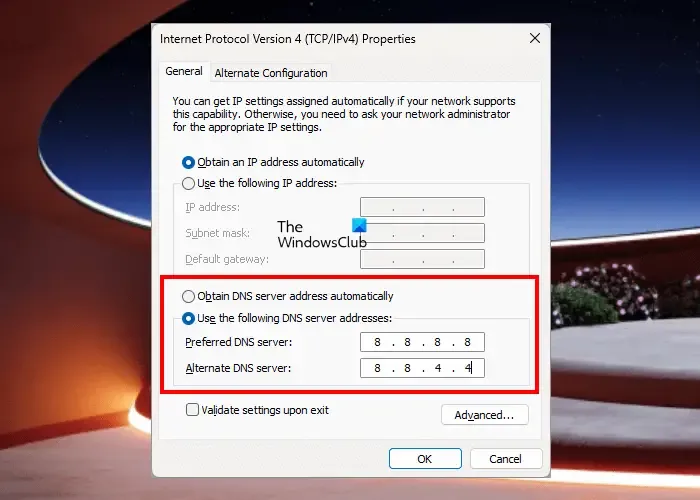
Las inconsistencias del servidor DNS también pueden causar este código de error en Spotify. Por lo tanto, puede intentar cambiar a un servidor DNS más confiable como Google DNS y ver si se detiene el error 4. Así es cómo:
- En primer lugar, abra el cuadro de comando Ejecutar usando Win+R e ingrese ncpa.cpl para abrir Conexiones de red .
- A continuación, haga clic derecho en su conexión a Internet y haga clic en la opción Propiedades .
- Después de eso, seleccione la opción Protocolo de Internet versión 4 (TCP/IPv4) y presione el botón Propiedades .
- Ahora, haga clic en el botón de opción Usar las siguientes direcciones de servidor DNS y escriba las siguientes direcciones como se menciona a continuación:
Preferred DNS server: 8.8.8.8
Alternate DNS server: 8.8.4.4 - Por último, haga clic en Aplicar > Aceptar y reinicie Spotify para comprobar si el error se resuelve.
3]Cambia tu configuración de proxy en Spotify
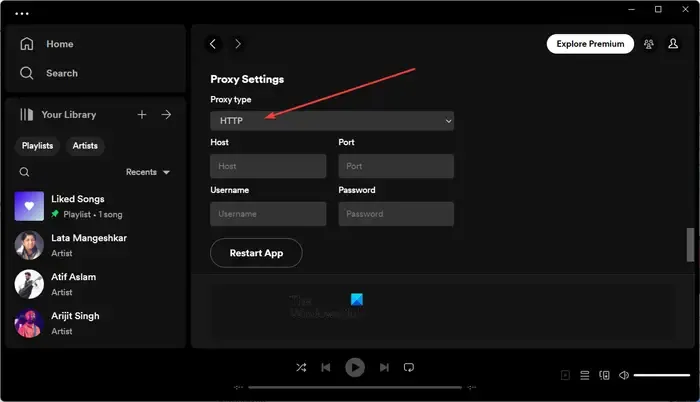
Lo siguiente que puede hacer para corregir el código de error 4 de Spotify en Windows es cambiar la configuración del proxy de Spotify. Estos son los pasos para hacerlo:
- Primero, abre la aplicación Spotify en tu PC y asegúrate de haber iniciado sesión.
- Ahora, haga clic en el botón de menú de tres puntos presente en la esquina superior izquierda y seleccione la opción Editar> Preferencias .
- A continuación, desplácese hacia abajo y busque la sección Configuración de proxy .
- Después de eso, haga clic en el botón desplegable Tipo de proxy y elija la opción HTTP .
- Finalmente, haga clic en el botón Reiniciar aplicación para reiniciar la aplicación y verificar si el error se resuelve.
4]Permita la aplicación Spotify a través de su firewall y antivirus.
Su paquete de seguridad puede ser el que esté causando el código de error 4 en Spotify. Por lo tanto, permita que Spotify pase a través de su firewall y antivirus. Esto debería solucionar el error.
Hemos discutido anteriormente cómo permitir Spotify a través del Firewall de Windows. En caso de que su antivirus esté causando el error, puede pasar a su configuración de Excepción o Exclusión y poner el programa en la lista blanca. Por ejemplo, en Avast, navegue hasta Inicio > Configuración > Componentes > Escudo web > Excepciones y agregue Spotify a esta lista. De manera similar, puede abrir configuraciones de excepción en otros antivirus y poner Spotify en blanco.
5]Borrar el caché de Spotify
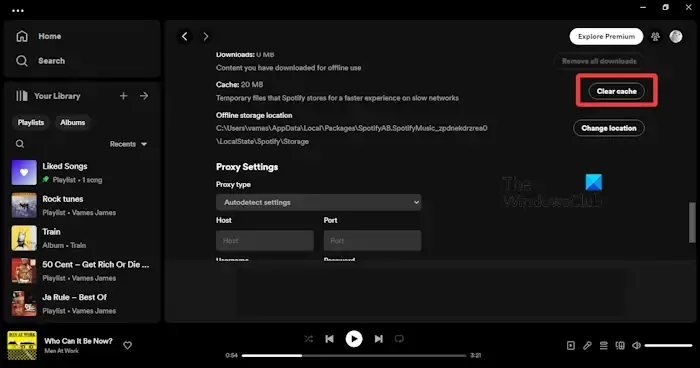
Este error también puede ocurrir debido a un caché de Spotify dañado. Por lo tanto, borre el caché en Spotify y verifique si el error se resuelve. Así es cómo:
- Primero, haga clic en el ícono de Perfil en la esquina superior derecha y elija la opción Configuración .
- A continuación, busque la sección Almacenamiento y verá una opción de Caché
- Toque el botón Borrar caché que se encuentra al lado.
- Ahora, presione el botón Borrar caché en el mensaje de confirmación y deje que se elimine el caché.
- Recibirá el mensaje «Su caché se ha borrado» cuando finalice el proceso.
¿Cómo soluciono el error de Spotify en mi computadora?
Las soluciones para corregir los errores de Spotify dependen del tipo de error al que se enfrente. Si enfrenta errores de conexión en Spotify, asegúrese de estar conectado a una conexión a Internet estable y optimizada y permita la aplicación en su firewall. Además de eso, si recibe un error de inicio de sesión en Spotify , verifique su nombre de usuario y contraseña y asegúrese de que las credenciales de inicio de sesión sean correctas.



Deja una respuesta