Arreglar los nombres de los archivos de origen y destino son los mismos al grabar un disco
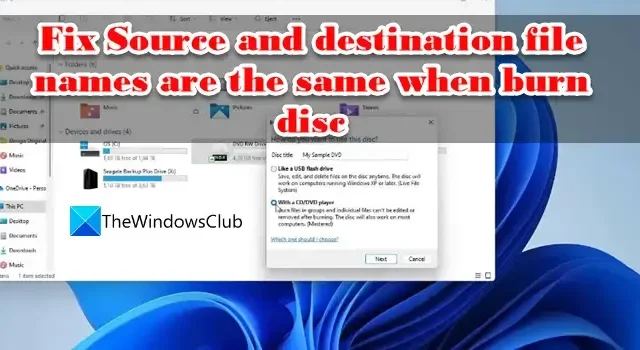
En esta publicación, le mostraremos cómo corregir el error de disco. Los nombres de los archivos de origen y destino son los mismos . al grabar un disco. Algunos usuarios informaron que no pueden grabar archivos en un disco (CD/DVD) debido a un mensaje que aparece cuando intentan ejecutar el comando de grabación después de arrastrar los archivos al ícono de la unidad en su PC con Windows 11/10 . El mensaje de error completo dice:
Los nombres de los archivos de origen y de destino son los mismos.
Esto significa que la ruta del archivo de origen y la ruta del archivo de destino son exactamente iguales, lo que también significa que el archivo de origen y el archivo de destino existen simultáneamente, por lo que no puede usar el mismo nombre de archivo para el origen y el destino. Si ha encontrado el mismo error y desea saber cómo resolverlo, lea esta publicación para conocer algunas opciones efectivas de solución de problemas.
Arreglar los nombres de los archivos de origen y destino son los mismos al grabar un disco
- Compruebe el tipo de disco.
- Cambie el nombre de los archivos y use una ruta diferente para guardar
- Cambie las propiedades del disco para cerrar la sesión de copia actual.
- Formatee el CD/DVD.
- Utilice un disco diferente para copiar archivos.
Entendamos esto en detalle.
1] Verifique el tipo de disco
Compruebe si el disco en el que está intentando grabar el archivo es un CD/DVD grabable (CD-R/DVD-R) o un CD/DVD regrabable (CD-WR/DVD-RW). Cuando graba en un disco, abre una sesión que se cierra cuando finaliza el proceso de grabación. Un disco grabable solo se puede grabar una vez, mientras que un disco regrabable se puede grabar varias veces. Sin embargo, si hay algo de espacio sin usar en su disco grabable y su software de grabación admite ‘ grabación multisesión ‘, aún puede grabar en el disco.
2] Cambie el nombre de los archivos y use una ruta diferente para guardar
Si está utilizando un disco grabable y el proceso de grabación se interrumpió debido a un reinicio del sistema o por cualquier otro motivo, es posible que no pueda volver a iniciar el proceso porque ya existe una copia del archivo en el disco con el mismo nombre. Intente cambiar el nombre del archivo y luego reinicie el proceso de grabación. Asegúrese de que quede espacio sin usar en el disco y que su software de grabación sea compatible con la grabación multisesión. Si no es compatible con la función, el espacio no utilizado no estará disponible o será invisible para el software.
Si está utilizando un disco regrabable, el proceso de grabación debería reemplazar cualquier archivo existente con el mismo nombre. Si no es así, cambiar el nombre del archivo resolverá el problema.
3] Cambiar las propiedades del disco para cerrar la sesión de copia actual
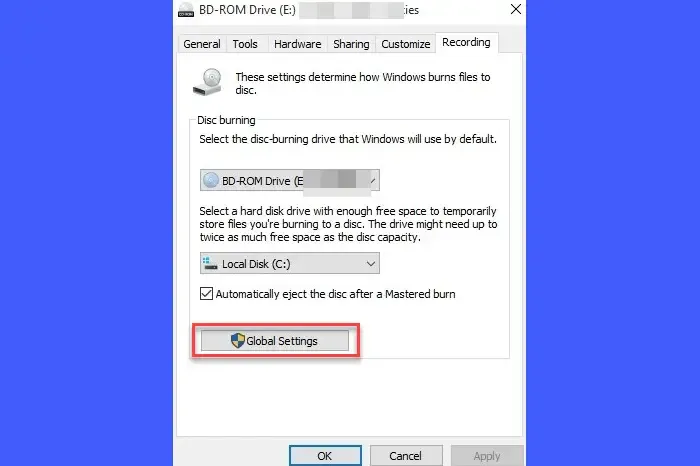
Verifique la Configuración global en la ventana de propiedades del disco para asegurarse de que la sesión actual esté cerrada. Si la primera sesión de copia aún está en curso e intenta grabar en el disco nuevamente, Windows intentará grabar archivos en la misma unidad en otra sesión, lo que resultará en un error.
Abra el Explorador de archivos. Haga clic derecho en el nombre de la unidad en el panel izquierdo y seleccione Propiedades . Cambie a la pestaña Grabación y haga clic en el botón Configuración global . Asegúrese de que las casillas de verificación de los discos de una sola sesión y los discos compatibles con varias sesiones estén marcadas para cerrar automáticamente la sesión actual cuando se expulse el disco.
Ahora expulse el disco, vuelva a insertarlo e intente grabar el archivo en él.
4] Formatear el CD/DVD
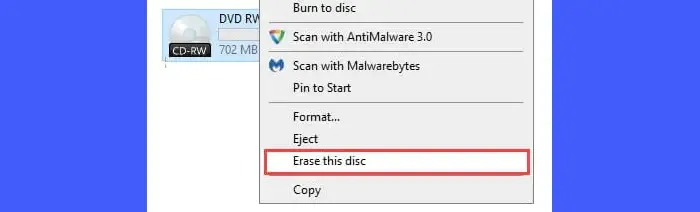
Si el disco en uso es un disco regrabable, formatee el disco. Para formatear un disco usado, primero debe borrar todos los datos almacenados previamente.
Abra el Explorador de archivos y haga clic derecho en el icono del disco en el panel izquierdo. Seleccione la opción Borrar este disco en el menú contextual y siga las instrucciones del asistente para borrar o limpiar datos del disco.
Una vez que se borran los datos, seleccione la opción Formatear en el menú contextual del disco. En el asistente de formato, seleccione un sistema de archivos (UDF 2.01/UDF 2.50/UDF 2.60) y luego haga clic en la opción Iniciar . Haga clic en el botón Aceptar en el mensaje de advertencia que aparece. Espere unos segundos hasta que finalice el proceso de formateo. A continuación, intente grabar el disco de nuevo.
Si está utilizando un disco grabable, no verá ninguna de estas opciones (borrar/formatear).
5] Use un disco diferente para copiar archivos
Si ninguna de las soluciones anteriores ayuda, debe comprar un disco nuevo (preferiblemente regrabable) y luego intentar grabar el archivo en este disco.
Esperamos sinceramente que las soluciones anteriores ayuden a resolver el error de disco. Los nombres de los archivos de origen y destino son los mismos en su PC con Windows.
Comparta sus comentarios en la sección de comentarios a continuación.



Deja una respuesta