Solución: faltan algunos botones en Epson Scan 2
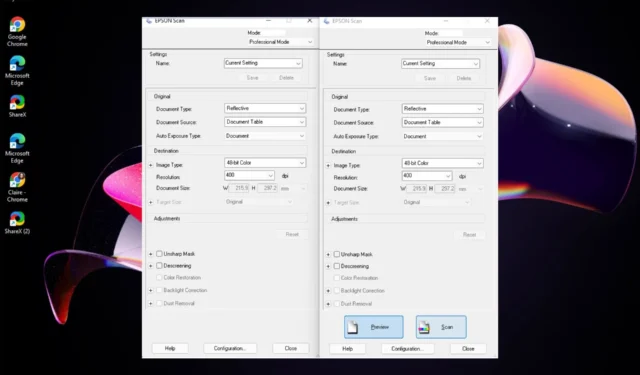
Si se encuentra en la misma situación, hemos seleccionado este artículo para ayudarlo a resolver este problema.
¿Por qué mi impresora Epson no tiene la opción de agregar?
Si está tratando de imprimir un documento desde su computadora y la impresora no muestra la opción Agregar, esto podría deberse a cualquiera de las siguientes razones:
- Actualización reciente : puede haber un problema de compatibilidad de software, especialmente si acaba de actualizar su sistema operativo. Un usuario dijo que los botones desaparecieron tan pronto como se actualizaron a Windows 11.
Actualice recientemente a Win 11 y, en general, parece estar bien. Sin embargo, el problema 1 es que los botones de acción en Epson Scan ya no se muestran (vista previa, escaneo, etc.). Si hace clic en el área en la que deberían estar, todavía funcionan y luego aparecen, ¡lo cual es genial si sabe dónde están todos los botones! Funcionó perfectamente bien los 10 minutos antes de que hiciera la actualización y luego tuve este problema inmediatamente después. Hasta ahora solo encontré el problema en esta aplicación.
- Software obsoleto : es posible que falten algunos botones si no está ejecutando la última versión del software de Epson.
- Controladores faltantes : si a su impresora Epson le faltan algunos botones, es muy probable que haya desinstalado accidentalmente el controlador de su impresora.
¿Qué puedo hacer si a mi escáner Epson le faltan algunos botones?
Intente los siguientes pasos básicos antes de las soluciones más complejas:
- Presione la ALTtecla cuando abra Epson Scan 2. Esta parece ser la solución más votada.
- Asegúrese de estar ejecutando un sistema operativo actualizado.
- Reinicie su PC y vuelva a intentarlo.
1. Actualice los controladores de la impresora
- Haga clic en el icono del menú Inicio , escriba Administrador de dispositivos en la barra de búsqueda y haga clic en Abrir .
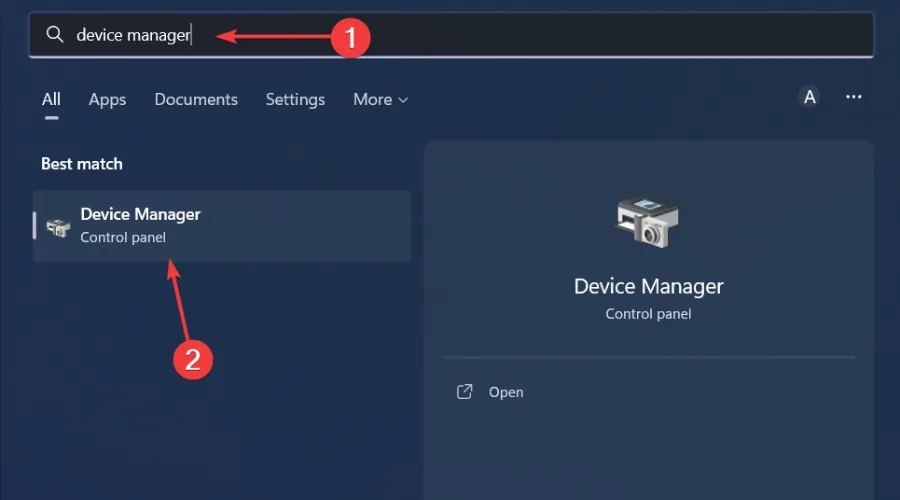
- Navegue a Impresoras y localice su impresora.
- Haga clic derecho sobre él y seleccione Actualizar controlador .
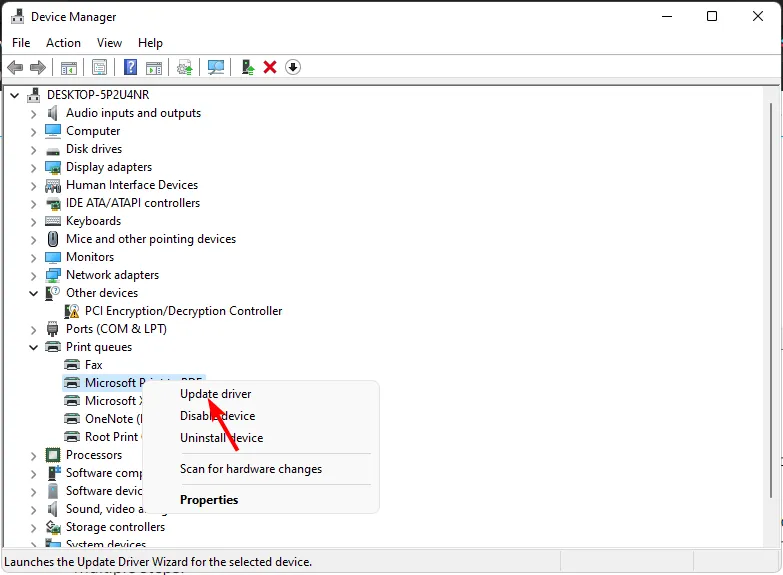
- Seleccione Buscar automáticamente controladores actualizados.
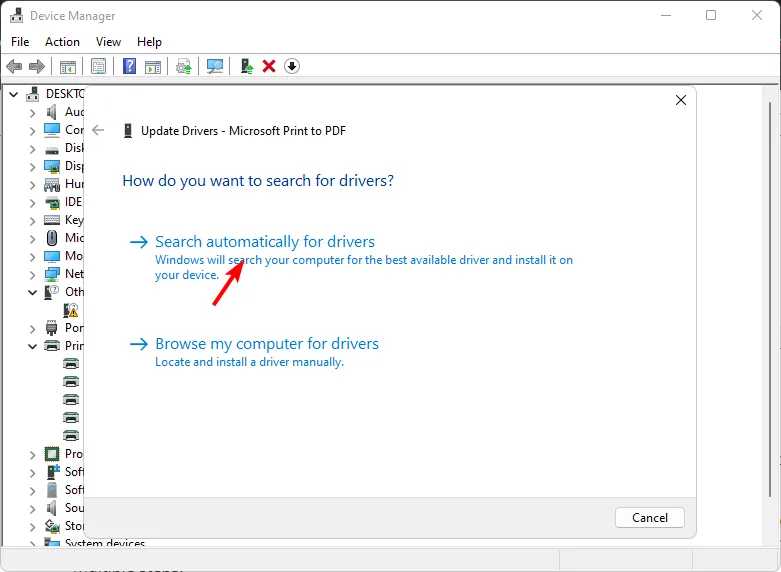
- Windows encontrará el controlador más adecuado y le recomendará que lo instale.
Es posible que incluso una actualización de Windows pueda instalar los controladores incorrectos. Para asegurarse de obtener los controladores correctos, le recomendamos que instale un programa de actualización de controladores de terceros.
Outbyte Driver Updater es bastante completo y puede estar seguro de que encontrará el controlador correcto de su amplia base de datos.
⇒ Obtener el actualizador de controladores de Outbyte
2. Vuelva a instalar el software Epson Scan 2
- Presione la Windows tecla, escriba Panel de control en la barra de búsqueda y haga clic en Abrir.
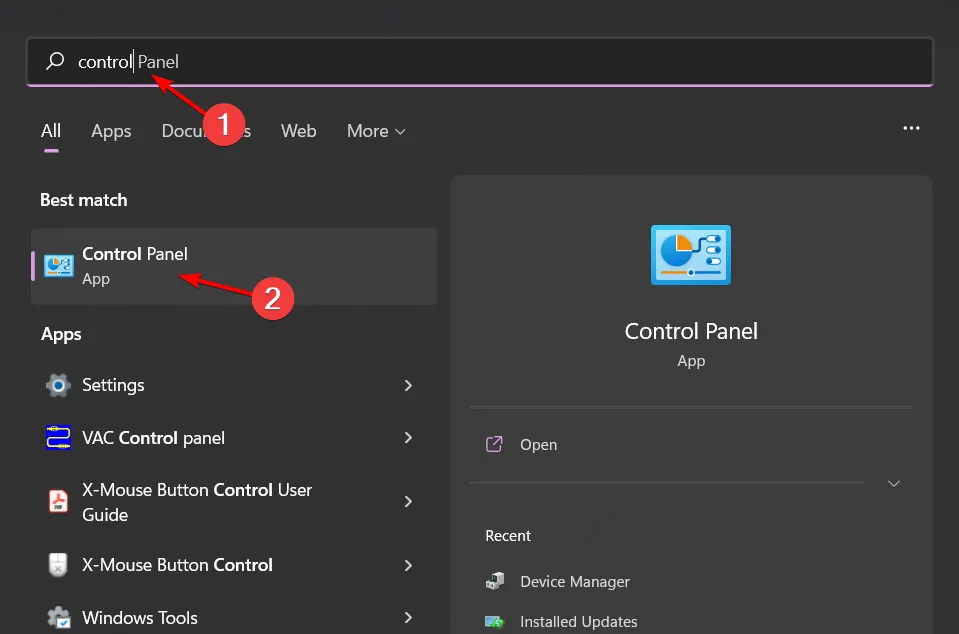
- Haga clic en Desinstalar un programa en Programas.
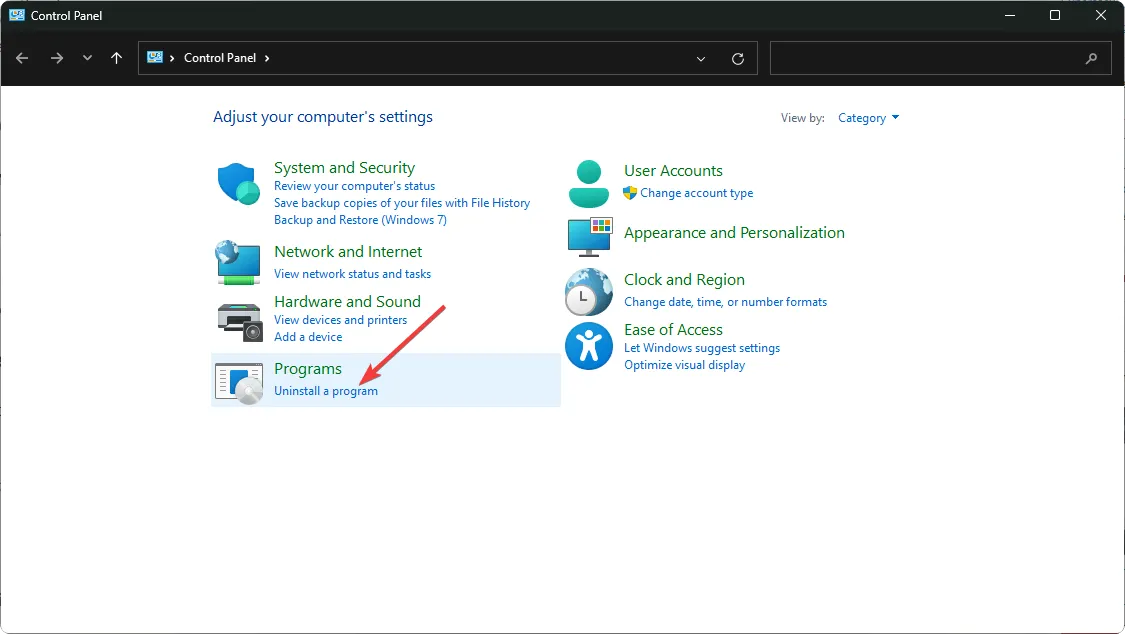
- Busque el software Epson Scan 2 , haga clic en él y seleccione Desinstalar.
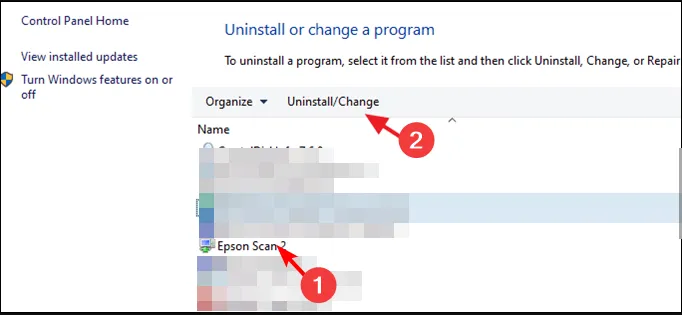
- Antes de continuar con la instalación del software, asegúrese de eliminar los restos de software en caso de que la versión anterior estuviera dañada. Además, ejecute un análisis de virus para eliminar cualquier malware.
- Luego, navegue a su navegador y vaya a la página oficial de Epson.
- Desplácese hacia abajo en la lista de impresoras y seleccione su impresora Epson.
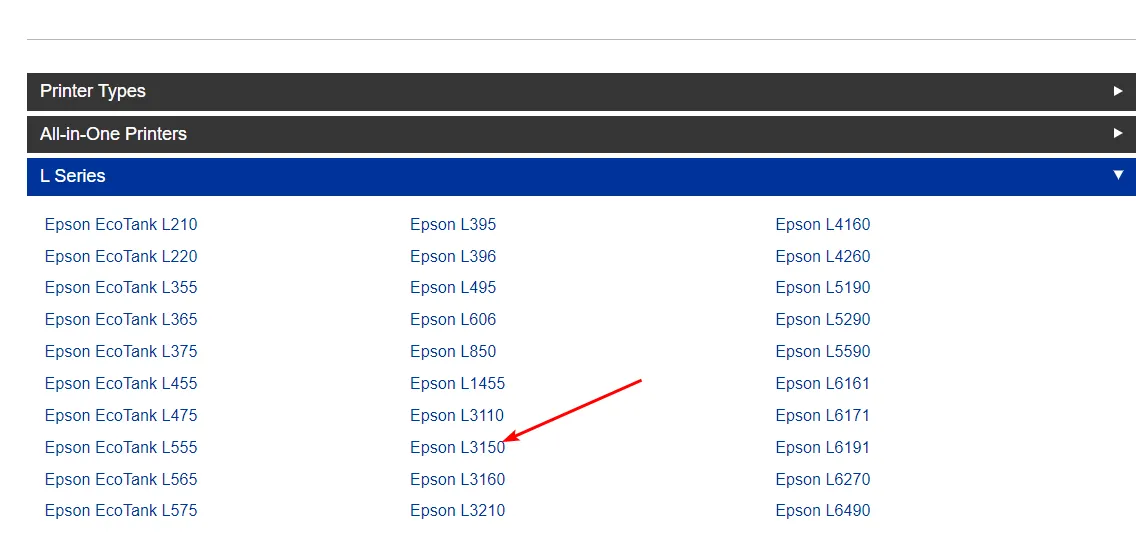
- El sistema detectará automáticamente su sistema operativo. En caso de que no sea así, puede seleccionar manualmente en el menú desplegable. Este es uno de los pasos más importantes porque algunos usuarios se encontraron con una versión incompatible con su sistema operativo.
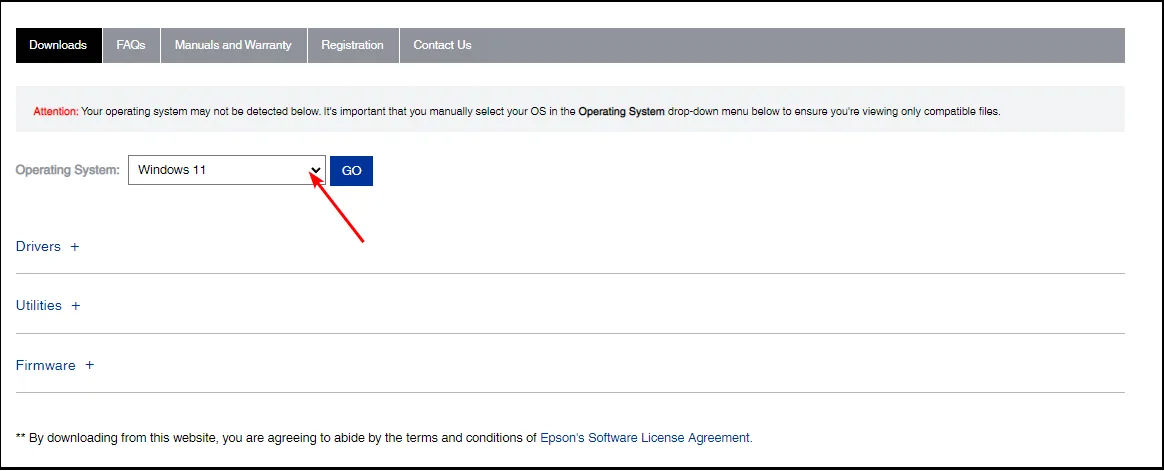
- Luego obtendrá una lista de los paquetes de Epson scan 2: controladores, utilidades y firmware. Si desea el paquete completo, haga clic en Descargar el instalador del paquete combinado de controladores y utilidades.
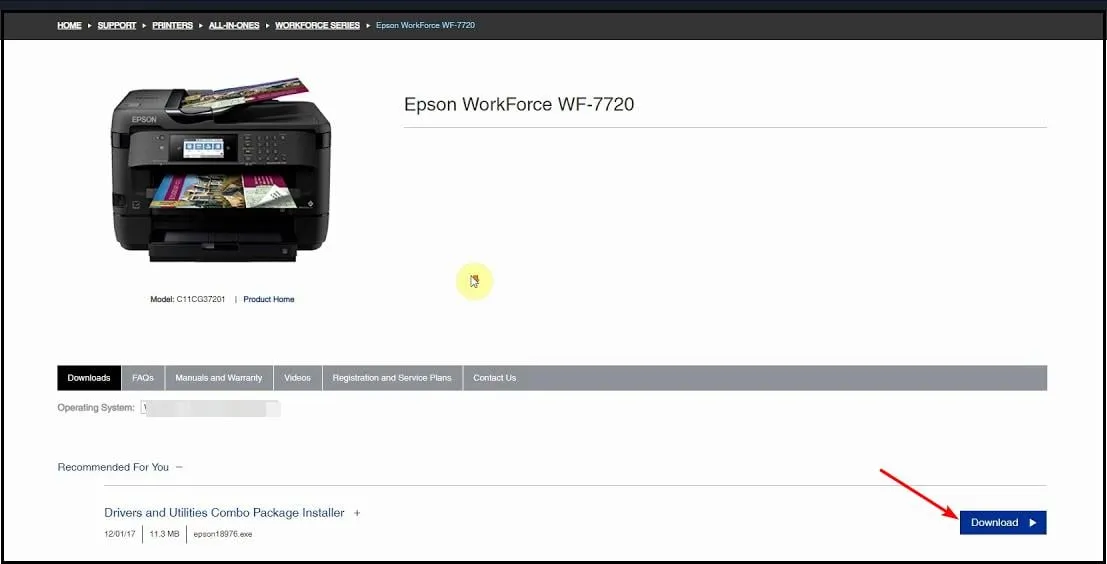
- Para paquetes seleccionados, haga clic en cada componente para expandir y descargar solo lo que le interese, especialmente si tiene limitaciones de espacio.
- Una vez que se complete la descarga del archivo, haga clic para abrir y siga las instrucciones en pantalla para instalar.
- Haga clic en Aceptar para aceptar el acuerdo de licencia de software.
- Haga clic en Instalar en el siguiente mensaje y espere a que se complete la instalación.

En su mayor parte, debe actualizar su software a la última versión, y los botones que falten volverán a aparecer.
Sin embargo, en algunos casos, si utiliza una versión anterior de Epson, es posible que deba utilizar el software Epson Scan Common Updater para Windows 11. De lo contrario, siga usando la ALTtecla para ver el botón que falta.
Si nada funciona, intente ponerse en contacto con la página de soporte de Epson y vea si ofrecen más soluciones.
Eso nos lleva a un final, pero deje un comentario a continuación si probó alguna otra solución que no hayamos mencionado aquí.



Deja una respuesta