Arreglar el error SETUPAPI.dll falta o no se encuentra en Windows 11/10
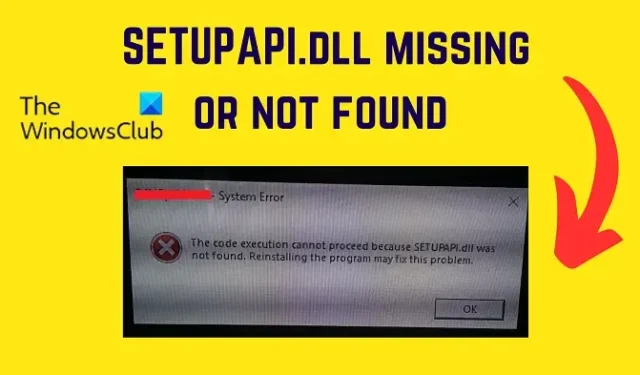
Los archivos DLL son archivos importantes en su sistema y si faltan o están corruptos, ciertas aplicaciones en su computadora dejarán de funcionar correctamente. Uno de estos archivos DLL es SETUPAPI.dll. Si falta este archivo del sistema operativo o está dañado, aparecerá el error SETUPAPI.dll falta o no se encuentra . En este artículo, discutiremos las causas y las soluciones a este error.

¿ Que es SETUPAPI.dll?
El archivo SETUPAPI.dll es importante para la instalación de aplicaciones y su configuración en el sistema. Si falta este archivo del sistema operativo Windows o está dañado, no podrá instalar la aplicación asociada. El archivo SETUPAPI.dll es parte de la API de instalación de Windows. Esto significa que también es fundamental para la instalación del sistema operativo.
¿Cuál es el uso de SetupAPI.dll?
El archivo SetupAPI.dll tiene 2 funciones: la primera función es ayudar con la instalación del sistema operativo Windows. La segunda función es asistir en la instalación y configuración de aplicaciones en el sistema.
Arreglar el error SETUPAPI.dll falta o no se encuentra
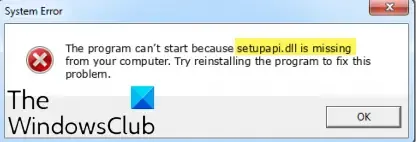
Si desea resolver el error SETUPAPI.dll que falta o no se encuentra en su sistema, intente las siguientes soluciones secuencialmente:
- Ejecutar un escaneo SFC
- Ejecute los comandos DISM
- Restaurar el sistema a un punto anterior
- Descargue el archivo dll de Microsoft.
1] Ejecutar un escaneo SFC
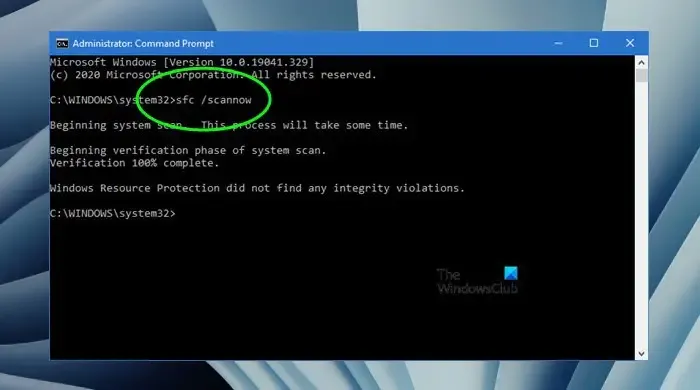
La causa principal del error es el archivo SETUPAPI.dll que falta. Este archivo se puede reemplazar realizando un escaneo SFC en su sistema. El propósito de un escaneo SFC es buscar archivos perdidos o dañados en el sistema y reemplazarlos si es posible. El procedimiento para realizar un escaneo SFC en su sistema es el siguiente:
Busque Símbolo del sistema en la barra de búsqueda de Windows.
En el panel derecho, seleccione Ejecutar como administrador para abrir la ventana del símbolo del sistema con privilegios elevados.
En la ventana del símbolo del sistema elevada, escriba el siguiente comando.
SFC /SCANNOW
Presiona Enter para ejecutar el escaneo SFC.
Reinicie el sistema una vez que se haya completado el escaneo.
2] Ejecute los comandos DISM
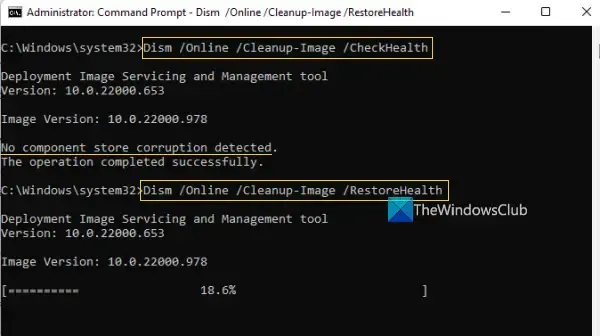
Si el escaneo SFC no ayudó, puede intentar ejecutar los comandos DISM . Los comandos DISM reparan la imagen del sistema.
Busque las palabras Símbolo del sistema en la barra de búsqueda de Windows.
Cuando aparezca la opción, haga clic en Ejecutar como administrador en el panel derecho para abrir la ventana elevada del símbolo del sistema.
En la ventana elevada del símbolo del sistema, copie y pegue los siguientes comandos individualmente y presione Entrar después de cada comando:
Dism /Online /Cleanup-Image /ScanHealth Dism /Online /Cleanup-Image /CheckHealth Dism /Online /Cleanup-Image /RestoreHealth
Reinicie el sistema una vez que se hayan ejecutado los comandos.
3] Restaurar el sistema a un punto anterior
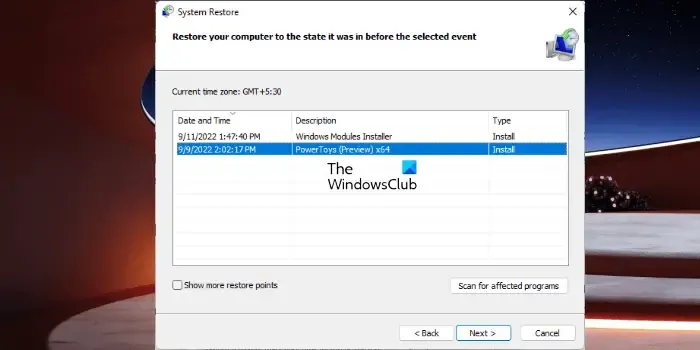
Si ha probado los escaneos SFC y DISM y luego no ha ayudado, es posible que deba considerar restaurar su sistema a un punto anterior. El procedimiento es el siguiente:
- Busque Recuperación en la barra de búsqueda de Windows.
- Abra la aplicación Recuperación .
- Haz clic en Abrir Restaurar sistema .
- Seleccione Siguiente .
- Seleccione el Punto de restauración y luego haga clic en Siguiente .
- Haga clic en Finalizar .
- Seleccione Sí para iniciar el proceso de restauración del sistema.
Para cuando agote estas tres soluciones, su problema debería estar solucionado.
4] Descargue el archivo dll de Microsoft
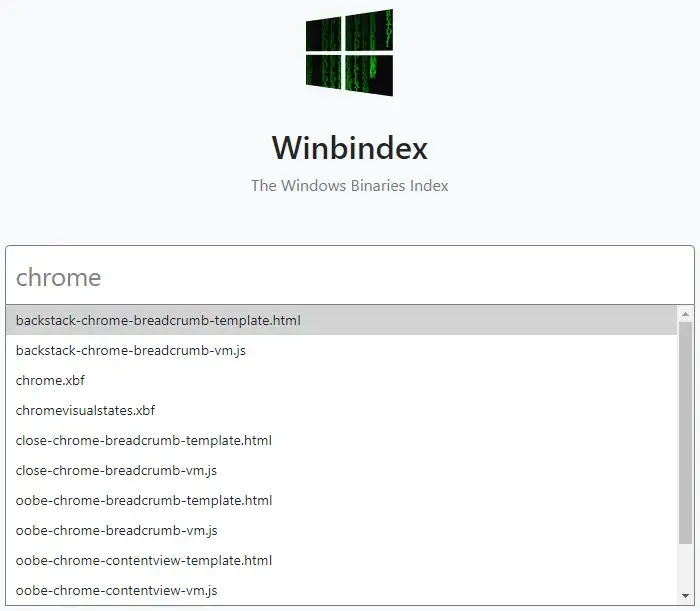
Puede descargar el archivo dll de Microsoft , colocarlo en la carpeta System32 y registrar este archivo DLL .
Una de las sugerencias seguramente te ayudará.
¿Cómo soluciono un archivo DLL que falta en Windows?
Sugiero 2 soluciones para resolver el problema de un archivo DLL faltante . La primera solución es reiniciar el sistema. La segunda solución es ejecutar un escaneo SFC. El SFC Scan buscará archivos perdidos o dañados en el sistema y los reemplazará si es posible.
¡Espero que esto haya sido útil! Háganos saber en la sección de comentarios a continuación.



Deja una respuesta