Solución: la pantalla se apaga al conectar el cargador en Windows 11
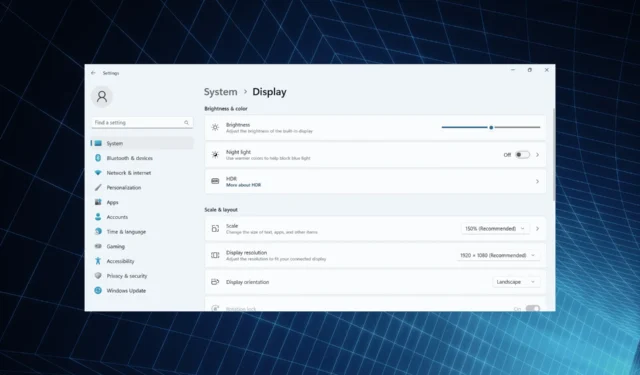
Las pantallas son el segundo aspecto más afectado de la PC, solo después del rendimiento. Hablando de eso, muchos usuarios descubrieron que la pantalla de Windows 11 se vuelve negra por un segundo cuando el adaptador de CA está enchufado o desenchufado.
Parece como si la computadora portátil estuviera apagada, pero la pantalla se ilumina a los pocos segundos. Y para los usuarios que no siempre tienen el cable de alimentación enchufado, esto supone un problema importante.
¿Por qué la pantalla de mi computadora portátil se apaga cuando conecto el cargador?
- Un cable dañado puede afectar el suministro de energía
- La pantalla del portátil se vuelve negra cuando se conecta debido a un error, como se informa en Windows 10.
- Controlador de gráficos obsoleto, corrupto o incompatible
- La configuración HDR de Windows 11 está configurada para optimizar la duración de la batería
¿Qué puedo hacer si la pantalla de mi computadora portátil se apaga mientras se carga?
Antes de pasar a las soluciones ligeramente complejas, pruebe estas rápidas primero:
- Asegúrese de que el cable de alimentación no esté dañado y que la fuente de alimentación no esté defectuosa. Si es posible, utilice otro cable o conecte el adaptador a otro enchufe.
- En caso de que un monitor externo se apague durante unos segundos cuando se conecta a la carga, vuelva a conectarlo o vuelva a la configuración predeterminada del monitor.
- Compruebe si hay actualizaciones de Windows pendientes e instálelas. Además, aumente el nivel de brillo de la computadora portátil.
- Descargue la batería, presione el botón de encendido para apagar la PC, desconecte la batería, luego vuelva a colocarla y encienda la PC.
Si nada funciona, pase a las correcciones que se enumeran a continuación.
1. Cambie a otro plan de energía
- Presione Windows + I para abrir Configuración y haga clic en Energía y batería a la derecha en la pestaña Sistema.
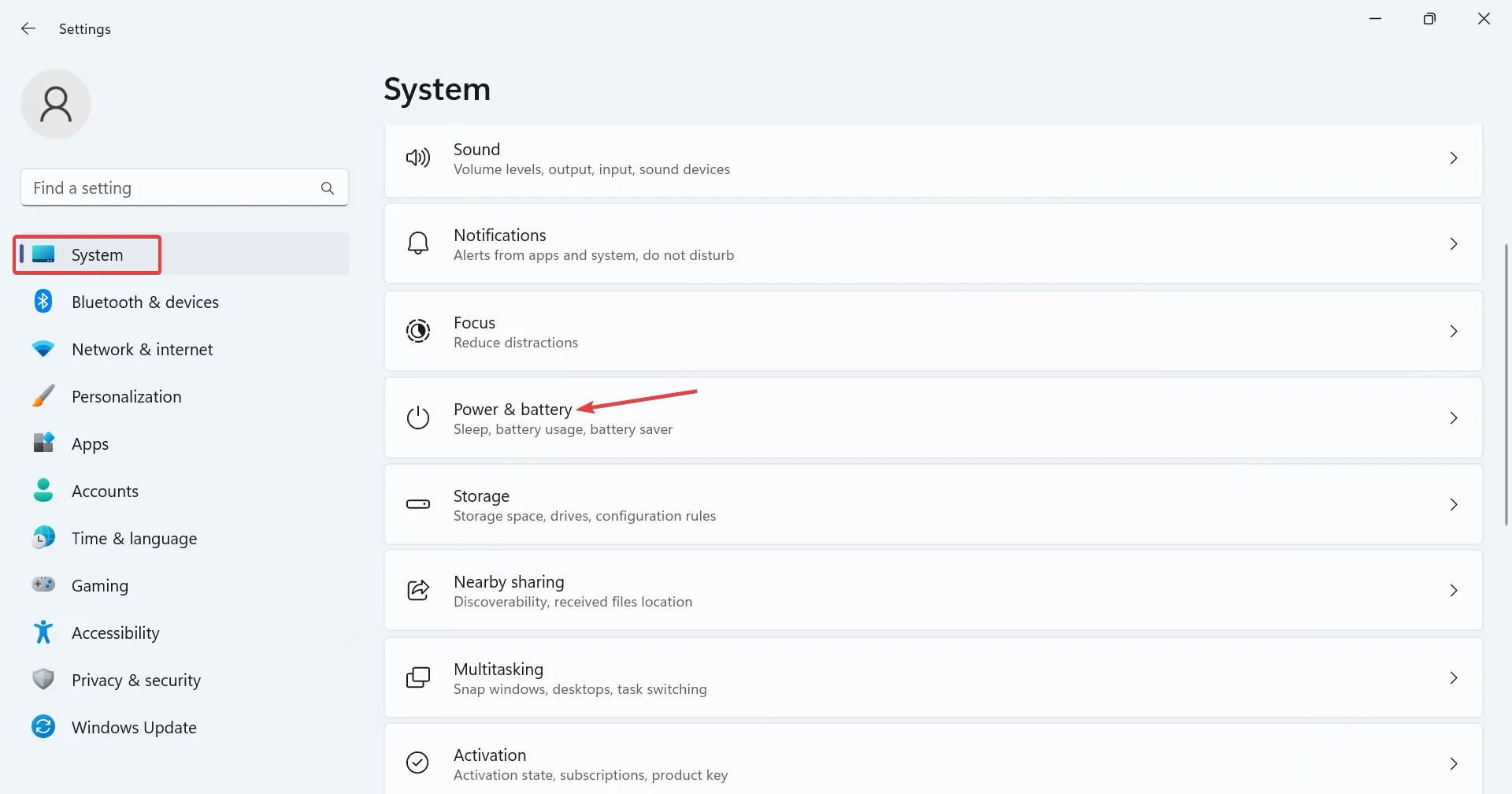
- Seleccione Mejor rendimiento o Mejor eficiencia energética en el menú desplegable Modo de energía .
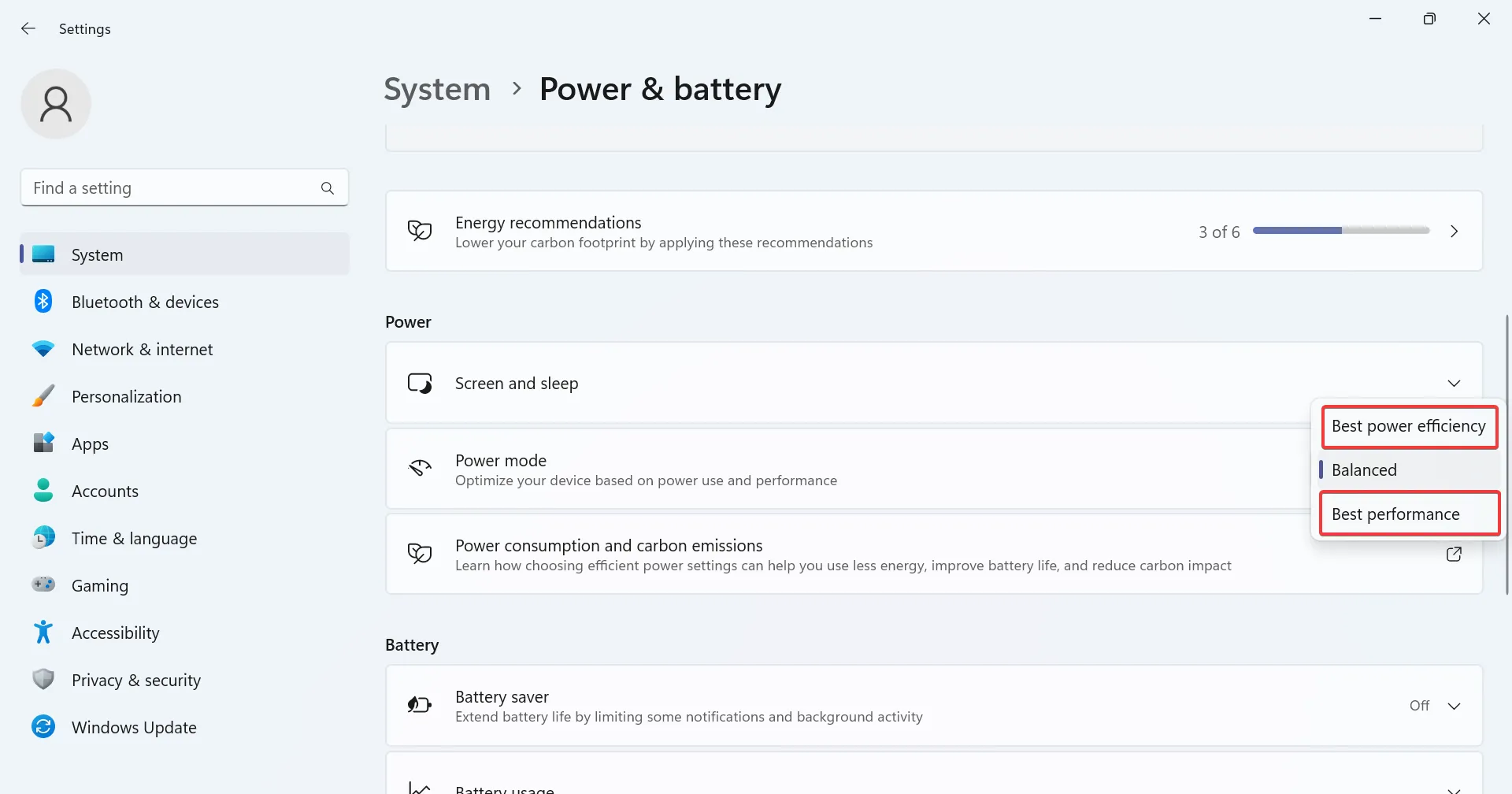
- Reinicie la computadora cuando haya terminado.
2. Restablecer la configuración del plan de energía a los valores predeterminados
- Presione Windows + R para abrir Ejecutar, escriba cmd y presione Ctrl + Shift + Enter.
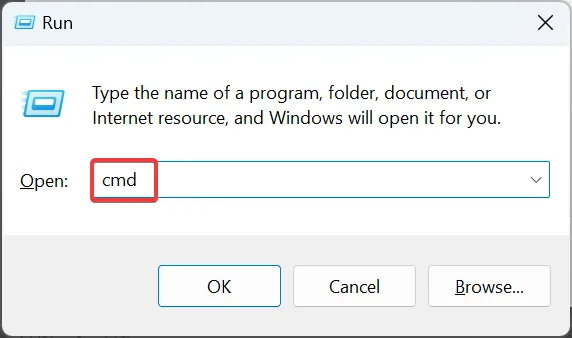
- Haga clic en Sí en el mensaje de UAC.
- Pegue el siguiente comando y presione Enter para restablecer la configuración del plan de energía:
powercfg -restoredefaultschemes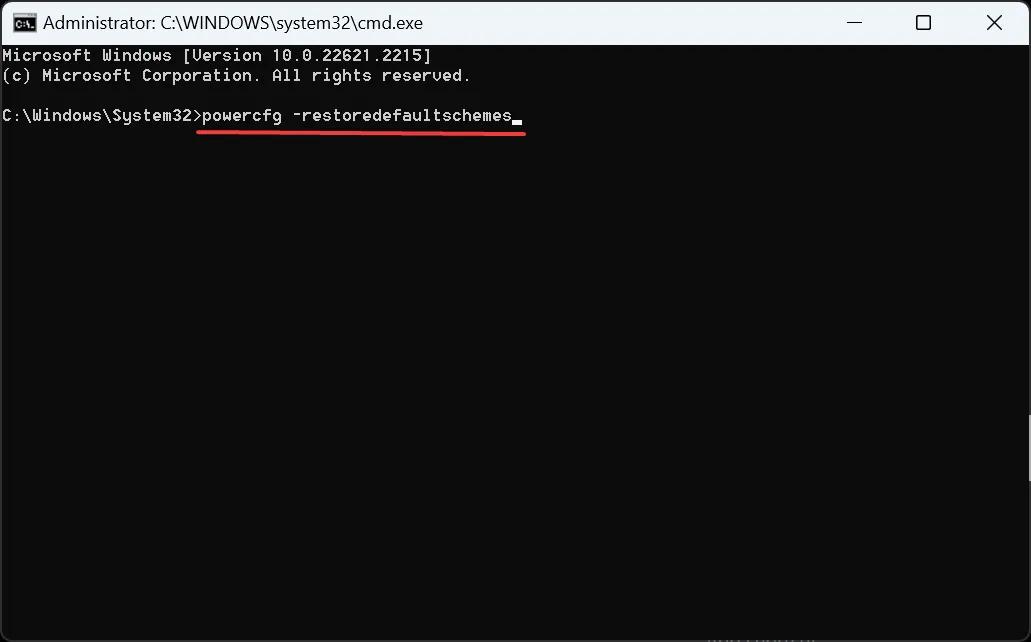
3. Establece una frecuencia de actualización uniforme
Ciertas aplicaciones, especialmente aquellas que vienen preinstaladas en el dispositivo con Windows 11, cambian la frecuencia de actualización cuando la computadora portátil está enchufada y, posteriormente, la pantalla se apaga momentáneamente. Esto incluye MSI Action Center y Intel Graphics Command Center.
Tendrás que reconfigurar la pantalla y la configuración avanzada de energía en estos dos. Así es cómo:
- Centro de actividades de MSI : Abra Configuración > vaya a Funciones > desactive Ahorro de energía de pantalla .
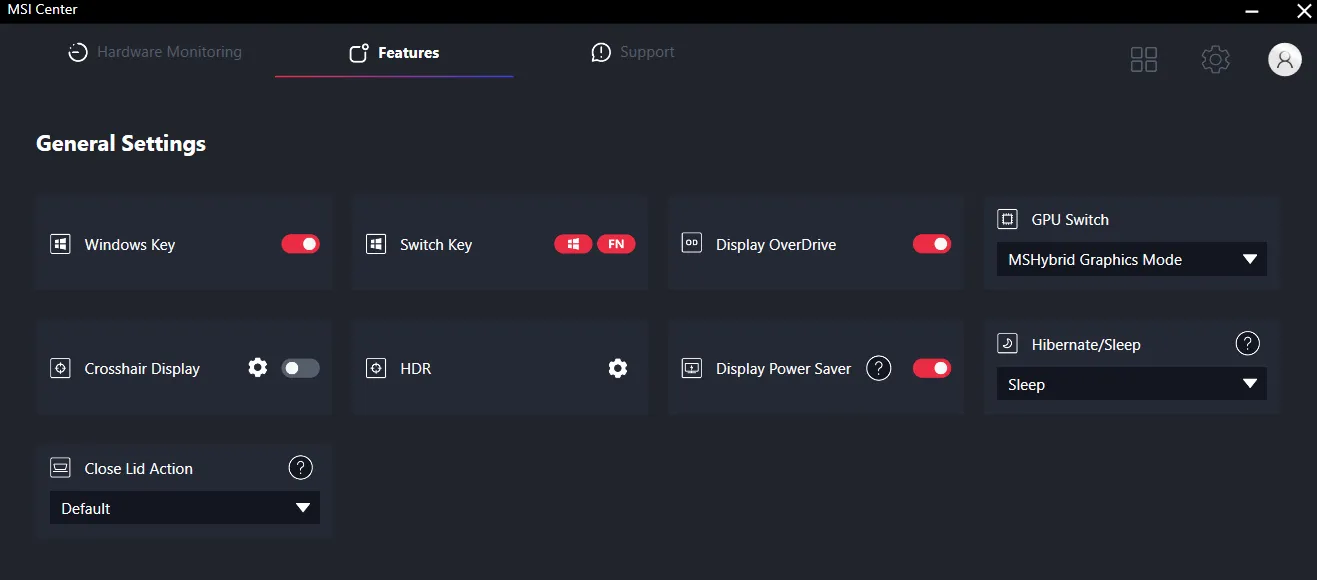
- Centro de comando de gráficos Intel : deshabilite la actualización automática o la configuración equivalente.
Si eso no funciona, desinstale la aplicación , la que esté instalada en la PC, y verifique si hay mejoras.
4. Cambiar la configuración HDR de Windows
- Presione Windows + I para abrir Configuración y haga clic en Pantalla a la derecha.
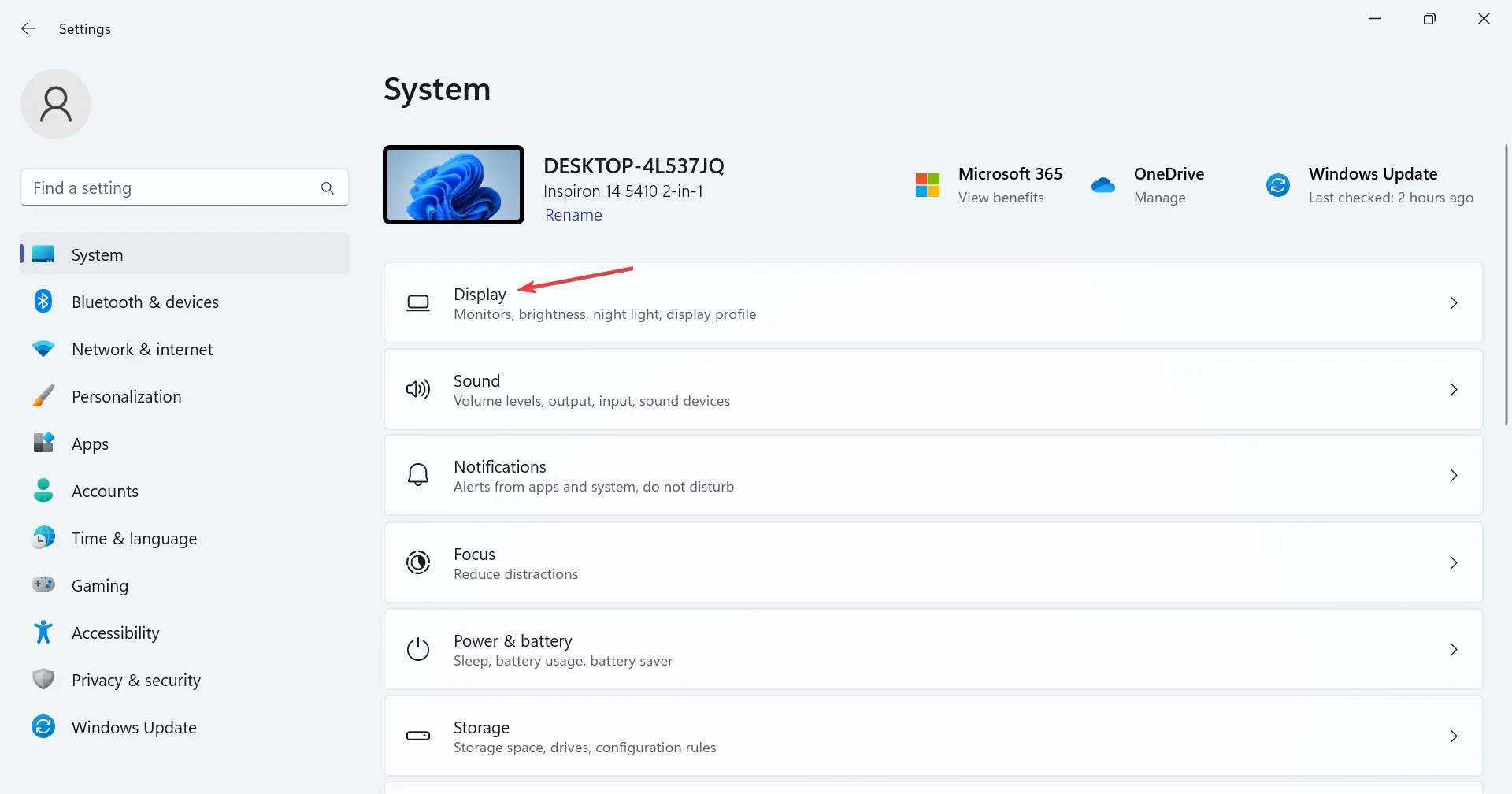
- Haga clic en HDR .
- Ahora, en Opciones de batería, elija Optimizar para calidad de imagen .
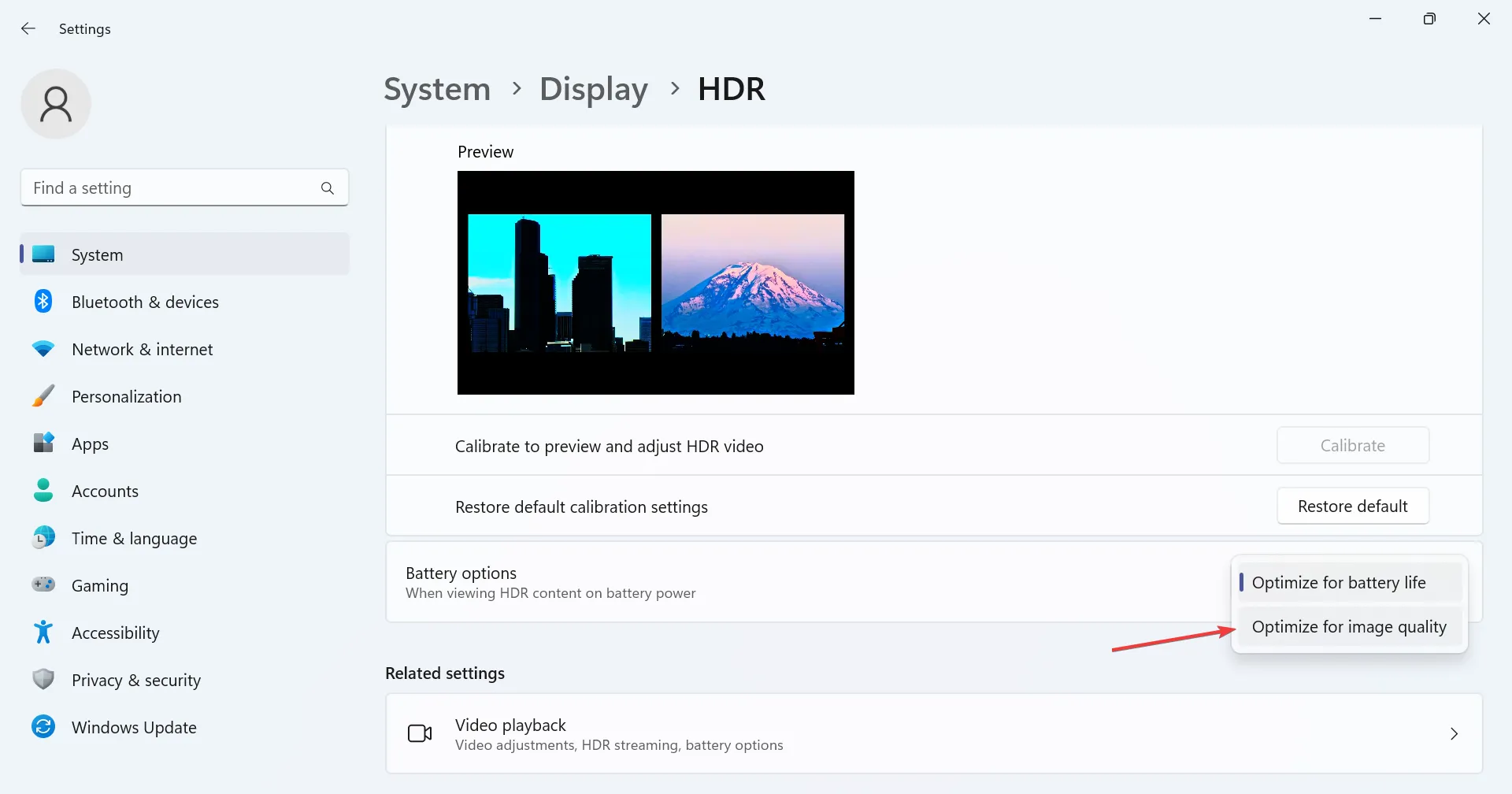
Cuando haya seleccionado Optimizar para la duración de la batería en Opciones de batería, deshabilitará HDR cuando funcione con batería, y este cambio repentino en la frecuencia de actualización puede hacer que la pantalla de la computadora portátil con Windows 11 se apague cuando el cargador esté enchufado.
5. Reinstale el controlador de gráficos.
- Presione Windows+ Xpara abrir el menú Usuario avanzado y seleccione Administrador de dispositivos de la lista de opciones.
- Expanda la entrada Adaptadores de pantalla, haga clic derecho en el adaptador de gráficos activo y seleccione Desinstalar dispositivo .
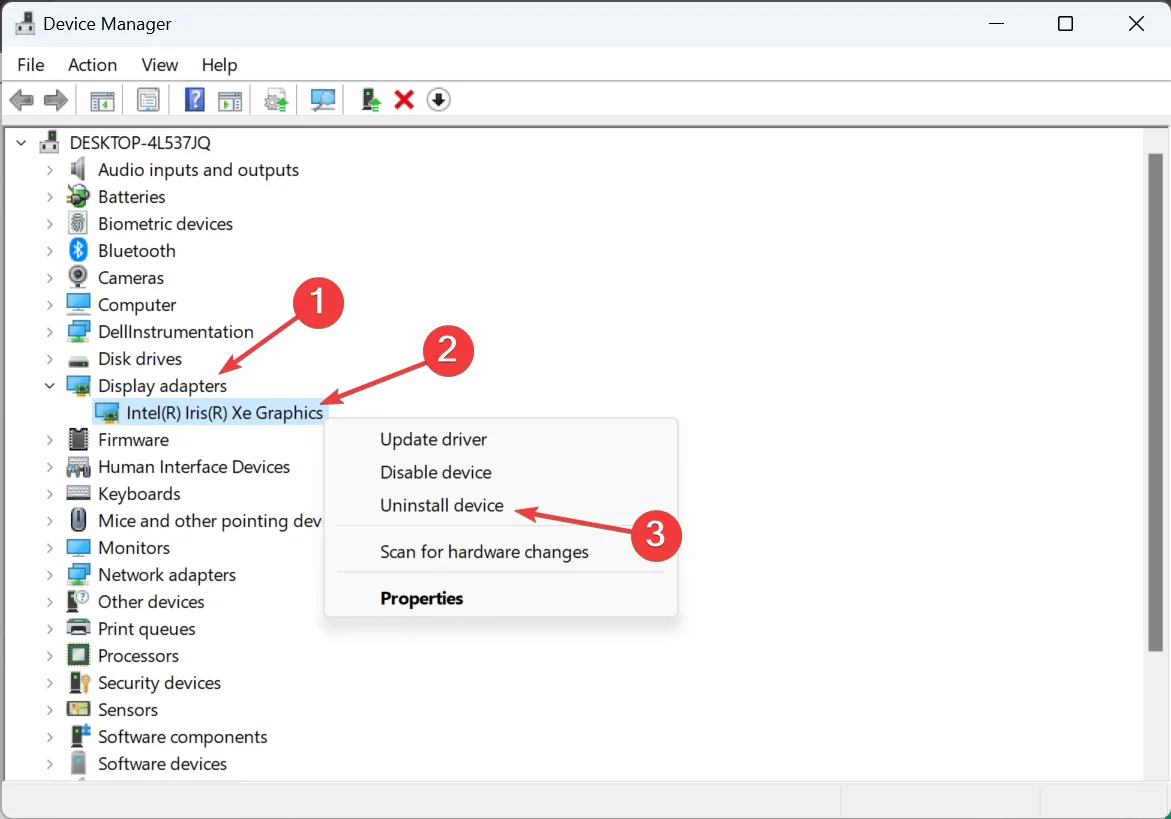
- Marque la casilla de verificación Intento de eliminar el controlador de este dispositivo y haga clic en Desinstalar .
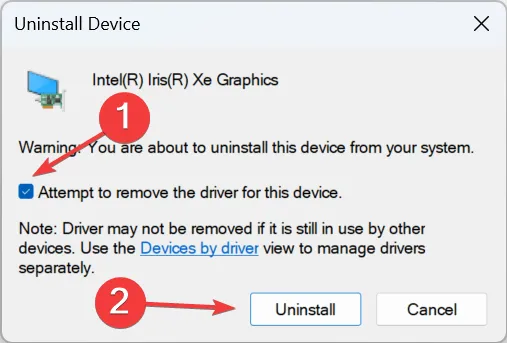
- Una vez hecho esto, reinicie la computadora y deje que Windows instale una copia nueva del controlador.
6. Actualice el controlador de gráficos
- Presione Windows+ Rpara abrir Ejecutar, escriba devmgmt.msc en el campo de texto y presione Enter.
- Localice el adaptador de gráficos activo en la entrada Adaptadores de pantalla, haga clic derecho sobre él y seleccione Actualizar controlador .
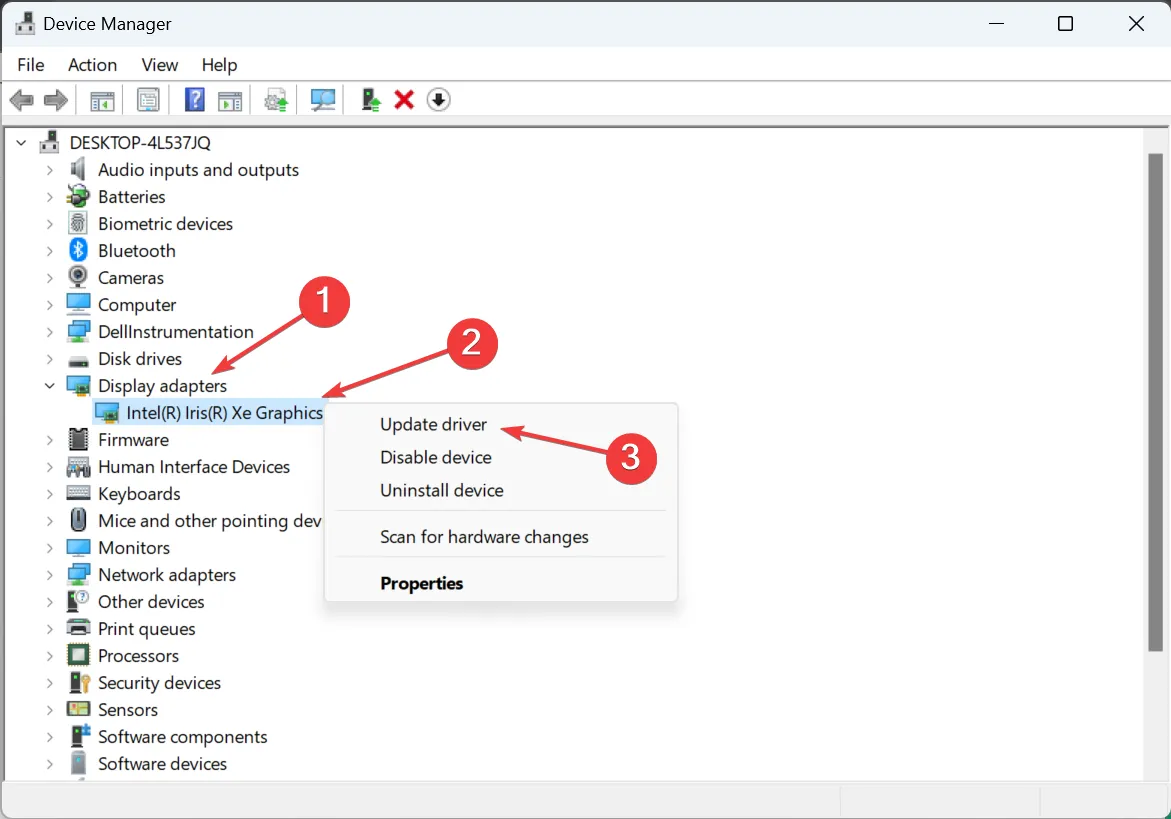
- Ahora, elija Buscar controladores automáticamente y deje que Windows busque en la computadora la mejor versión disponible e instálela.
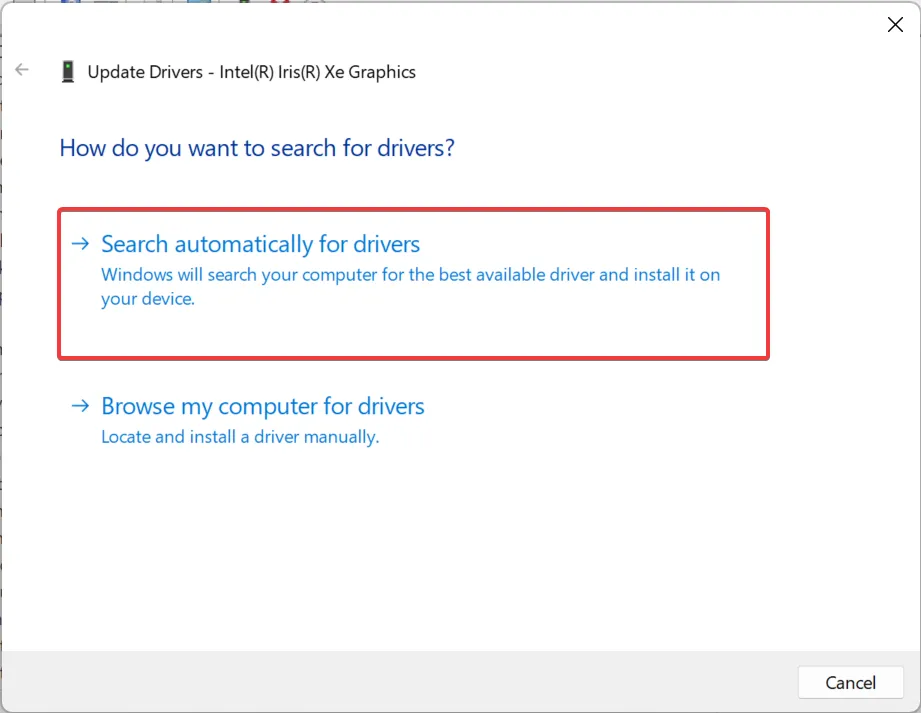
- Después de instalar el nuevo controlador, reinstale la computadora para que se apliquen los cambios.
Si la pantalla se vuelve negra cuando conecta o desconecta el cargador, será útil actualizar el controlador de gráficos . Cuando el sistema operativo no pueda encontrar una versión más reciente, consulte las Actualizaciones de Windows o visite el sitio web del fabricante, busque la última versión e instale manualmente el controlador .
7. Realice una actualización in situ
- Vaya al sitio web oficial de Microsoft , elija el idioma y la edición del producto y luego descargue la ISO de Windows 11 .
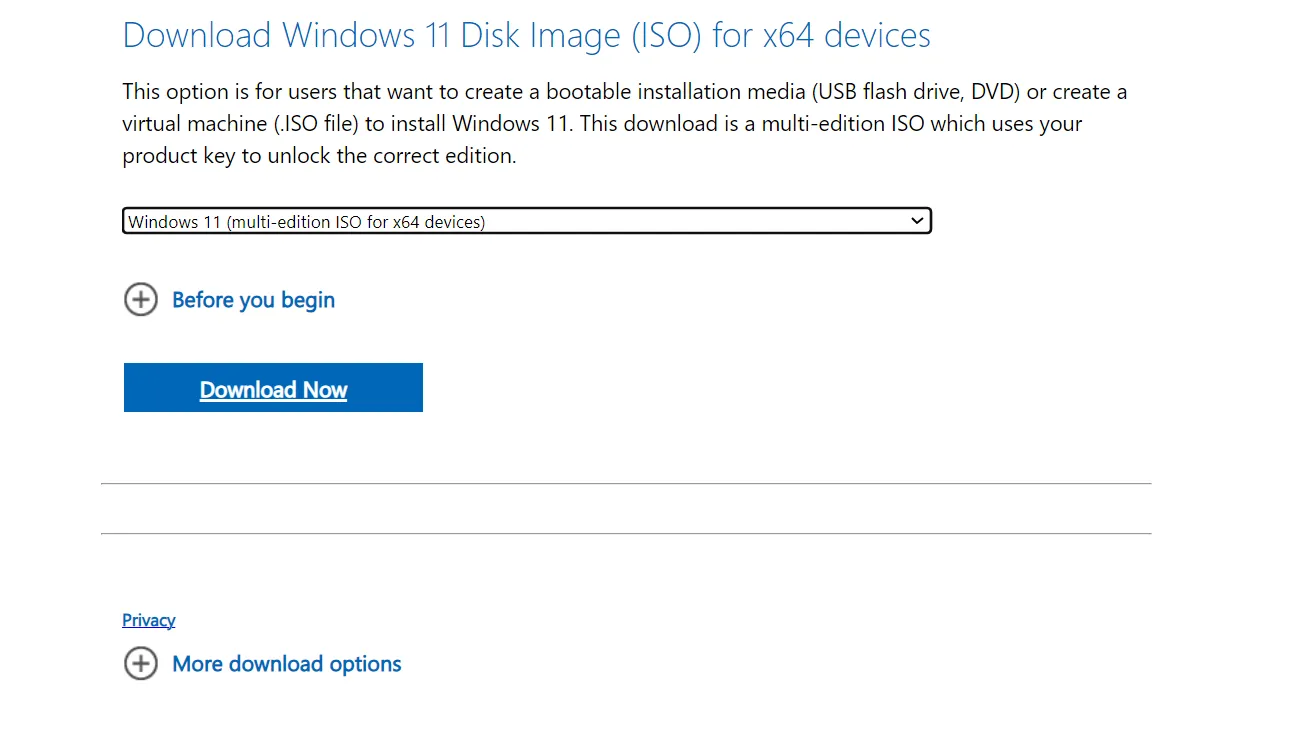
- Haga doble clic en el archivo ISO y haga clic en Abrir en el mensaje.
- Ejecute el archivo setup.exe .
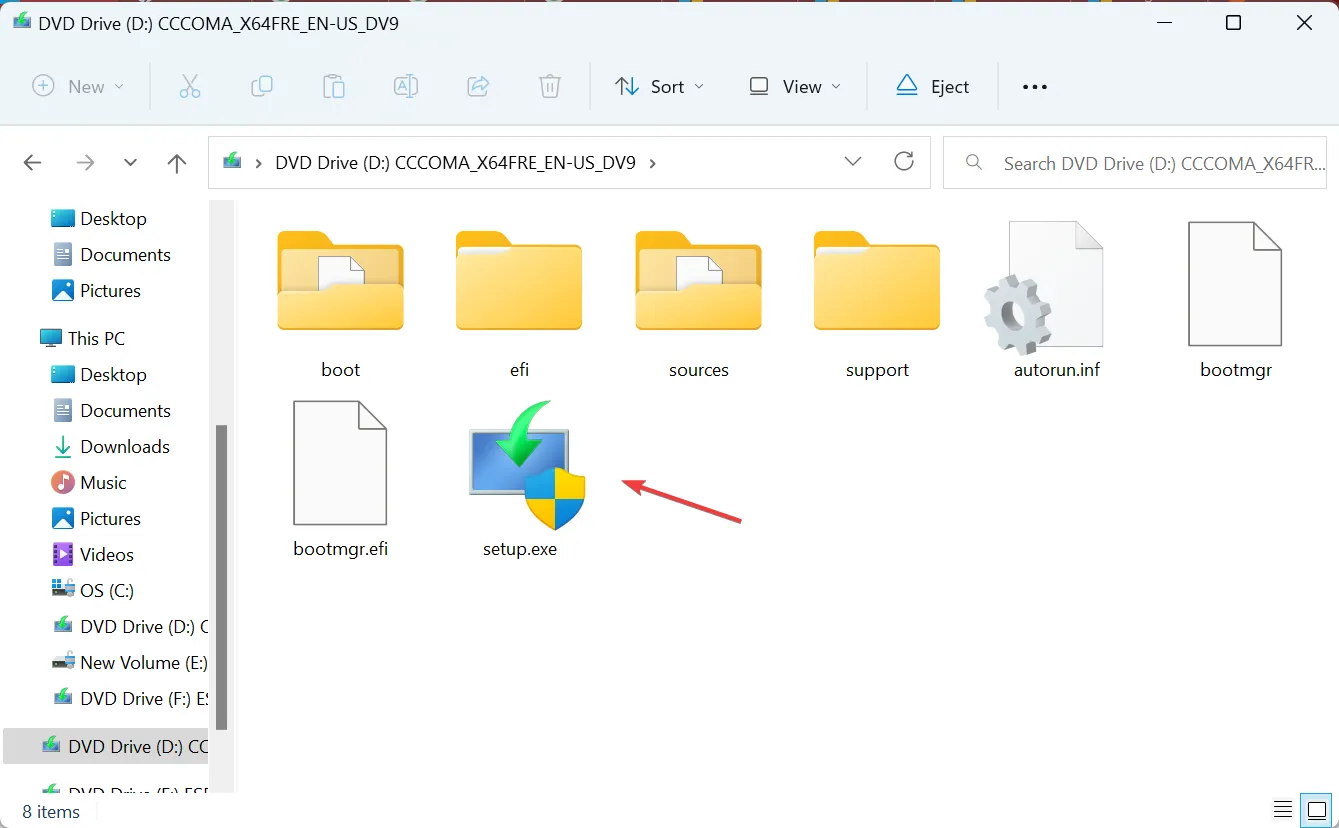
- Haga clic en Sí en el mensaje de UAC.
- Haga clic en Siguiente en la configuración de Windows 11 para continuar.
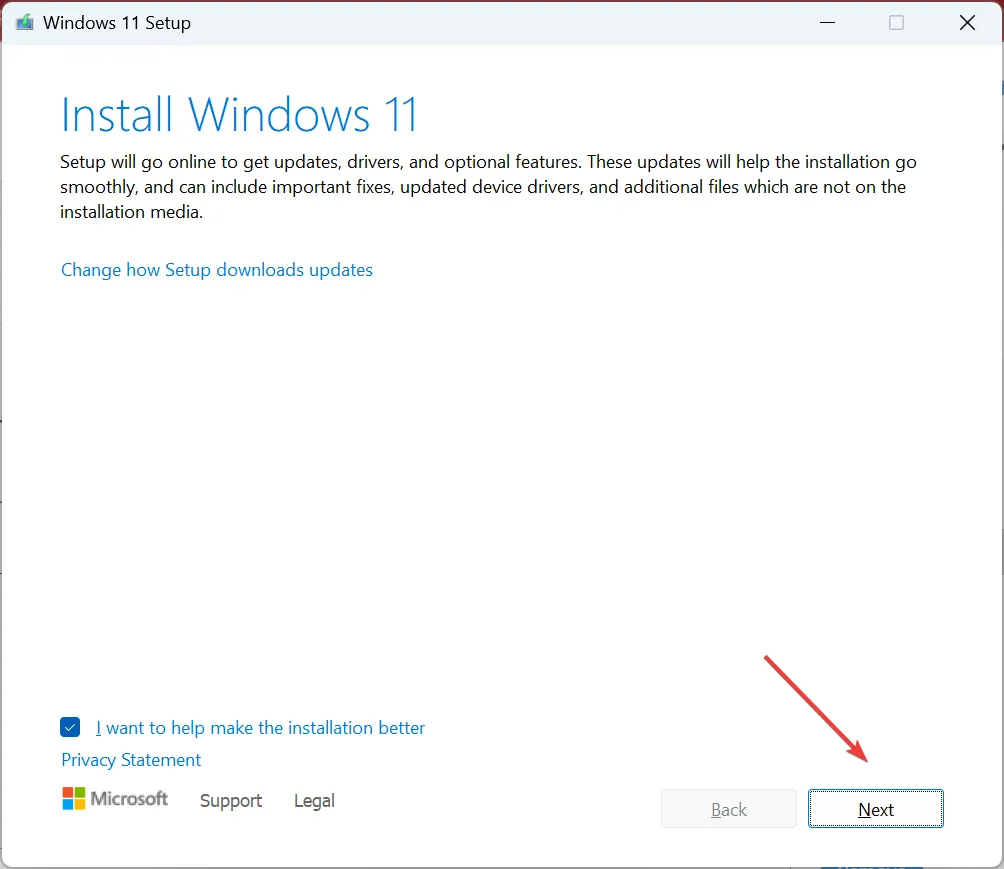
- Ahora, haga clic en Aceptar para aceptar los términos de la licencia de Microsoft.
- Verifique las lecturas de configuración, mantenga archivos y aplicaciones personales y haga clic en Instalar para iniciar la actualización local.

Una actualización local tarda unas horas en completarse, así que deje que el proceso se ejecute sin obstáculos. Recuerde, es como una reinstalación de Windows, pero no pierde ninguna aplicación instalada ni archivos almacenados. ¡Y debería solucionar las cosas cuando el monitor se apaga y se vuelve negro para siempre!
¿Por qué mi computadora portátil tiene un rendimiento inferior al cargar?
Si la computadora portátil tiene un rendimiento inferior cuando está conectada a la carga, la culpa podría ser la alta temperatura. Las baterías tienden a calentarse cuando se cargan, lo que puede aumentar la temperatura de la CPU. Para solucionar el problema, ponga su computadora portátil en modo de suspensión mientras se carga.
Además, podría estar utilizando un adaptador que proporcione mayor potencia en comparación con las especificaciones de su computadora portátil. ¡Comprueba eso también!
Si la pantalla se apaga cuando el cargador está enchufado en Windows 11, ya sea una computadora portátil o de escritorio, generalmente es un problema con el controlador o con las opciones de energía. Pero las cosas son muy diferentes cuando la pantalla del portátil se vuelve negra al conectar un monitor externo .
Recuerde, configuraciones erróneas similares también pueden hacer que la pantalla de la PC se apague con el ventilador en funcionamiento , pero eso también se puede solucionar fácilmente.
Para cualquier consulta o para compartir lo que funcionó para usted, deje un comentario a continuación.



Deja una respuesta