Solucionar error de tiempo de ejecución, no se pudo llamar a proc en computadoras con Windows
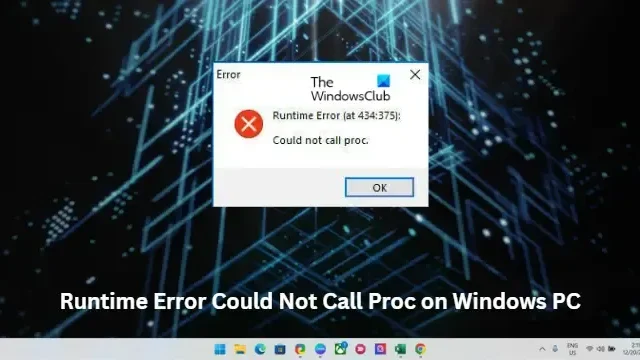
Si el error de tiempo de ejecución, no se pudo llamar al proceso, sigue ocurriendo en su computadora con Windows 11/10, entonces esta publicación puede ayudarlo. Puede seguir algunos pasos simples para corregir este error.
¿Qué significa un error de tiempo de ejecución?
Los errores de tiempo de ejecución son errores que ocurren al momento de ejecutar o ejecutar un programa. Cuando ocurre este error, el programa puede bloquearse o bloquearse mostrando un mensaje de error. Hay muchas razones para un error de tiempo de ejecución, como cuando el programa entra en un ciclo infinito, desencadena el error de tiempo de ejecución. Estos errores generalmente ocurren debido a una fuga de memoria, errores de programación, programas dañados o archivos del sistema, etc.
¿Qué significa No se pudo llamar a proc?
El error «No se pudo llamar a proc» significa que el programa o script no puede ejecutar una función o procedimiento. Esto generalmente ocurre debido a un problema técnico, como una biblioteca faltante o una dependencia.
Solucione el error de tiempo de ejecución, no se pudo llamar al proceso en una PC con Windows
Para corregir el error de tiempo de ejecución, no se pudo llamar al proceso, reinicie su dispositivo y vea si el problema desaparece. Sin embargo, si eso no ayuda, continúe con las correcciones que se enumeran a continuación:
- Comprobar los requisitos del sistema
- Ejecutar SFC y DISM
- Utilice el Solucionador de problemas de instalación y desinstalación de programas
- Ejecute el programa como administrador en modo de compatibilidad
- Modificar la ubicación de la carpeta %temp%
- Solucionar problemas en estado de inicio limpio
- Vuelva a instalar el programa o juego que está dando este error
Ahora veamos estos en detalle.
1] Comprobar los requisitos del sistema
Antes de comenzar con diferentes métodos de solución de problemas, verifique si su dispositivo cumple con los requisitos mínimos del sistema. Es posible que su dispositivo no cumpla con los requisitos mínimos para ejecutar la aplicación o el juego.
2] Ejecutar SFC y DISM
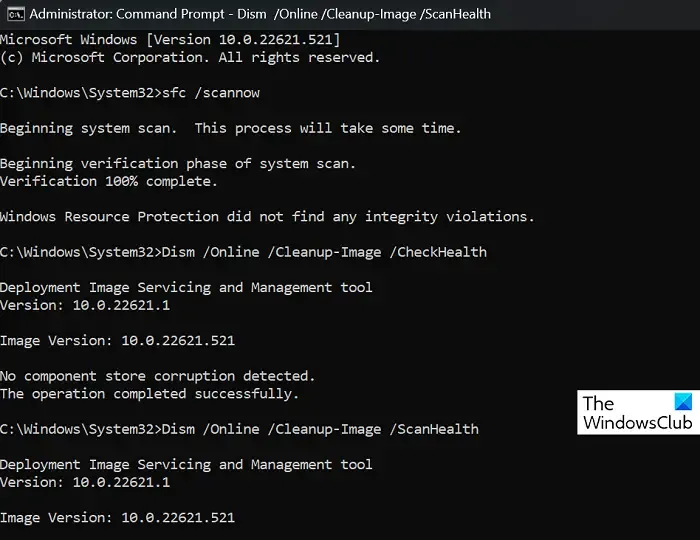
El error de tiempo de ejecución no pudo llamar al proceso puede ocurrir debido a archivos de sistema de Windows dañados o dañados o daños en la imagen del sistema. Ejecute SFC y DISM para escanear y reparar estos. Así es cómo:
- Haga clic en la tecla de Windows y busque Símbolo del sistema .
- Haga clic en Ejecutar como administrador .
- Escriba los siguientes comandos uno por uno y presione Entrar:
For SFC:
sfc/scannowFor DISM:
DISM /Online /Cleanup-Image /CheckHealth
DISM /Online /Cleanup-Image /ScanHealth
DISM /Online /Cleanup-Image /RestoreHealth - Reinicie su dispositivo una vez que haya terminado y verifique si Kernelbase.dll hace que las aplicaciones se bloqueen.
3] Usar el Solucionador de problemas de instalación y desinstalación de programas
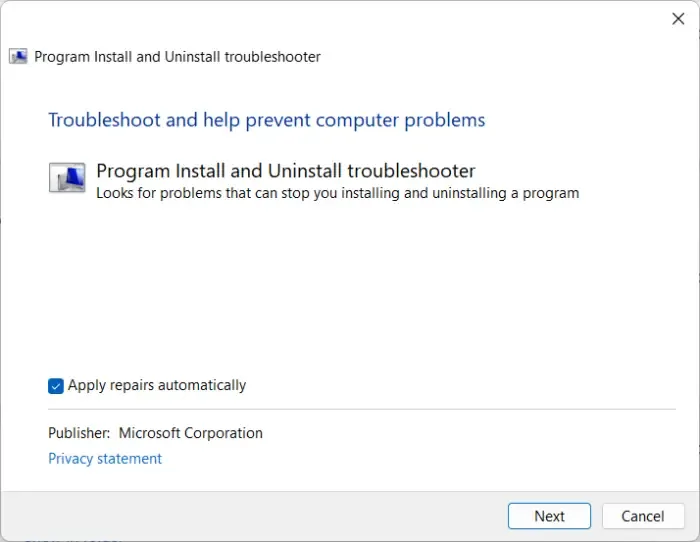
- Descargue el Solucionador de problemas de instalación y desinstalación de programas desde la página de descarga oficial de Microsoft.
- Haga clic en el archivo descargado y se abrirá el solucionador de problemas.
- Haga clic en Siguiente y seleccione Instalación .
- Ahora aparecerá una lista de programas. Seleccione el programa o juego con el que se enfrenta el problema.
- Finalmente, haga clic en Siguiente para iniciar la solución de problemas.
4] Ejecute el programa como administrador en modo de compatibilidad

El error de tiempo de ejecución puede ocurrir en su dispositivo Windows debido a la falta de permisos. Intente ejecutar la aplicación como administrador en modo de compatibilidad para corregir el error. Aquí sabrás como podrás hacerlo:
- Haga clic derecho en el archivo de acceso directo de aplicaciones en su dispositivo.
- Haga clic en Propiedades y vaya a la pestaña Compatibilidad .
- Marque la opción Ejecutar este programa en modo de compatibilidad para y seleccione Windows 8 en el menú desplegable a continuación.
- Ahora marca la opción Ejecutar este programa como administrador .
- Haga clic en Aceptar para guardar los cambios.
5] Modificar la ubicación de la carpeta %temp%
La ubicación incorrecta de la carpeta %temp% también puede causar errores de tiempo de ejecución al instalar una aplicación. Modifique la ubicación de la carpeta a su ubicación predeterminada y compruebe si se soluciona el error. Así es cómo:
- Haga clic en Inicio , busque cmd y seleccione Ejecutar como administrador .
- Ahora escriba estos comandos uno por uno y presione Enter .
set TEMP=C:\Windows\temp
set TMP=C:\Windows\tmp
cd "%USERPROFILE%\Downloads" - Cierre el símbolo del sistema e intente reiniciar el programa.
6] Solucionar problemas en el arranque limpio
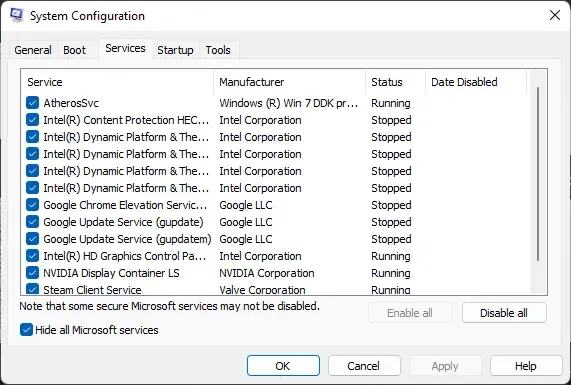
Las aplicaciones de terceros a veces pueden hacer que las aplicaciones y los juegos no funcionen correctamente al bloquearlos. Realizar un inicio limpio garantiza que su sistema operativo se cargue con un mínimo de archivos de sistema y controladores de dispositivos. Así es como puede realizar un inicio limpio:
- Haga clic en Inicio, busque Configuración del sistema y ábralo.
- Navegue a la pestaña General y marque la opción Inicio selectivo y la opción Cargar servicios del sistema debajo de ella.
- Luego navegue a la pestaña Servicios y marque la opción Ocultar todos los servicios de Microsoft .
- Haga clic en Deshabilitar todo en la esquina inferior derecha y presione Aplicar y luego Aceptar para guardar los cambios.
Si el error de tiempo de ejecución no aparece en el estado de inicio limpio, es posible que deba habilitar manualmente un proceso tras otro y ver quién es el culpable. Una vez que lo haya identificado, deshabilite o desinstale el software.
7] Vuelva a instalar el programa o juego que está dando este error
Si ninguno de estos pasos puede ayudarte, considera reinstalar el juego. Se sabe que esto ayuda a la mayoría de los jugadores a superar este error.
¿Cómo corregir un error de tiempo de ejecución en Windows?
Hay muchos errores de tiempo de ejecución diferentes y el método para corregirlos no es el mismo. Si lo recibe debido a Microsoft Visual C++ Runtime Library, puede descargar el paquete redistribuible de Microsoft Visual C++ más reciente del sitio web oficial de Microsoft e instalarlo en su sistema.



Deja una respuesta