Solución: Error de audio de alta definición de Realtek 0xC0000374 en Windows 10
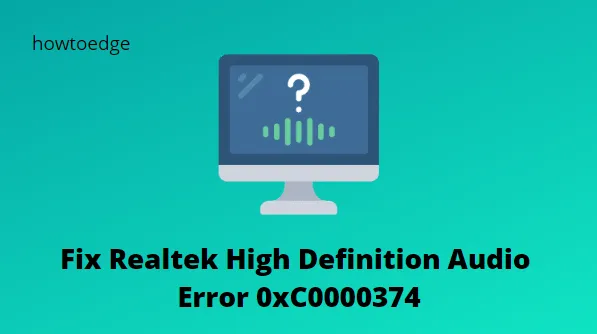
Puede que estés aquí porque tu tarjeta de sonido Realtek te ha dado un error 0xC0000374 al intentar instalar algunos controladores importantes. Este problema generalmente ocurre con un mensaje de error similar a Error de instalación del controlador de audio Realtek HD, error 0xC0000374.
Si constantemente experimenta un error de audio de alta definición Realtek, puede que sea el momento de tomar medidas. Este problema es común para quienes tienen una computadora con Windows 10 y han actualizado desde Windows 8 o Windows 7.
¿Qué causa la falla del controlador de audio Realtek HD?
Muchas razones diferentes pueden provocar este error de sonido/audio. Sin embargo, en algunos casos, este problema puede deberse a una tarjeta de sonido agotada. En este caso, no existe una solución de software que pueda solucionar el problema. La única opción es reemplazar la tarjeta de sonido.

Solucionar el error de audio de alta definición Realtek 0xC0000374
Este problema suele ocurrir debido a fallos y errores del sistema del controlador Realtek HD Audio. Se resuelve fácilmente, pero puede resultar frustrante, especialmente si necesita solucionarlo sobre la marcha.
Antes de probar las soluciones, aquí hay algunas cosas que necesita saber:
- Aquellos que tuvieron la mala suerte de actualizar sus computadoras a la última versión y pronto experimentaron el error de audio de Realtek necesitarían actualizar sus controladores manualmente.
- Si el controlador no soluciona el problema, también se puede intentar reinstalar el controlador de la tarjeta de sonido desde el sitio web del fabricante.
- Otra cosa que podría ayudar es desinstalar y luego reinstalar las actualizaciones del controlador.
Para corregir el error de audio de alta definición de Realtek 0xC0000374, utilice los siguientes métodos:
- Reinstale Realtek HD Audio Manager
- Desactivar el controlador de bus Microsoft UAA
- Actualice el controlador Realtek usando el Administrador de dispositivos
- Agregar hardware heredado
1. Reinstale Realtek HD Audio Manager
Parece que su sistema ha sido comprometido por un controlador corrupto que causó este error. Para corregir este error, desinstale Realtek HD Audio Manager e instálelo nuevamente. Antes de descargar el nuevo controlador, debe verificar la versión del controlador y eliminar los controladores de audio duplicados para evitar versiones conflictivas.
- Abra el menú Inicio y busque el Administrador de dispositivos .
- Luego seleccione el resultado de la parte superior de la lista.
- Ahora desplácese hacia abajo y expanda Controladores de sonido, video y juegos de la lista en el Administrador de dispositivos.
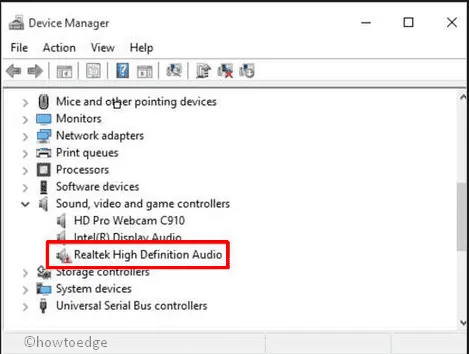
- Haga clic derecho en el controlador de audio Realtek High Definition Audio .
- Seleccione Desinstalar dispositivo en la lista del menú.
- Luego marque Eliminar el software del controlador para este dispositivo y haga clic en el botón Desinstalar .
- Cambie a la pestaña Ver y haga clic en Mostrar dispositivos ocultos en la lista de opciones.
- Siga las instrucciones que aparecen en pantalla para completar el procedimiento.
- Descubra si hay controladores de audio duplicados. Haga clic derecho sobre él y seleccione Desinstalar.
Después de completar el proceso anterior, reinicie su computadora para aplicar los cambios.
Luego navegue hasta la página oficial de Realtek HD Audio Manager y descárguelo. Después de eso, haga clic en el archivo ejecutable para iniciar su instalación.
2. Desactive el controlador de bus Microsoft UAA
Además, sospechamos que el conductor de la UAA también puede ser el principal culpable de este problema. Como resultado, es necesario eliminar los controladores UAA. Estos son los pasos que debes seguir
- Utilice la tecla de acceso rápido de Windows + X para abrir el menú de usuario avanzado.
- Seleccione la opción Administrador de dispositivos . Serás redirigido a una ventana llamada Administrador de dispositivos.
- A continuación, seleccione la opción Dispositivos del sistema y luego expándala.
- Haga clic derecho en la opción Controlador de bus UAA de Microsoft para audio de alta definición y luego seleccione Desactivar .
- Haga clic en el botón Sí para confirmarlo.
- Ahora presione las teclas Win+I para abrir la Configuración de Windows.
- Vaya a Aplicaciones > Aplicaciones y características .
- Haga clic en el controlador de audio de alta definición Realtek y seleccione la opción Desinstalar .
- Luego abra nuevamente el Administrador de dispositivos.
- Haga clic derecho en el controlador de Microsoft deshabilitado.
- En la lista del menú, seleccione el botón Desinstalar .
- Ahora que ha hecho esto, reinicie su dispositivo.
- Ejecute el instalador para completar el proceso.
3. Actualice el controlador Realtek usando el Administrador de dispositivos
Otro método que puede utilizar para corregir este error es actualizar el controlador Realtek mediante el Administrador de dispositivos. Para hacerlo, haga lo siguiente.
- Presione las teclas Windows+R para abrir el cuadro de diálogo Ejecutar.
- Dentro del cuadro de texto, escriba
devmgmt.mscy presione Entrar. Esto abrirá el Administrador de dispositivos. - Desplácese hacia abajo y expanda las opciones de Sonido, video y controlador de juegos .
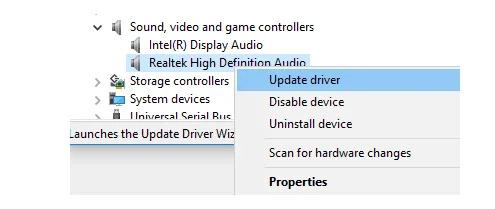
- Luego haga clic derecho en Realtek High Definition Audio y seleccione la opción Actualizar controlador de la lista de opciones.
- En caso de que su computadora tenga el archivo de configuración del controlador más reciente, seleccione la opción Buscar controladores en mi computadora .
- Ahora haga clic en la opción Déjame elegir de una lista de controladores disponibles en mi computadora para mostrar los controladores disponibles compatibles con el dispositivo.
- Busque y seleccione el controlador más reciente y luego haga clic en la opción Siguiente .
4. Agregar hardware heredado
Incluso si aún no puede actualizar los controladores Realtek, no se preocupe. Abra el Administrador de dispositivos y use la opción Agregar hardware heredado siguiendo los siguientes pasos:
- Haga clic derecho en el menú Inicio y seleccione la opción Administrador de dispositivos .
- Ahora busque controladores de sonido, video y juegos y luego haga clic en él una vez que lo encuentre.
- Haga clic en Siguiente en la pestaña Acción .
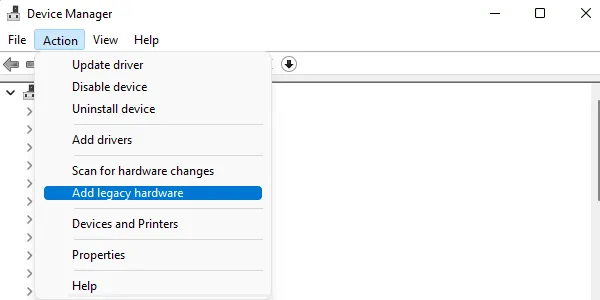
- Seleccione la opción Agregar hardware heredado de la lista del menú.
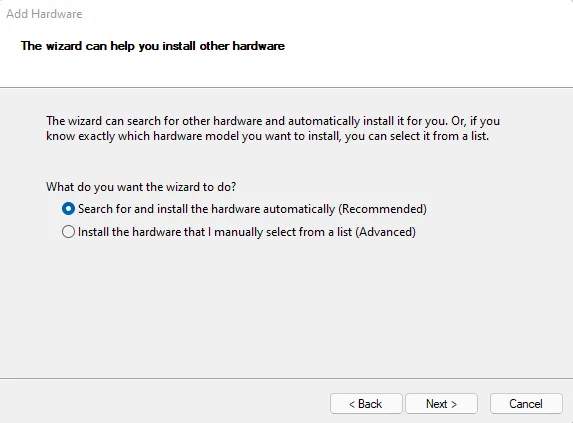
- Haga clic en el botón Siguiente y luego seleccione la opción Buscar e instalar el hardware automáticamente (recomendado) .
- Ahora haga clic en el botón Siguiente y luego instale el controlador manualmente.
Con suerte, completar los pasos anteriores le ayudará a resolver los problemas del controlador de audio y mejorar la calidad del sonido.
- Solución: problema de audio de alta definición Realtek en Windows 10
- Cómo solucionar problemas de Realtek Audio en Windows 11



Deja una respuesta