Solución: la consola de audio Realtek no se puede conectar a RPC
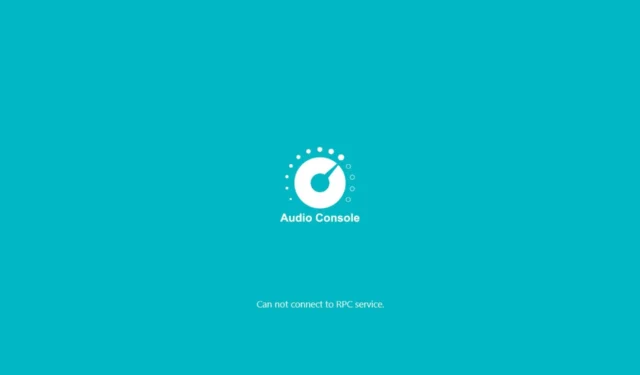
Si su Realtek Audio Console no puede conectarse a RPC, puede deberse a una incompatibilidad de software o un problema de error de red.
Realtek Audio Console es una aplicación crucial, especialmente si desea llevar su audio al siguiente nivel. Puede configurar sus ajustes de sonido o incluso agregar efectos para una experiencia de sonido inmersiva.
Dado que el programa interactúa con otras aplicaciones, asegúrese de haber habilitado los permisos o derechos de acceso necesarios que pueden estar bloqueando la conexión RPC.
¿Cómo soluciono que Realtek Audio Console no pueda conectarse a RPC?
1. Reiniciar los servicios relacionados
- Presione las teclas Windows+ Rpara abrir el comando Ejecutar .
- Escribe servicios.msc y presiona Enter.

- Localice el servicio Realtek HD Audio Universal Service , haga clic derecho sobre él y seleccione Propiedades.
- Navegue a la pestaña General , en Tipo de inicio, seleccione Automático en las opciones desplegables y haga clic en el botón Inicio.
- A continuación, haga clic en Aplicar y luego en Aceptar.
- Repita los mismos pasos para el iniciador de procesos del servidor DCOM y el administrador de RPC Endpoint y luego reinicie su PC.
Mientras estos servicios se ejecutan, es importante tener en cuenta que RPC es notoriamente conocido por su alto uso de CPU. Su PC puede experimentar fallas frecuentes y congelarse aleatoriamente. Sin embargo, tenemos algunas recomendaciones para minimizar el uso de CPU que esto causa.
2. Desinstale y reinstale los controladores de audio.
- Presione la Windows tecla, escriba Administrador de dispositivos en la barra de búsqueda y haga clic en Abrir.

- Navegue hasta Controladores de sonido, video y juegos para expandir, haga clic con el botón derecho en Audio de alta definición Realtek y seleccione Desinstalar dispositivo .
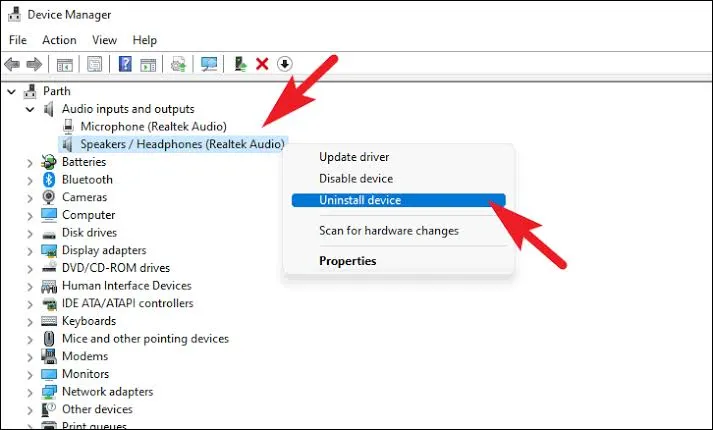
- Repita lo mismo para cualquier dispositivo Realtek en Entradas y salidas de audio, Componentes de software.
- Reinicie su dispositivo y los controladores se reinstalarán automáticamente.
Si el controlador de audio Realtek tarda demasiado en descargarse, tenemos algunos trucos para ayudarle a solucionar este problema.
3. Actualice los controladores Realtek
- Pulsa la Windows tecla y selecciona Configuración .
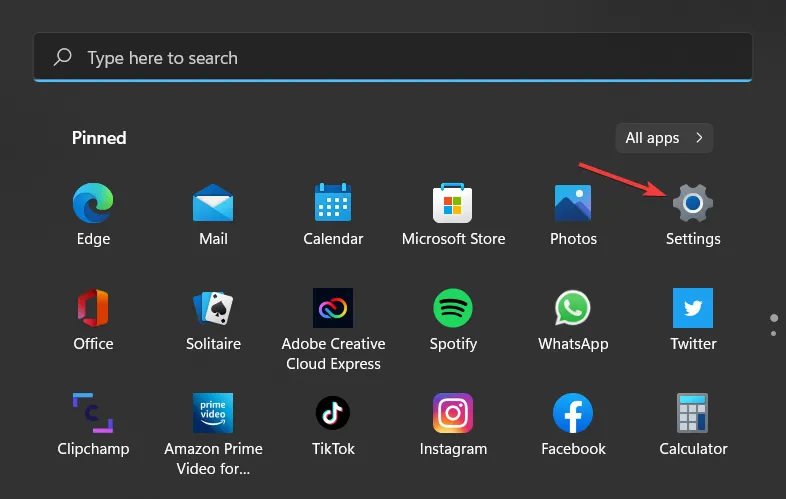
- Haga clic en Actualización de Windows.
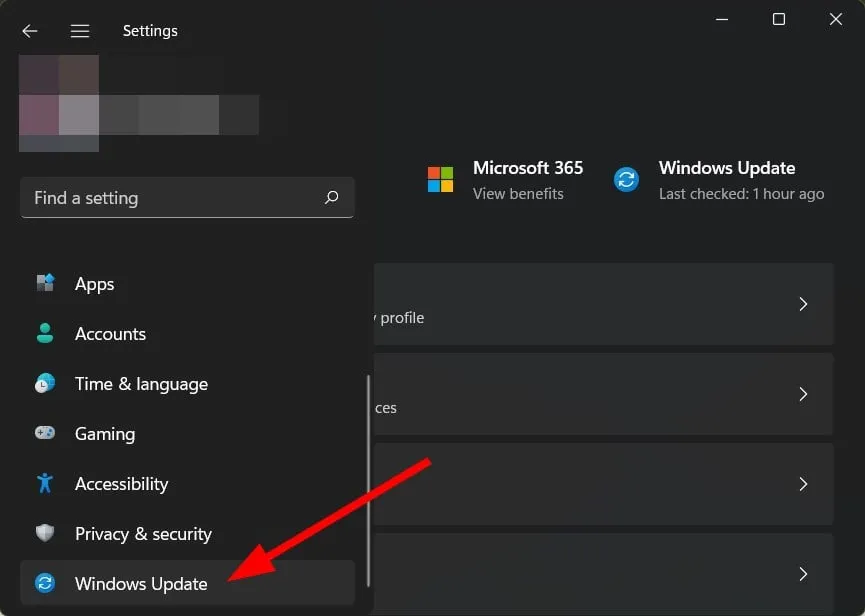
- Seleccione Actualizaciones opcionales .

- Haga clic en Actualizaciones de controladores y verifique si hay alguna de Realtek Semiconductor Corp. MEDIA . Si hay nuevas actualizaciones, haga clic en Descargar e instalar.
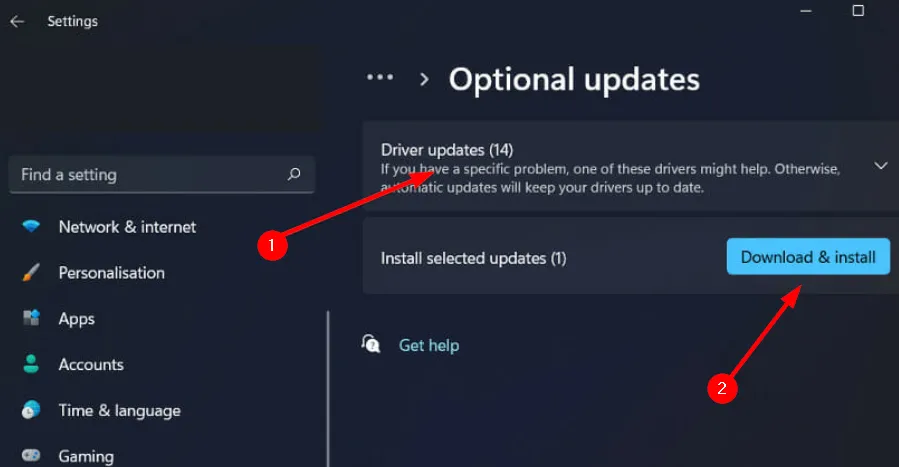
Las actualizaciones de controladores generalmente se entregan silenciosamente y son difíciles de notar si no las busca específicamente. Una herramienta especializada como PC HelpSoft Driver Updater puede facilitar mucho su trabajo, ya que buscará y descargará automáticamente cualquier controlador que pueda haber quedado obsoleto en tan solo unos minutos.
4. Restablecer la aplicación Realtek
- Pulsa la Windows tecla y haz clic en Configuración .
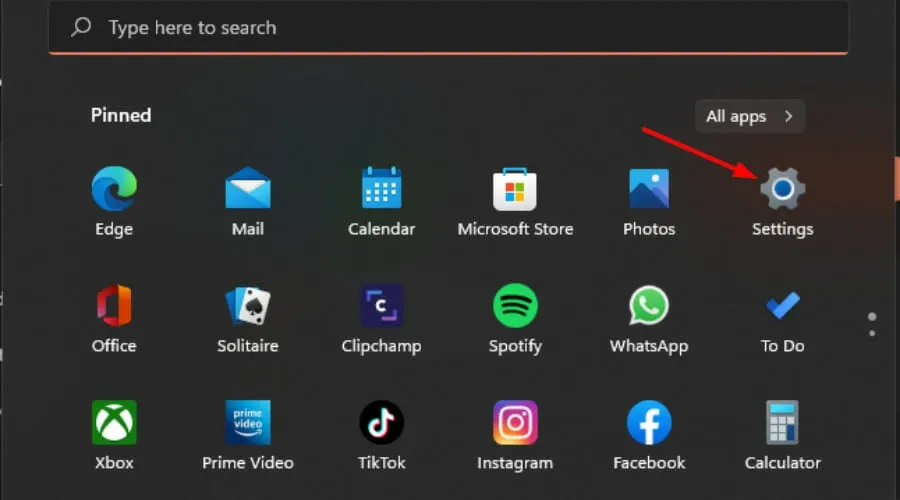
- Haga clic en Aplicaciones en el panel izquierdo y luego en Aplicaciones y funciones en el panel derecho.
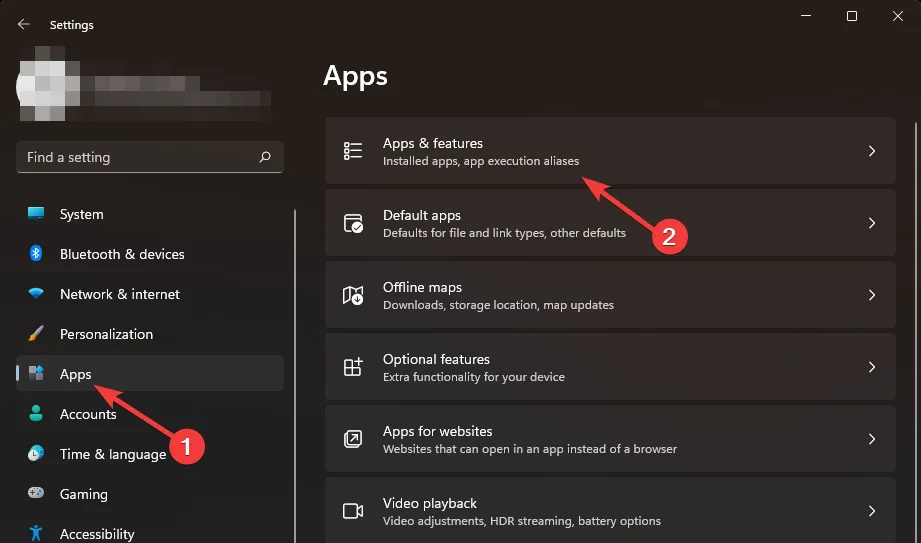
- Localice la aplicación RAC, haga clic en las tres elipses verticales y seleccione Opciones avanzadas .
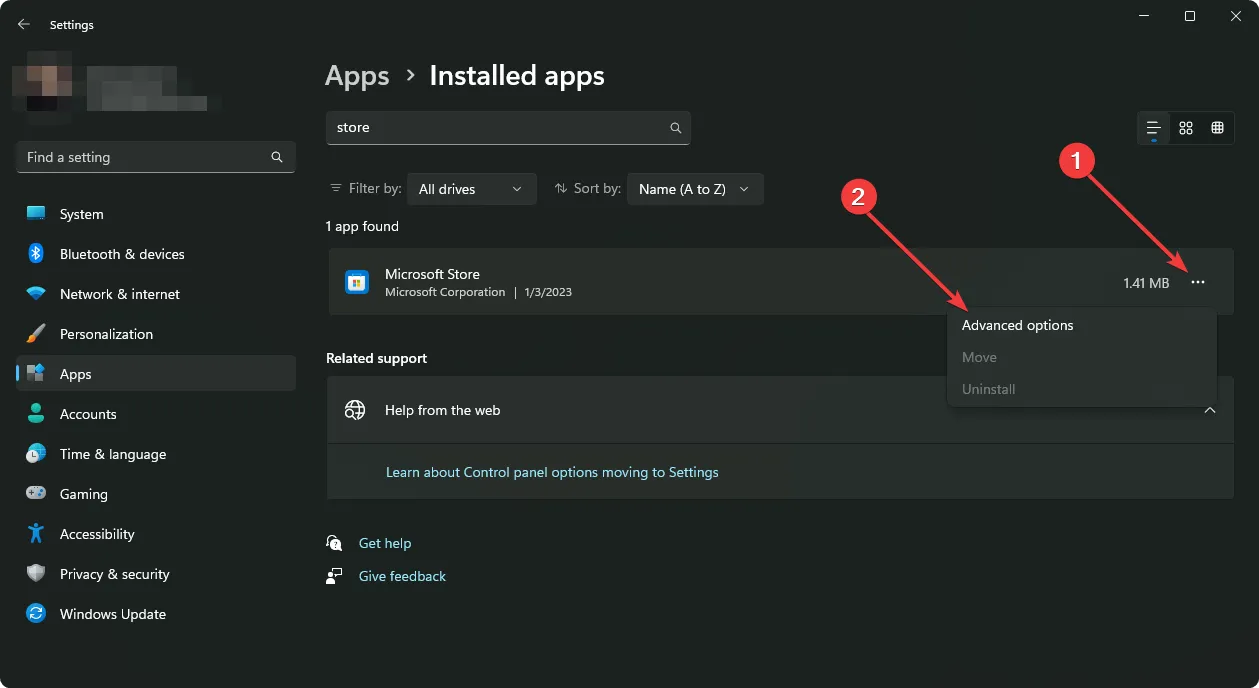
- Haga clic en Reparar.
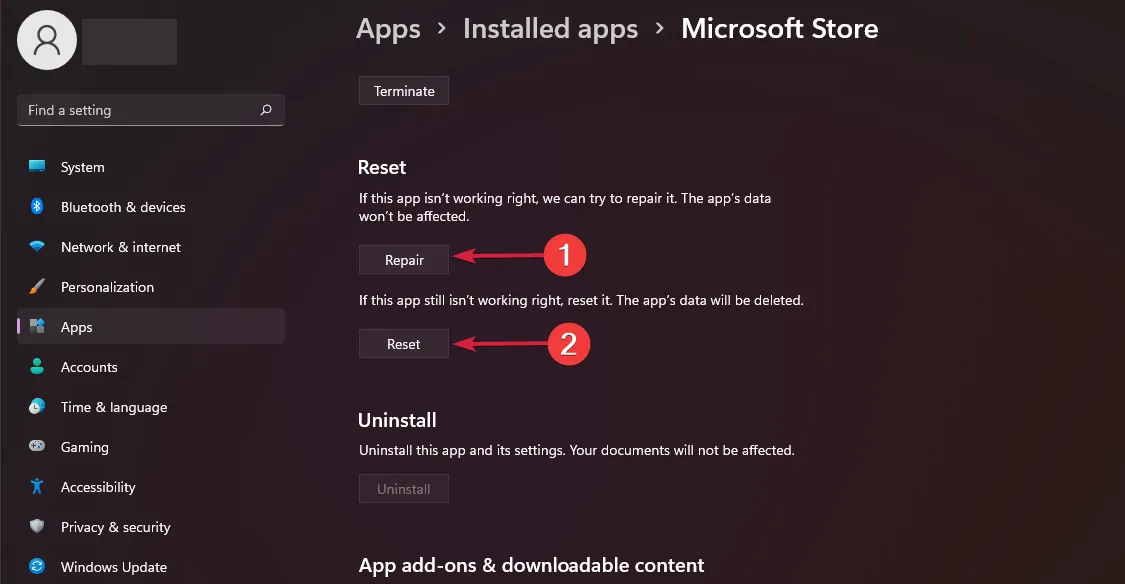
- Regrese y haga clic en Restablecer si la opción de reparación falló.
5. Deshabilite el audio Realtek al iniciar
- Haga clic derecho en el menú Inicio y seleccione Administrador de tareas .
- A continuación, seleccione la pestaña Inicio .
- Luego haga clic derecho en Realtek HD Audio Manager y seleccione Desactivar si está habilitado.
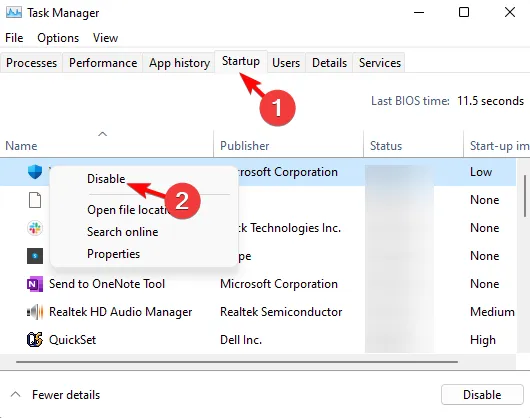
- Cierre el Administrador de tareas y reinicie Windows.
Consejos adicionales para la solución de problemas
- Descargue Realtek Audio Console desde el sitio oficial o Microsoft Store . Las aplicaciones no oficiales tienden a tener problemas de compatibilidad o carecen de funciones importantes.
- Verifique siempre la conectividad de su red y asegúrese de que sea estable. Las caídas aleatorias de la conexión pueden impedir que Realtek Audio Console establezca una conexión.
- Verifique que la configuración de su firewall o software de seguridad no marque Realtek Audio Console como una aplicación maliciosa y póngala en cuarentena. Esto puede terminar bloqueando la comunicación RPC.
- Mantenga actualizados todos sus controladores y el software Realtek Audio Console. La mayoría de las actualizaciones vienen con correcciones de errores y pueden resolver dichos problemas.
- Asegúrese de que la aplicación Realtek Audio Console tenga los permisos necesarios para establecer una conexión.
Mientras todavía estamos aquí, nos gustaría señalar que Realtek Audio Console no es el único administrador de audio que le permite configurar sus ajustes de sonido. Puede explorar nuestra rica lista de otros mejoradores de audio.
También puede mejorar la calidad del sonido en su PC con la configuración integrada de Windows. Eso es todo lo que teníamos para este artículo.
Si tiene algún comentario adicional que le gustaría agregar a esto, nos gustaría escucharlo. Envíenos un comentario a continuación.



Deja una respuesta