Cómo solucionar el error de pantalla azul de la muerte (BSoD) RAMDISK_BOOT_INITIALIZATION_FAILED

El error RAMDISK_BOOT_INITIALIZATION_FAILED suele aparecer con el valor 0x000000F8. El error indica que se produjo un error de inicialización al iniciar desde el disco RAM. Normalmente indica un error de hardware de la unidad de almacenamiento, pero también puede deberse a un sistema dañado o a un problema con el controlador. Antes que nada, desconecte todas las unidades externas e intente iniciar la PC normalmente. Si funciona, vuelva a conectarlas una por una para ver cuál está causando este problema.
¿Cómo soluciono el problema RAMDISK_BOOT_INITIALIZATION_FAILED?
1. Utilice el modo de reparación automática para iniciar en modo seguro
- Reinicie su sistema Windows tres veces usando el botón de Encendido hasta que ingrese al Modo de reparación automática .
- Seleccione la opción Solucionar problemas del menú y luego elija Opciones avanzadas.

- Haga clic en Configuración de inicio en el siguiente menú y presione el botón Reiniciar.
- Después de reiniciar, presione F5para seleccionar Modo seguro con capacidades de red.
- Si todo funciona bien, su sistema se iniciará en modo seguro, lo que le dará la oportunidad de solucionar posibles problemas de software.
Si su PC no puede iniciarse en modo seguro, intente usar un medio de instalación USB y siga la siguiente solución para ejecutar el Símbolo del sistema y realizar el análisis a continuación o para restablecer su sistema Windows.
2. Reemplace el archivo SMSS.exe (se requiere un dispositivo de arranque)
- Inserte el dispositivo de arranque en su PC y reinicie. Es posible que también deba cambiar el orden de arranque para arrancar desde el dispositivo.
- Cuando aparezca el mensaje Presione cualquier tecla para continuar… en su pantalla, hágalo.
- Establezca sus preferencias de Idioma, Formato de hora y moneda y Teclado o método de entrada, luego haga clic en Siguiente .
- A continuación, seleccione la opción Reparar su computadora en la parte inferior.
- En el siguiente menú, seleccione Solucionar problemas .
- En el menú Solucionar problemas , vaya a Opciones avanzadas.
- Seleccione Símbolo del sistema entre las opciones disponibles.
- En el símbolo del sistema, ingrese los siguientes comandos secuencialmente, presionando Enter después de cada uno:
-
cd windows/system32/ren smss.exe smss.oldcopy c:\windows\system32\dllcache\smss.exe
-
- Reinicie su PC y verifique si el problema se ha resuelto.
3. Escanee su unidad y sistema en busca de errores
- Haga clic en el botón Inicio , escriba cmd y seleccione Ejecutar como administrador en los resultados de búsqueda en el panel derecho.
- Escriba chkdsk /f /r en la terminal y presione la Entertecla para ejecutar el comando.
- Espere a que finalice el análisis y luego reinicie su computadora una vez completado el análisis.
- Si el sistema no arranca normalmente, vuelva a iniciar el Símbolo del sistema, escriba el siguiente comando y presione Enter:
DISM.exe /Online /Cleanup-image /Restorehealth - Una vez completado el escaneo, también puede ejecutar el escaneo SFC ingresando sfc /scannow y presionando Enter.
Si ha logrado iniciar la PC en modo seguro, podrá iniciar el Símbolo del sistema y ejecutar el comando chkdsk. De lo contrario, como se menciona en la primera solución, utilice un medio de arranque o la Recuperación del sistema para utilizar CMD. Este método encontrará y solucionará posibles problemas con su unidad.
4. Desinstale todos los controladores problemáticos (si el sistema operativo arranca en modo seguro)
- Haga clic derecho en el botón Inicio y seleccione Administrador de dispositivos .
- Expande las categorías de la izquierda y busca los dispositivos marcados con un signo de exclamación amarillo.
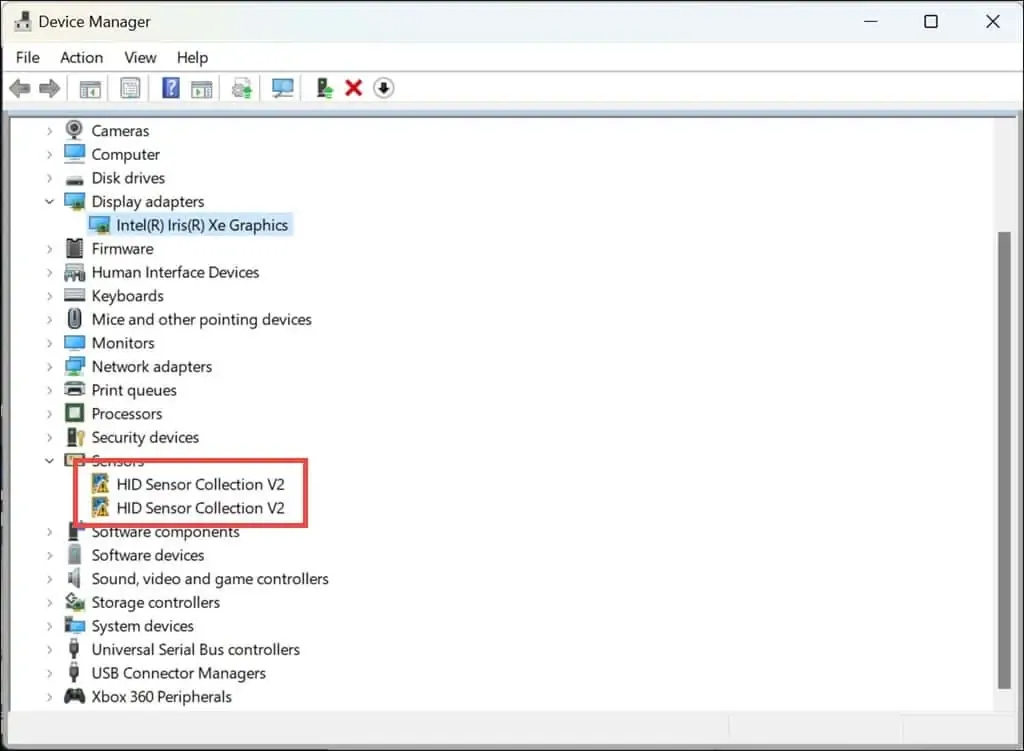
- Haga clic derecho sobre ellos y seleccione Desinstalar dispositivo .
- Reinicie su computadora para que Windows pueda reinstalar automáticamente los controladores necesarios.
Observa especialmente la sección de controladores IDE, ya que es muy probable que provoquen el error BSOD RAMDISK_BOOT_INITIALIZATION_FAILED. También puedes seleccionar Actualizar controlador en lugar de desinstalar y seleccionar Buscar controladores automáticamente o Explorar mi equipo… en caso de que ya tengas un controlador que hayas descargado directamente del sitio web del fabricante.
También tenemos una lista de las mejores herramientas de actualización de controladores que actualizarán automáticamente todos sus controladores con solo unos pocos clics.
5. Restaurar el sistema operativo a un punto anterior
- Inicie el modo de reparación automática reiniciando su sistema tres veces usando el botón de Encendido.
- Seleccione la opción Solucionar problemas y luego elija Opciones avanzadas.
- Ahora, haga clic en Restaurar sistema y haga clic en Siguiente para iniciar el proceso.
- Elija un punto de restauración que tenga una fecha anterior al evento RAMDISK_BOOT_INITIALIZATION_FAILED.
- Haga clic en Finalizar y espere a que el sistema se restaure al estado anterior.
Si nada de esto funciona, el último recurso sería reiniciar el sistema o reinstalar Windows por completo utilizando el medio de arranque que haya usado antes.
También recomendamos probar la unidad de arranque en otro sistema y verificar si hay conexiones o daños físicos si es posible.
Te recordamos que los errores de pantalla azul suelen indicar un error de hardware, pero puedes investigar más a fondo las causas de los errores de pantalla azul. Si es posible, también puedes usar un visor de pantalla azul para encontrar más información sobre el fallo.
Con suerte, al usar las soluciones anteriores, pudo solucionar el error BSOD RAMDISK_BOOT_INITIALIZATION_FAILED. Cuéntenos en los comentarios a continuación si le funcionó.



Deja una respuesta