Solución: Código de error de Rainbow Six Siege 4-0xFFF0BE25
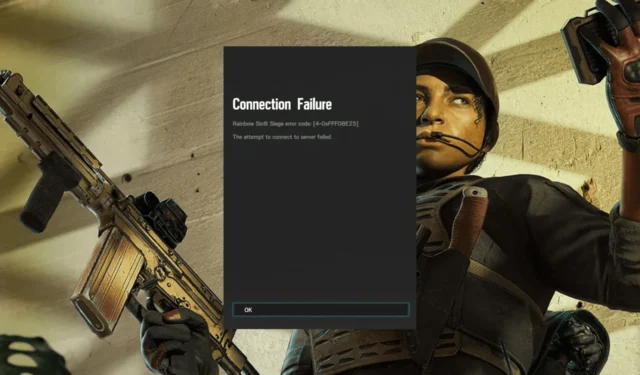

Si te has encontrado con el código de error 4-0xFFF0BE25 de Rainbox Six Siege Error de conexión al conectarte al juego, ¡esta guía puede ayudarte!
Discutiremos las causas probables y cubriremos las soluciones recomendadas por los expertos de WR para que puedas disfrutar del juego sin problemas.
¿Qué causa el código de error 4-0xFFF0BE25?
- El servidor del juego está en mantenimiento o tienes una conexión a Internet defectuosa.
- Cookie y amp; obsoletos caché o caché DNS.
- Problema con tu archivo ocular de batalla
¿Cómo puedo solucionar el código de error 4-0xFFF0BE25 de Rainbow Six Siege?
Antes de pasar a las soluciones avanzadas para resolver el código de error 4-0xFFF0BE25, aquí hay algunas comprobaciones preliminares que debe realizar:
- Verifica si tienes una conexión a Internet estable y apaga tu módem durante 30 segundos, luego vuelve a encenderlo.
- Ejecute su computadora en arranque limpio para comprender la causa raíz del problema y asegurarse de que el sistema operativo Windows y controlador de red están actualizados a la última versión.
- Comprueba el estado del servidor de juegos; si no funciona, espera un momento y vuelve a intentarlo.
1. Reinicia el juego
- Presione Ctrl + Shift + Esc para abrir el Administrador de tareas.
- Vaya a la pestaña Procesos, haga clic derecho en Six Rainbow Siege y seleccione Finalizar tarea en el menú contextual.
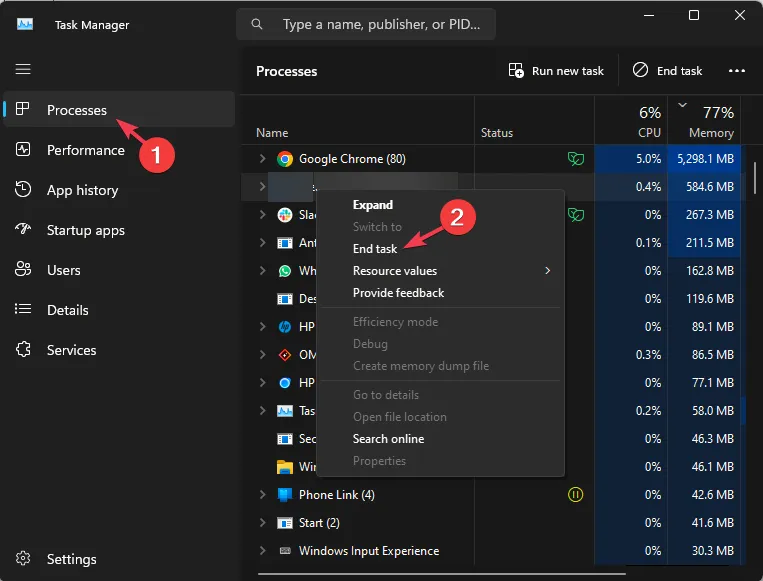
- Ahora, cierre los procesos y aplicaciones no deseados uno por uno siguiendo el mismo paso.
- Una vez hecho esto, cierra el Administrador de tareas y reinicia el juego.
2. Borrar la caché de DNS
- Presione la tecla Windows , escriba cmd y haga clic en Ejecutar como administrador.
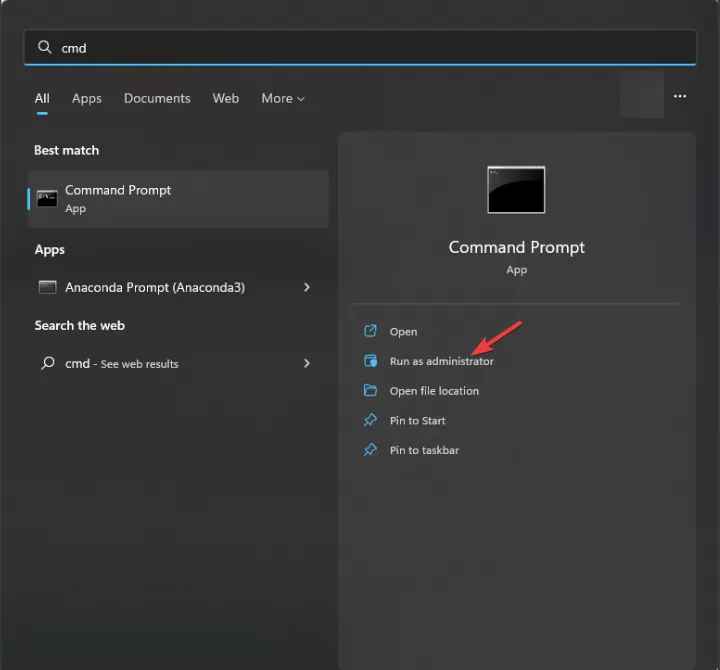
- Escriba el siguiente comando para borrar el caché de resolución de DNS en Windows y presione Enter :
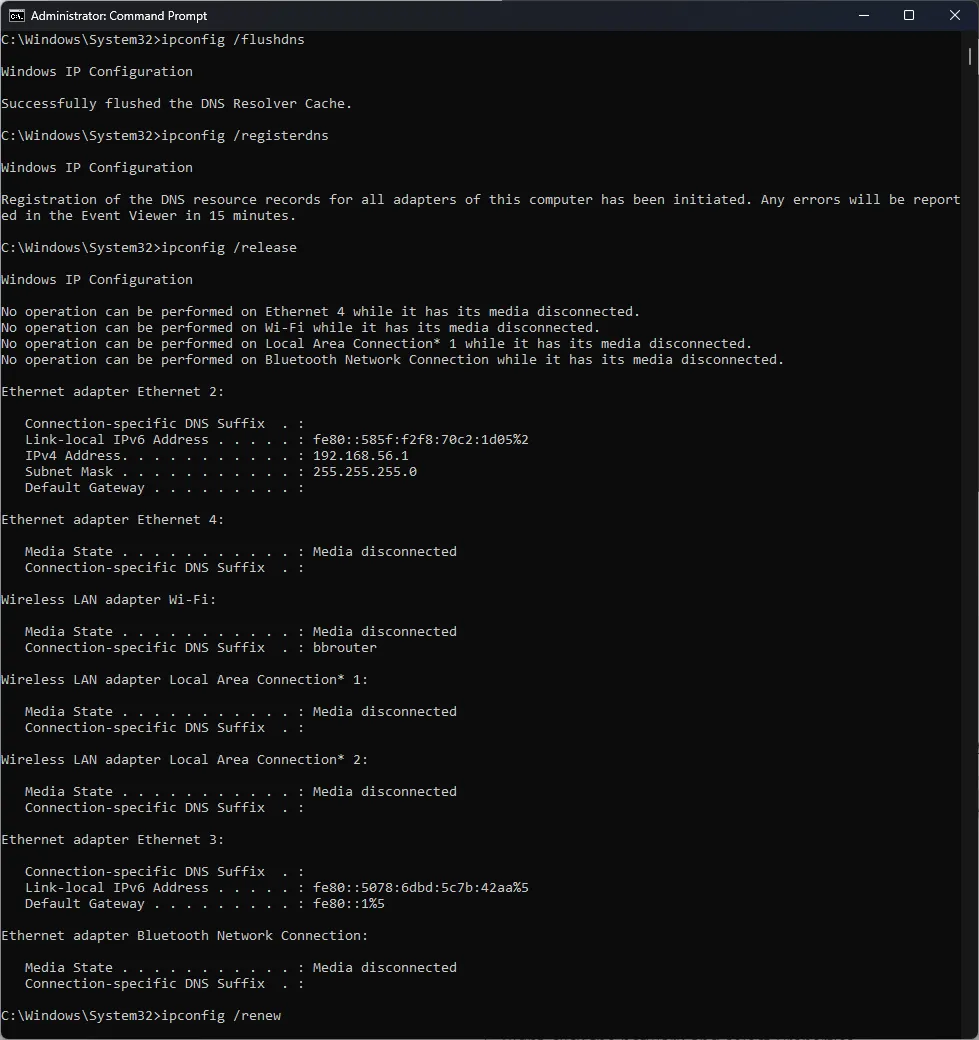
ipconfig/flushdns - Para registrar todos los registros DNS de una computadora, copie & pega el siguiente comando y presiona Enter:
ipconfig/registerdns - Escriba el siguiente comando para liberar la dirección IP asignada de la interfaz de red y presione Enter:
ipconfig/release - Copiar y copiar pegue el siguiente comando para solicitar una nueva dirección IP de un servidor de Protocolo de configuración dinámica de host para la interfaz de red y presione Enter:
ipconfig/renew - Reinicie su computadora para confirmar la acción.
Al borrar la caché de DNS se eliminan las direcciones IP de los sitios web visitados recientemente; por lo tanto, es bueno borrarlos periódicamente para que tu computadora pueda comunicarse con los servidores del juego y ayudar a solucionar los problemas de carga lenta del juego.
3. Utilice el DNS de Google
- Presione Windows + R para abrir el cuadro de diálogo Ejecutar.
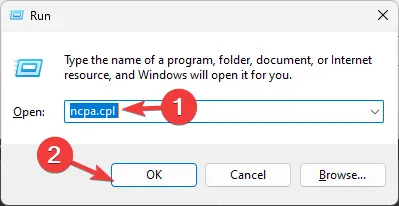
- Escriba ncpa.cpl y haga clic en Aceptar para abrir Conexiones de red ventana.
- Haga clic derecho en la conexión de red activa y seleccione Propiedades.
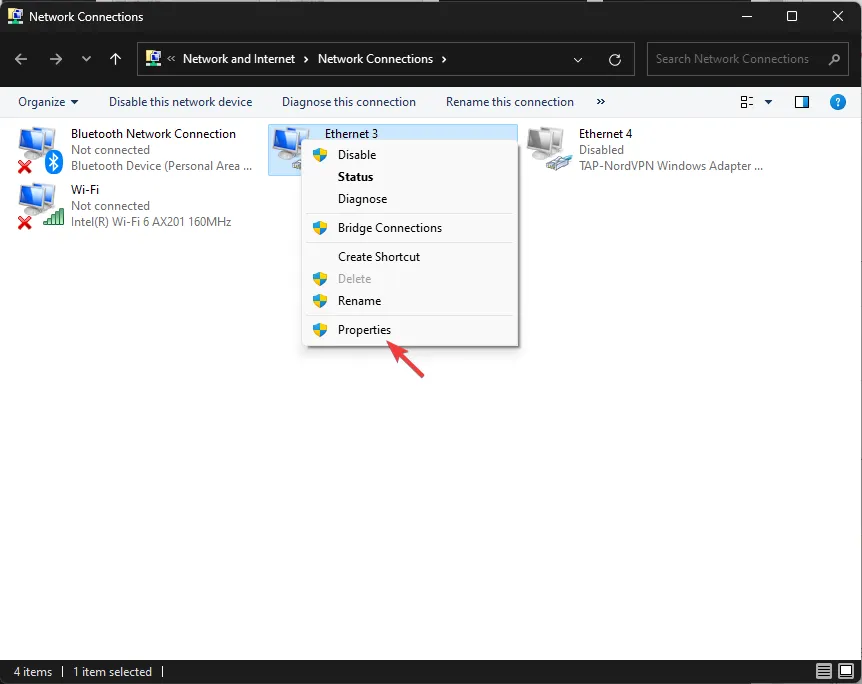
- En la opción Esta conexión utiliza los siguientes elementos, seleccione Protocolo de Internet versión 4 (TCP/IPv4) y haga clic en el botón Propiedades.< /span>
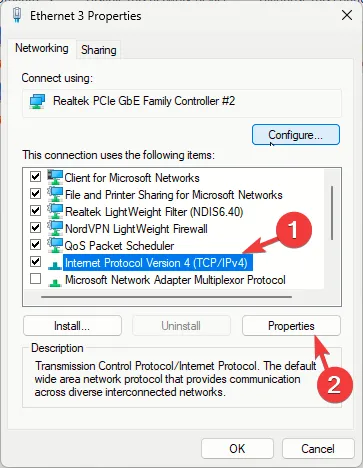
- Haga clic en el botón de opción junto a Usar las siguientes direcciones de servidor DNS.
- Ahora, para el servidor DNS preferido, escriba 8.8.8.8, y para el servidor DNS alternativo, escriba 8.8.4.4 y haga clic en Aceptar.
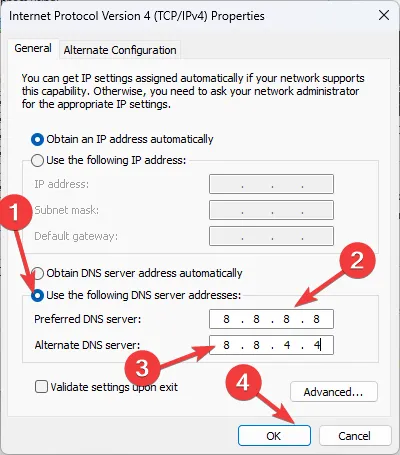
- Haga clic en Cerrar.
Cambiar DNS puede mejorar la velocidad de navegación y también puede ayudarle a corregir el código de error 10-0x000001f4; lea esta guía para obtener más información.
4. Permita que la aplicación atraviese el Firewall de Windows.
Antes de seguir los pasos que se mencionan a continuación, verifique si Rainbow Six Siege está bloqueado por el Firewall de Windows usando nuestra guía.
- Presione la tecla Windows , escriba panel de control en el cuadro de búsqueda y haga clic en Abrir.
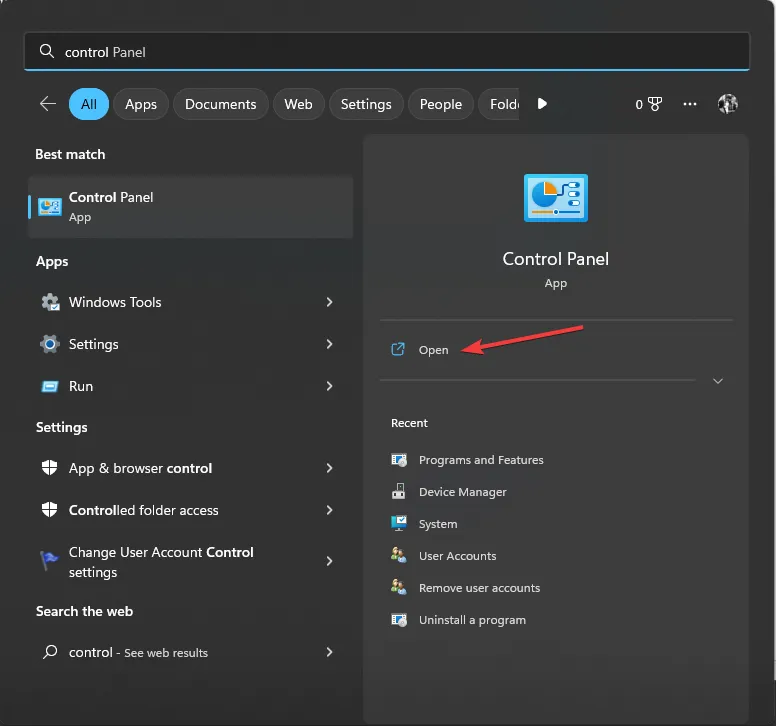
- Seleccione Categoría para Ver por y elija Sistema y seguridad.
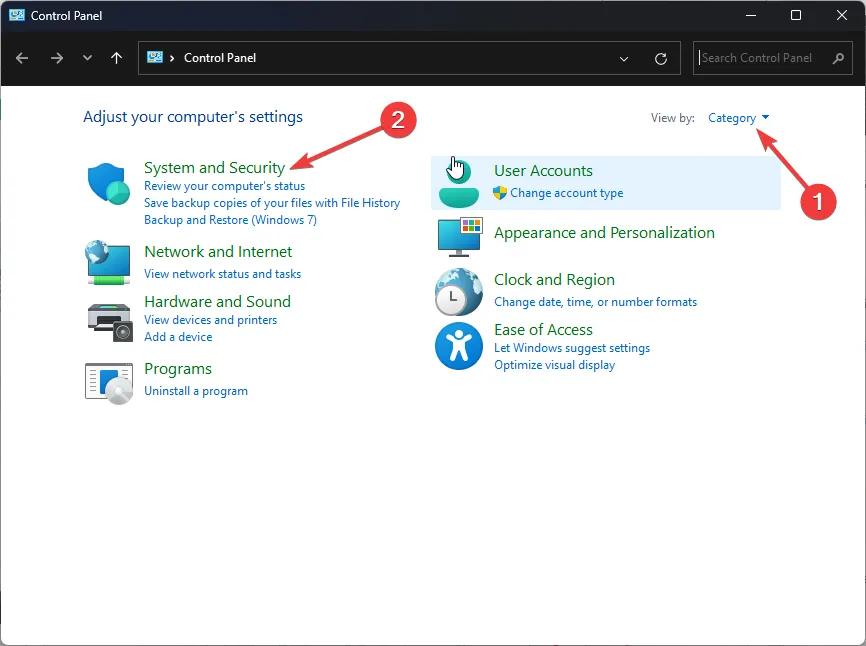
- En Firewall de Windows Defender, haga clic en Permitir una aplicación a través del Firewall de Windows.
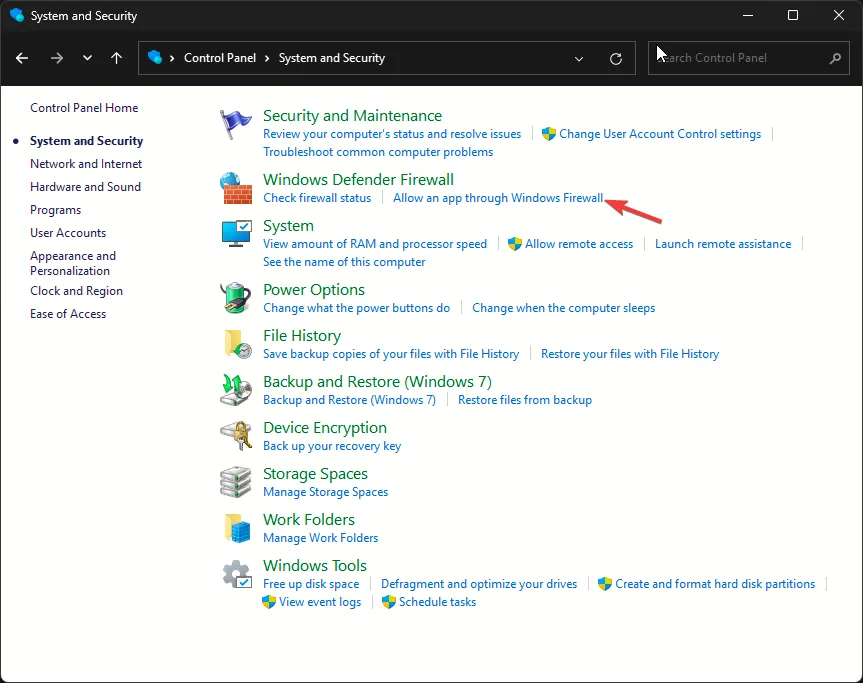
- En la pantalla Aplicaciones permitidas, busque Rainbow Six Siege; Si no la encuentra, haga clic en Cambiar configuración y luego haga clic en Permitir otra aplicación.
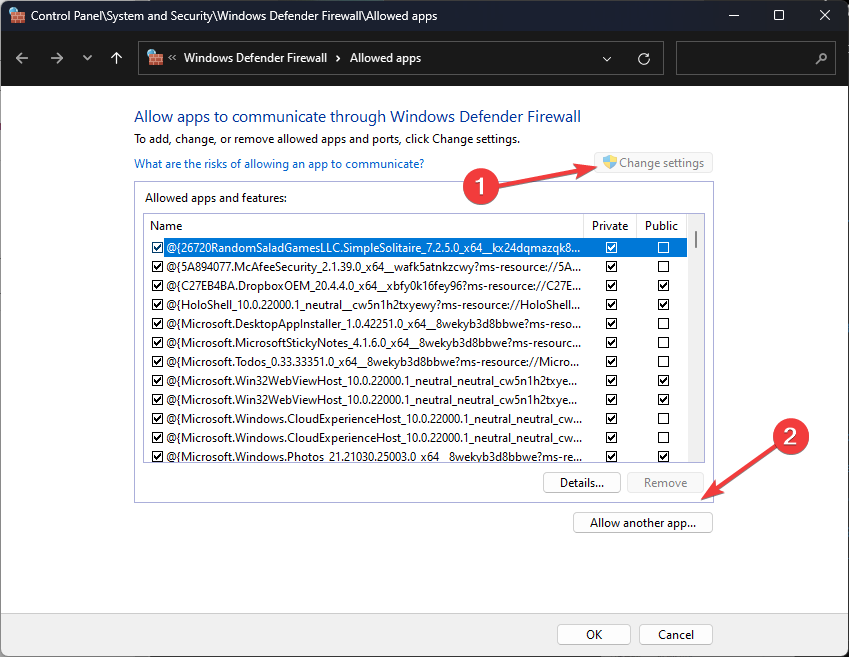
- Haz clic en Examinar, busca el archivo ejecutable del juego en la unidad del sistema, selecciónalo y haz clic en Abrir.
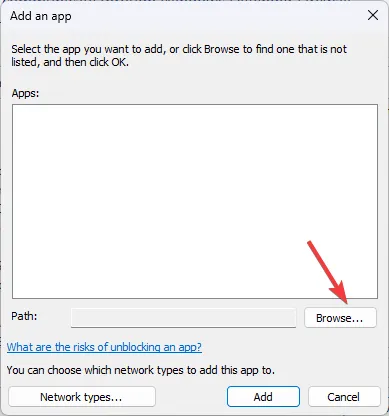
- Ahora haga clic en Agregar.
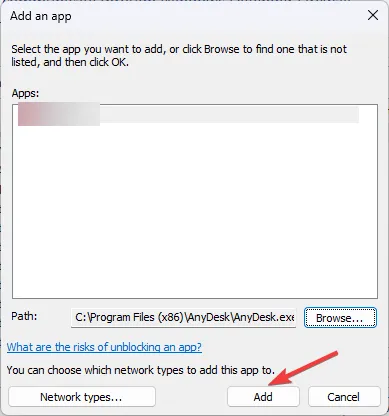
- Una vez agregada a la página Aplicaciones permitidas, coloque una marca de verificación junto a Privada y Pública para la aplicación y haga clic en Aceptar.
5. Modifique el archivo GameSettings
- Presione Windows + E para abrir el Explorador de archivos de Windows.
- Navegue hasta esta carpeta y reemplace su nombre de usuario con el perfil de usuario con el que ha iniciado sesión actualmente:
C:\Users\yourusername\Documents - Ubique y haga clic en la carpeta Rainbow Six – Siege, luego abra la carpeta con un nombre largo
- Busque y haga doble clic en el archivo GameSettings para abrirlo en el Bloc de notas.
- Busque UseProxyAutoDiscovery y cambie su valor de 0 a 1.
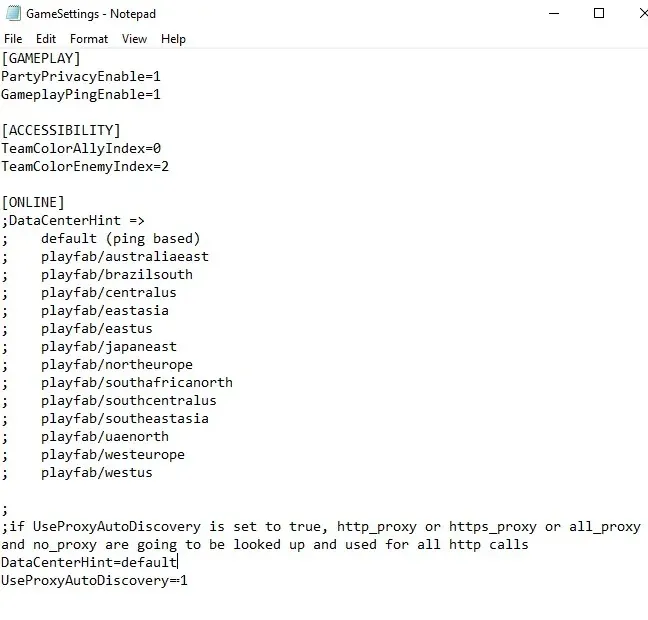
- Presiona Ctrl + S para guardar los cambios.
Si nada funcionó para usted, le sugerimos que se comunique con el servicio de atención al cliente de Ubisoft y les explique el problema y la solución. correcciones que intentó obtener más ayuda.
Recuerda que este error podría deberse a una conexión a Internet inestable o al mantenimiento del servidor, por lo que el primer paso es verificar tu conexión a Internet y el estado del servidor.
A continuación, si su conexión a Internet está bien desde el lado del ISP, borre el DNS o use el DNS de Google para mejorar su rendimiento y verificar si enfrenta el problema.
¿Nos perdimos algún paso que te ayudó a corregir el código de error 4-0xFFF0BE25 de Rainbow Six Siege? No dudes en mencionarlo en la sección de comentarios a continuación. Lo agregaremos a la lista.



Deja una respuesta