Solucionar error fatal de PuTTy, error de red en computadoras con Windows
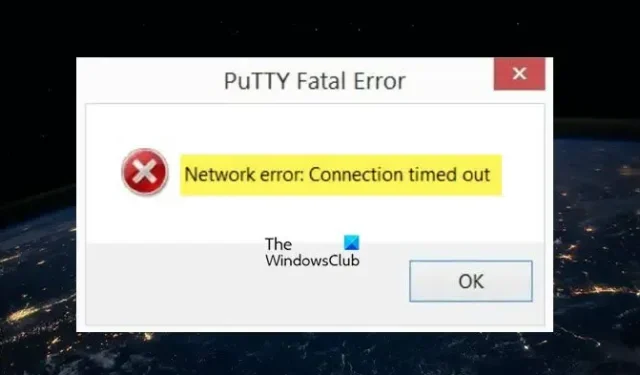
PuTTY es un emulador de terminal gratuito y de código abierto. El software nos ayuda a configurar enrutadores, conmutadores y otros dispositivos de red a través de la línea de comandos. Admite muchos protocolos de red, incluidos SCP, SSH, Telnet, rlogin y conexión de socket sin procesar. Sin embargo, muchos usuarios informan que vieron un error fatal de PuTTy al intentar establecer la conexión entre dispositivos. En este artículo, conoceremos las causas de este error y veremos qué podemos hacer si nuestra computadora dice Error de red y el mensaje que lo acompaña podría variar de la siguiente manera:
PuTTy Error fatal, error de red
- el software causó falla de conexión
- Tiempo de conexión agotado
- conexión denegada
Solucionar error fatal de PuTTy, error de red en computadoras con Windows
Si encuentra un error fatal de PuTTy, un error de red , el software provocó la cancelación de la conexión o se agotó el tiempo de espera de la conexión o se rechazó en Windows 11/10, siga las soluciones que se mencionan a continuación para resolver el problema:
- Comprobar la conexión a Internet
- Asegúrese de que el número de puerto y el protocolo sean correctos.
- Compruebe si la conexión SSH está habilitada.
- Deshabilitar Firewall y Anti-virus temporalmente
- Ejecutar un comando CLI
- Póngase en contacto con el administrador de TI
Empecemos.
1] Comprobar la conexión a Internet
2] Asegúrese de que el número de puerto y el protocolo sean correctos
El código de error indica que el servidor rechazó el intento de conexión de red que PuTTY le hizo, por lo que PuTTy no tiene acceso al servidor. Esto probablemente se deba a un protocolo y número de puerto incorrectos; por lo tanto, es recomendable asegurarse de que el número de puerto y el protocolo (SSH, Telnet o Rlogin) que estamos utilizando son correctos al acceder a cualquier dispositivo. Sin embargo, una cosa más a tener en cuenta es que solo un administrador del sistema que tenga control total puede resolver el error reiniciando los servicios de telnet y SSH detenidos. Entonces, si somos parte de una organización, comuníquese con el administrador y pídale los detalles correctos.
3] Comprobar si la conexión SSH está habilitada
Se ha visto que incluso después de que el usuario se había asegurado de que el puerto y el protocolo eran correctos, aún no podía acceder al dispositivo. Por lo general, este problema ocurre debido a SSH deshabilitado en el dispositivo. Si ya está habilitado, podemos ver las siguientes soluciones; sin embargo, si está deshabilitado, podemos resolver el problema habilitando este protocolo en el dispositivo y, para hacer lo mismo, siga los pasos que se indican a continuación.
- Presione la tecla Windows + I para abrir la aplicación Configuración.
- Haga clic en la opción Aplicaciones aquí.
- Haga clic en Funciones opcionales .
- Haga clic en Ver función junto a Agregar una función opcional.
- Ahora podemos habilitar SSH desde allí.
Finalmente, vea si el problema se resuelve después de habilitar la función SSH en la computadora y si el problema persiste, vea la siguiente solución.
4] Deshabilitar Firewall y antivirus temporalmente
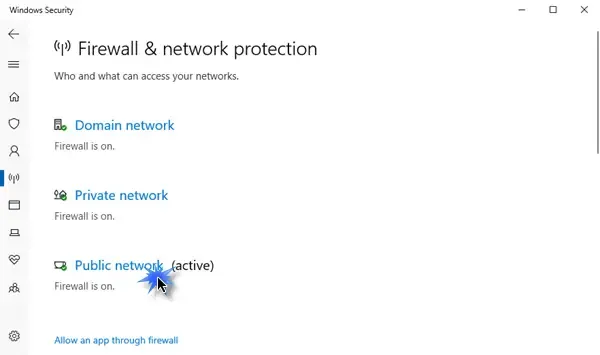
Sabemos lo importante que es el antivirus o el firewall de seguridad de Windows para nuestras computadoras, ambas utilidades pueden ayudar a que nuestras computadoras funcionen sin problemas y de manera segura contra malware y virus. Muchas veces, el antivirus o la función de firewall de seguridad de Windows bloquea algunas de las conexiones entrantes, lo que provoca el error en cuestión. Ahora, en este escenario, debemos apagar el firewall y el antivirus temporalmente y luego verificar si eso puede resolver el error de conexión rechazada.
Para desactivar el firewall de Windows, siga los pasos prescritos.
- Presione la tecla Windows + I para abrir la opción Configuración .
- En el lado izquierdo de la pantalla, haga clic en la opción Privacidad y seguridad .
- Ahora, haga clic en la opción Seguridad de Windows allí y luego en Abrir Seguridad de Windows.
- Haga clic en la opción Firewall y protección de red y seleccione Red pública.
- En el Firewall de Microsoft Defender, haga clic en el botón de desactivación.
Siga los pasos dados para deshabilitar el antivirus en la computadora con Windows.
- Presione la tecla de Windows y escriba Configuración en la barra de búsqueda.
- En el lado izquierdo de la pantalla, haga clic en la opción Privacidad y seguridad.
- Ahora, haga clic en la opción Seguridad de Windows allí y luego haga clic en Abrir Seguridad de Windows.
- Haga clic en la opción Protección contra virus y amenazas.
- Haga clic en Administrar configuración en Protección contra virus y amenazas .
- En la opción Protección en tiempo real , apague la palanca.
Si utiliza un software de seguridad de terceros, también deberá desactivarlo.
Con suerte, después de deshabilitar el antivirus y el firewall, dicho problema de error se resolverá.
5] Ejecutar un comando CLI
Si hay alguna configuración incorrecta en el proceso de inicio de sesión, existe una alta probabilidad de que no podamos conectarnos a ResberryPie, en ese caso, debemos ejecutar el siguiente comando.
$ sudo rm /etc/ssh/ssh_host_* && sudo dpkg-reconfigure openssh-server
Podemos intentar iniciar sesión con este comando y nuestro problema se resolverá.
6] Póngase en contacto con el administrador de TI
El error en cuestión puede deberse a la falta de permiso de acceso para el dispositivo, en tales escenarios, debemos contactar al gerente de TI de nuestra organización. También podemos comunicarnos con ellos si ninguna de las soluciones funcionó o si no desea realizar todos estos pasos.
Con suerte, puede resolver el problema utilizando las soluciones mencionadas en esta publicación.



Deja una respuesta