Solución: la operación de la impresora no se pudo completar

El uso de una impresora en su Windows 11 puede presentar el error No se pudo completar la operación (error 0x00000709), especialmente si recientemente realizó algunas actualizaciones de Windows.
Por lo general, podría ser solo un problema de que la impresora no está conectada a la red , pero a veces, va más allá de un problema de conexión. Ahora echemos un vistazo más de cerca a lo que significa este error y cómo evitarlo.
¿Qué significa que no se pudo completar la operación de la impresora?
Este error común puede ocurrir al imprimir un documento, pero no significa necesariamente que su impresora esté rota. También es posible que reciba el mensaje «No se pudo completar la operación de compartir impresora» (error 0x00000709) cuando intente compartir su impresora a través de la red.
Hay muchas razones por las que la operación de la impresora no se pudo completar. El mensaje puede aparecer en su pantalla, y estas son algunas de ellas:
- Configuración predeterminada : si permite que Windows administre la impresora para usar, en algunos casos, puede seleccionar la impresora incorrecta como su impresora predeterminada. Otras veces, la impresora predeterminada sigue cambiando .
- Actualización problemática de Windows : algunos usuarios informaron que este error apareció poco después de una actualización reciente de Windows. A veces, estas actualizaciones alteran la configuración predeterminada.
- Configuración de registro incorrecta : si su registro está dañado o le faltan entradas , puede causar este error. Además, si recientemente tuvo una infección de virus, es posible que haya realizado algunos cambios en su Registro, lo que provocó este error.
- Controladores defectuosos : sus controladores juegan un papel importante en el correcto funcionamiento de su impresora, así que asegúrese de que estén siempre actualizados.
¿Cómo soluciono 0x00000709?
Compruebe lo siguiente antes de proceder a las soluciones ligeramente técnicas:
- Compruebe si Windows tiene problemas para conectarse a la impresora .
- Cierre todas las demás aplicaciones antes de imprimir para asegurarse de que su computadora tenga suficiente memoria .
- Cambie a otro puerto USB en su computadora en caso de que otros puertos USB estén dañados.
- Verifique que su impresora esté conectada a una PC con una conexión a Internet activa.
- Compruebe si la bandeja de papel está cargada correctamente y si hay suficiente para imprimir.
- Intente ejecutar el escaneo SFC .
- Reinicie su impresora apagándola durante 30 segundos, luego vuelva a encenderla.
1. Ejecute el solucionador de problemas de la impresora
- Presiona la Windows tecla y haz clic en Configuración .
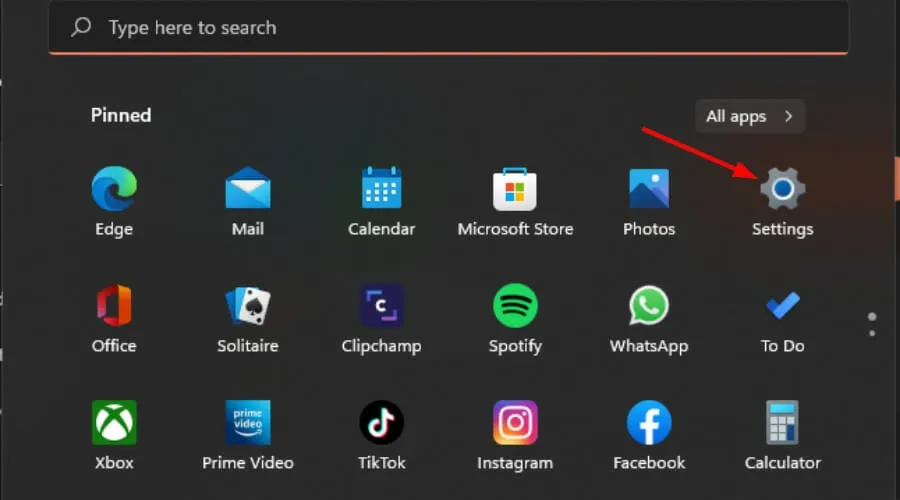
- Seleccione Sistema en el panel izquierdo, luego haga clic en Solucionar problemas a la derecha.

- Haga clic en Otros solucionadores de problemas.

- Busque el Solucionador de problemas de impresión y haga clic en el botón Ejecutar junto a él.
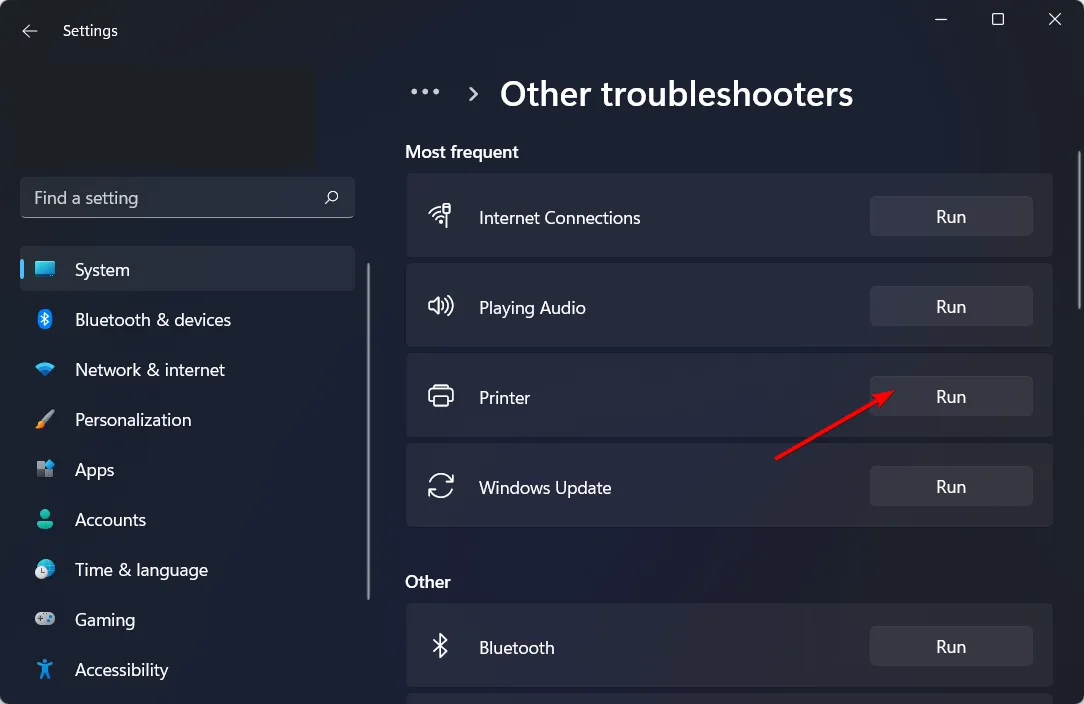
2. Reinicie el servicio de cola de impresión
- Presione las teclas Windows+ Rpara abrir el comando Ejecutar .
- Escriba services.msc en el cuadro de diálogo y presione Enter.

- Localice el servicio Print Spooler , haga clic con el botón derecho en él y seleccione Detener.
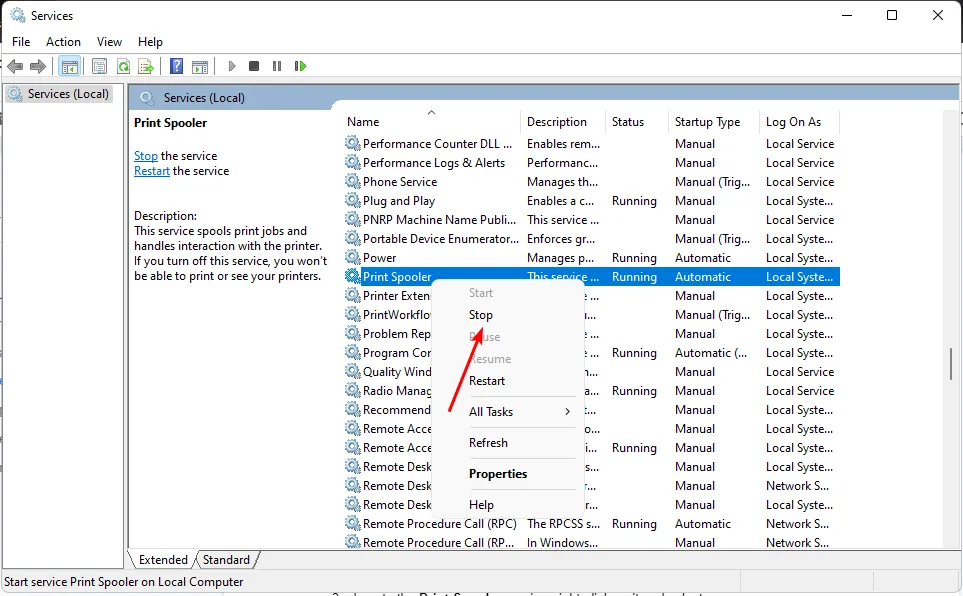
- Haga clic con el botón derecho en él nuevamente, luego seleccione Inicio .
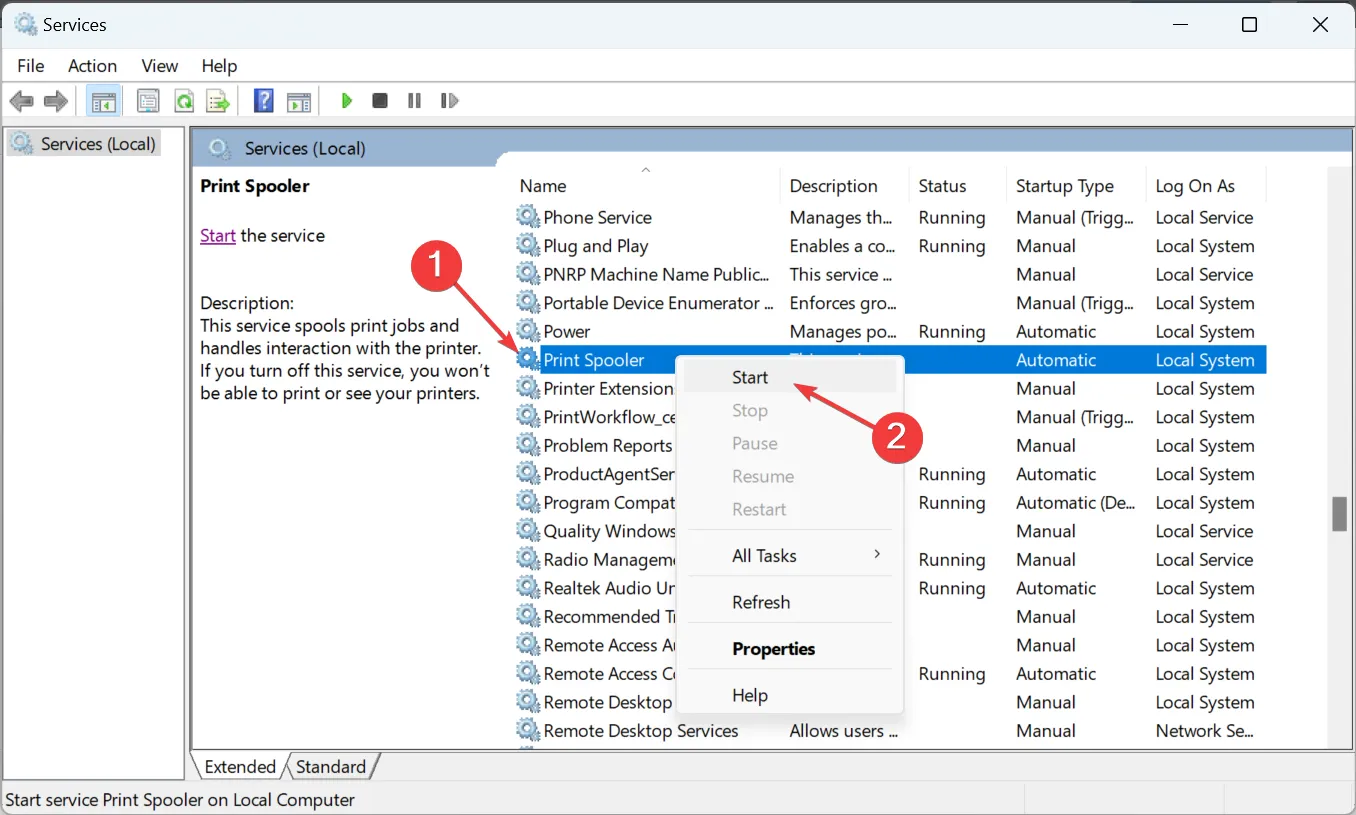
3. Actualice los controladores de la impresora
- Presione la Windows tecla, escriba Administrador de dispositivos en la barra de búsqueda y haga clic en Abrir .
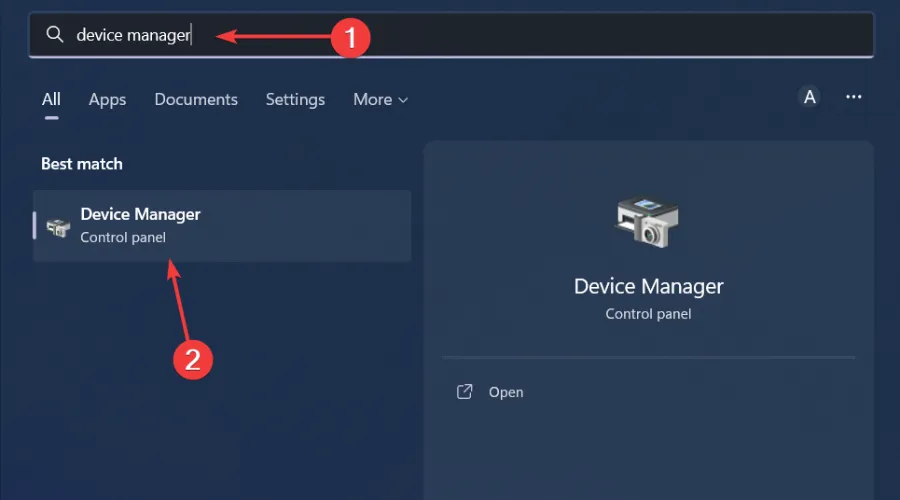
- Vaya a Colas de impresión, ubique su impresora, haga clic con el botón derecho en ella y seleccione Actualizar controlador .
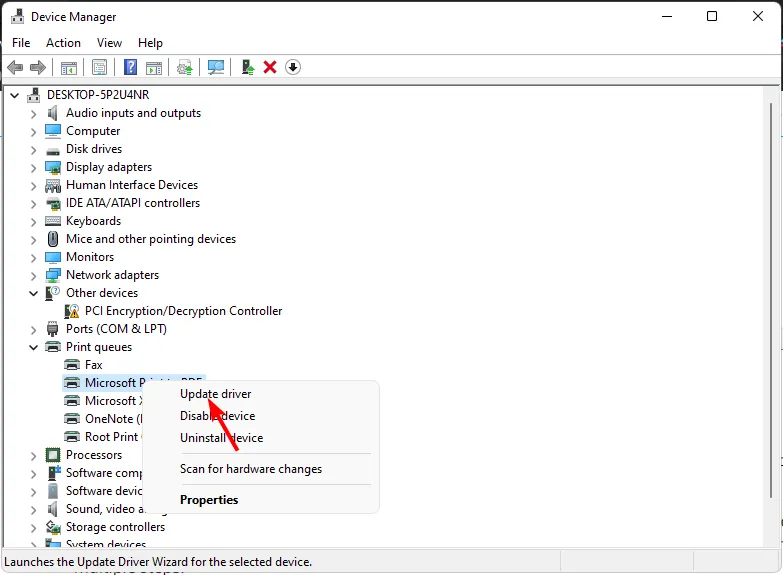
- Seleccione Buscar automáticamente controladores actualizados.
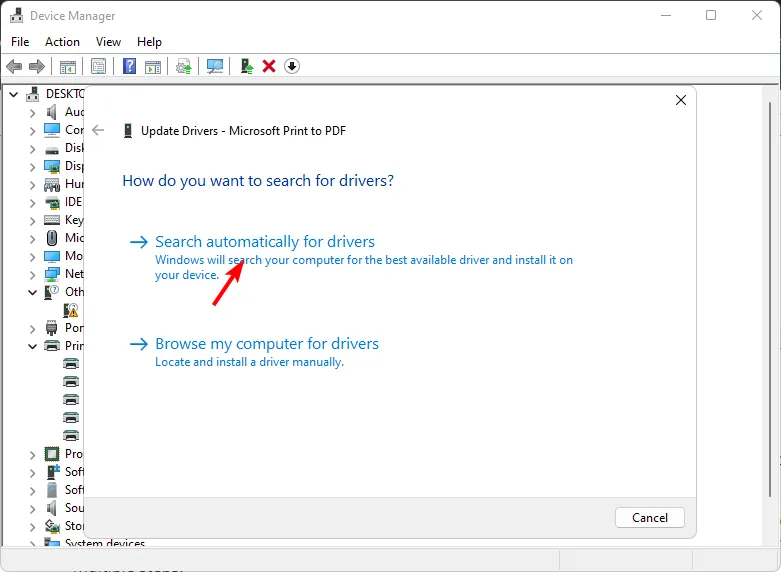
- Windows encontrará el controlador más adecuado y le recomendará que lo instale.
La instalación manual del controlador requiere algunos conocimientos y experiencia en informática. No es difícil, pero no tan fácil como usar una herramienta de software.
4. Desactivar la gestión automática de impresoras
- Presiona la Windows tecla y haz clic en Configuración.

- Haga clic en Bluetooth y dispositivos, luego seleccione Impresoras y escáneres.
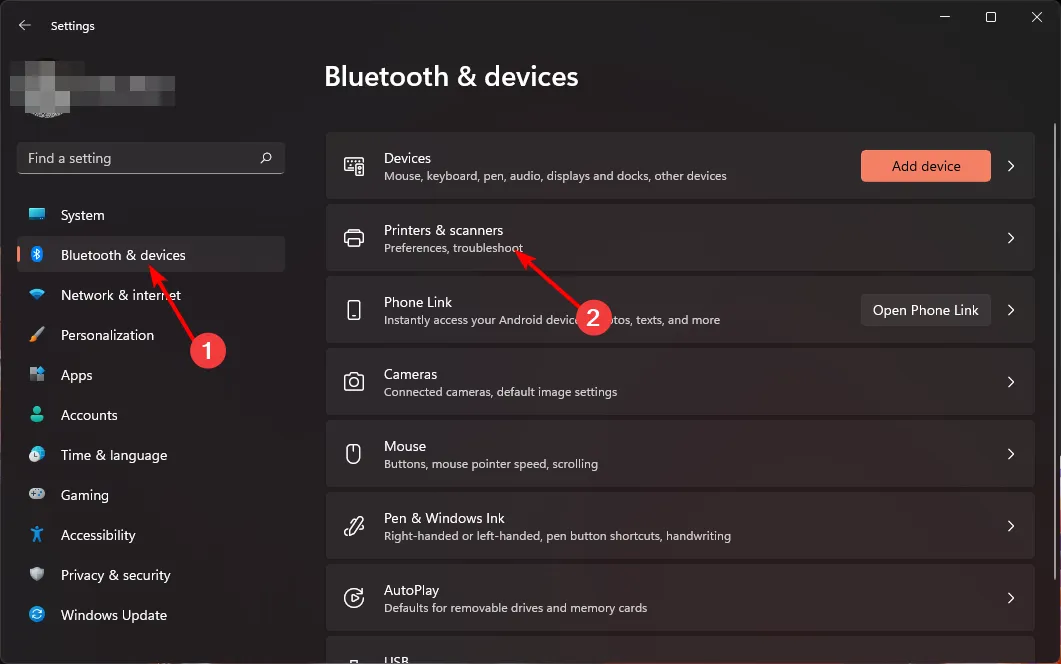
- Desplácese hacia abajo hasta Preferencias de impresora y desactive la opción Permitir que Windows administre mi impresora predeterminada.
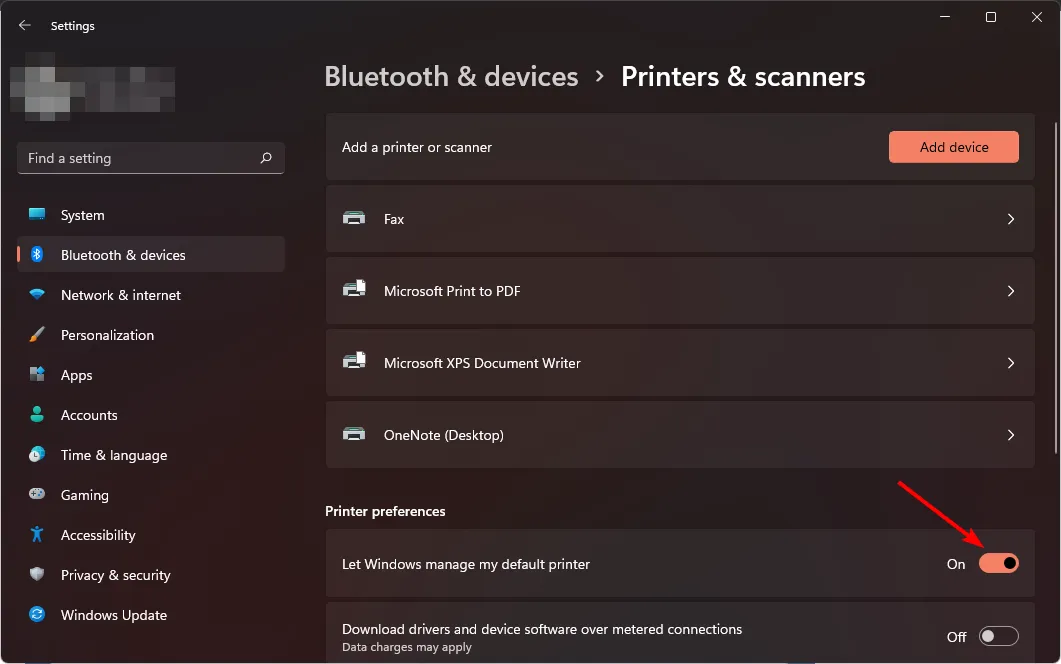
5. Establecer la impresora predeterminada
- Presione las teclas Windows+ Rpara abrir el comando Ejecutar .
- Escriba regedit en el cuadro de diálogo y presione Enter para abrir el Editor del Registro .

- Navegue a la siguiente ubicación:
Computer\HKEY_CURRENT_USER\Software\Microsoft\Windows NT\CurrentVersion\Windows - Localice LegacyDefaultPrinterMode, haga doble clic en él y, en Información del valor , ingrese 1.

Recuerde crear una copia de seguridad de su Registro para estar seguro en caso de que algo salga mal al modificar el Registro.
6. Desinstalar actualizaciones recientes de Windows
- Presiona la Windows tecla y selecciona Configuración.
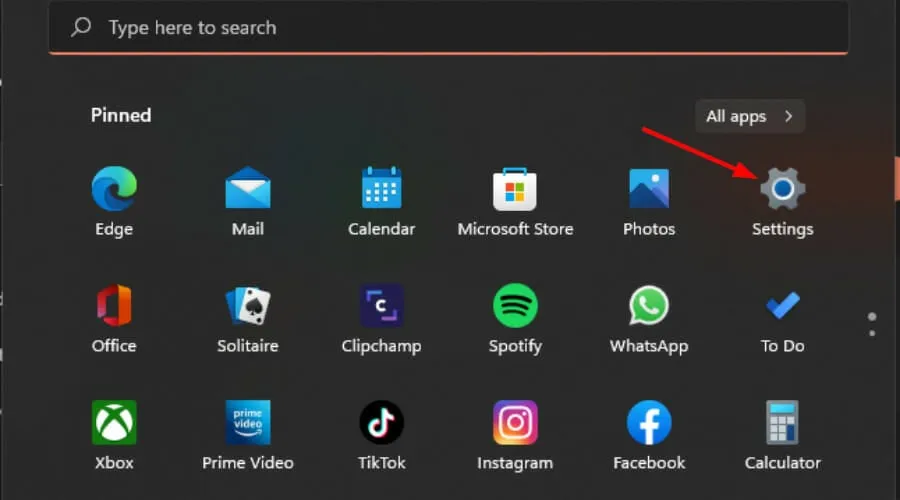
- Haga clic en Windows Update y seleccione Actualizar historial en el panel derecho.

- Desplácese hacia abajo y, en Configuración relacionada , haga clic en Desinstalar actualizaciones.
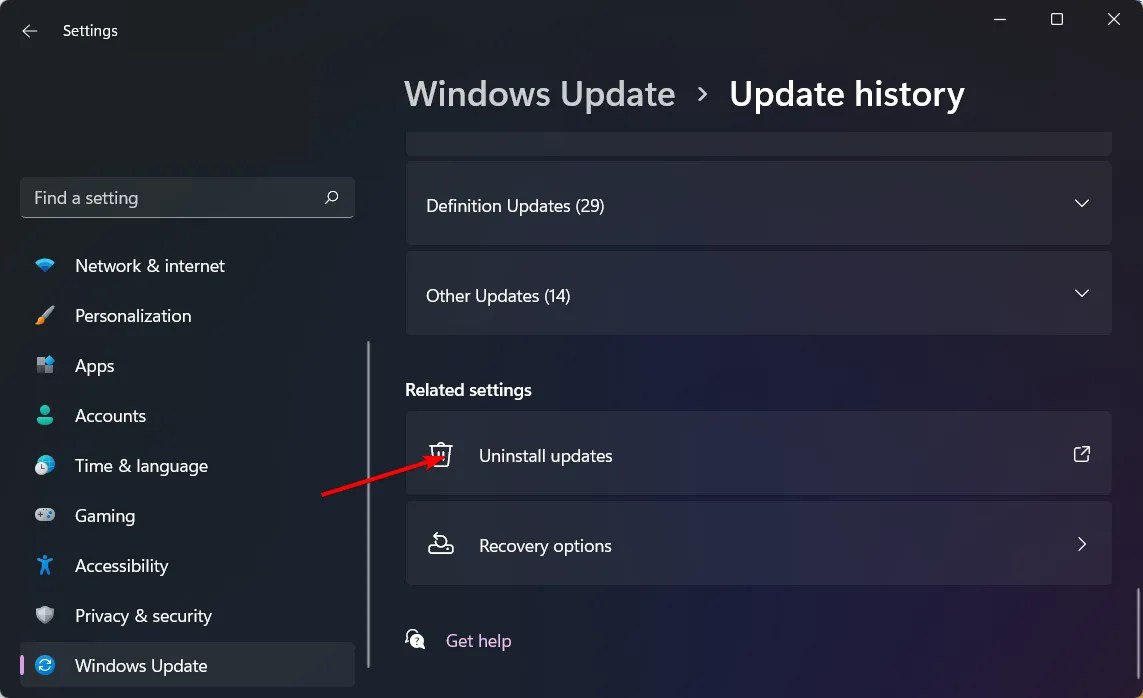
- Esto lo llevará a las actualizaciones instaladas más recientes.
- Seleccione la actualización superior y haga clic en Desinstalar .
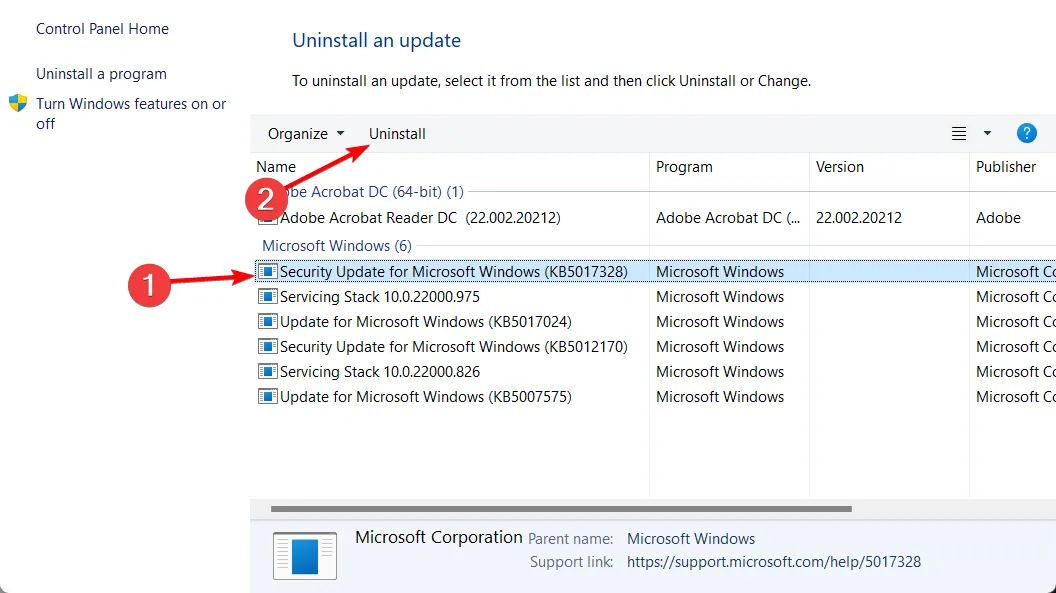
- Reinicie su PC y verifique si el problema persiste.
Envíenos cualquier pensamiento adicional sobre este tema en la sección de comentarios.



Deja una respuesta