Solucionar el error de configuración de impresora 0x80040003 en Windows 11/10
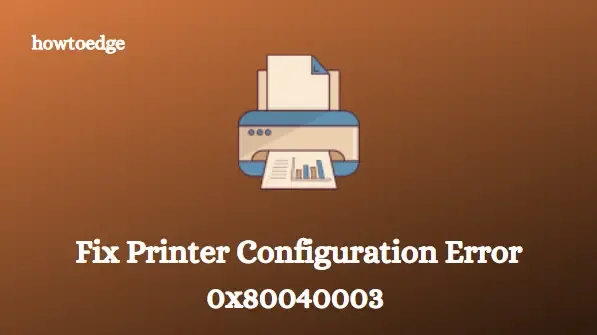
En este artículo se enumeran varias soluciones que pueden ayudarlo a resolver los problemas 0x80040003 con la configuración de la impresora. Los problemas con el controlador de la impresora son los principales responsables de los errores de configuración de la impresora. Se muestra un mensaje de error similar a este: Su impresora ha experimentado un problema de configuración inesperado, 0x80004003.
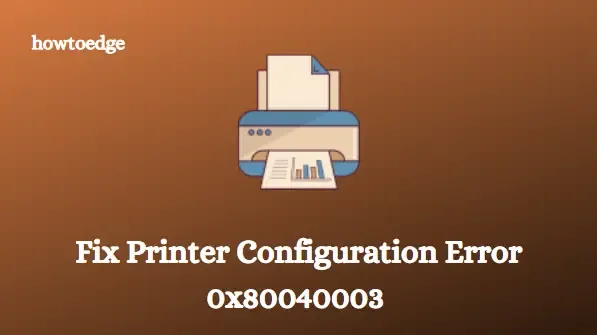
Los controladores son programas de software que permiten que un sistema operativo determine los dispositivos con los que se conecta. Un controlador que no funciona correctamente impide que el sistema operativo se comunique con el dispositivo conectado, lo que hace que el usuario no pueda utilizarlo.
Cómo solucionar el error de configuración de impresora 0x80040003
Si está experimentando un error de impresora desconocido 0x80040003 y no puede usar su impresora, las soluciones que se ofrecen a continuación pueden ser útiles:
1. Ejecute el solucionador de problemas de la impresora
Lo primero que debe hacer es ejecutar el solucionador de problemas de impresora integrado en Windows y ver si soluciona el código de error. Los pasos para hacerlo son los siguientes:
Windows 11
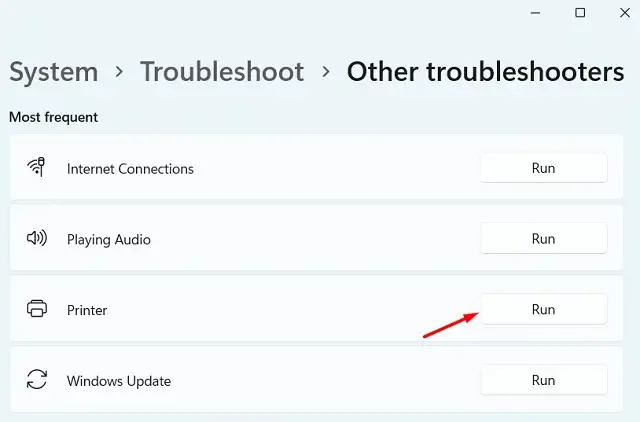
- Presione las teclas Windows+I para abrir el menú Configuración.
- Desde el panel izquierdo, haga clic en la pestaña Sistema .
- Desplácese hacia abajo hasta la sección Solucionar problemas y luego ábrala.
- En la página siguiente, haga clic en Otros solucionadores de problemas .
- Junto a la Impresora , haga clic en el botón Ejecutar .
- Ahora, espera un momento hasta que se complete el proceso.
Ventanas 10
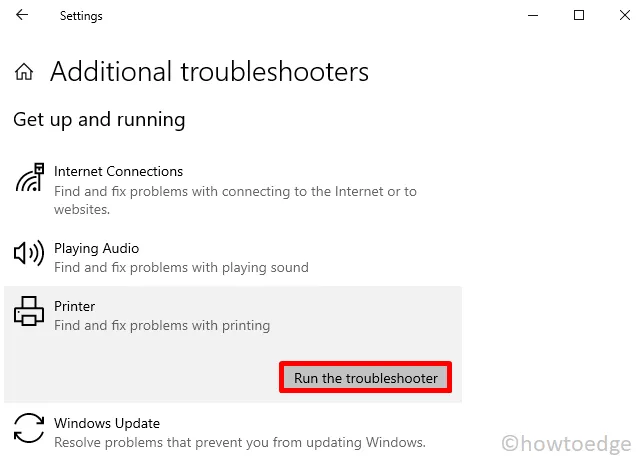
- Abra la configuración de Windows.
- Haga clic en la categoría Actualización y seguridad .
- Desde el panel izquierdo, haga clic en Solucionar problemas .
- Seleccione Solucionadores de problemas adicionales a la derecha.
- Haga clic en la opción Impresora .
- Luego seleccione Ejecutar el solucionador de problemas .
2. Instalar actualizaciones opcionales de la impresora
Una impresora puede generar un código de error 0x80040003 cuando se asigna un trabajo de impresión si los controladores no funcionan correctamente en su PC. En tal caso, debe verificar si su computadora requiere actualizaciones opcionales. Estos son los pasos que puede seguir:

- Haga clic en Inicio y luego escriba Actualizaciones opcionales .
- Seleccione Ver actualizaciones opcionales de la lista de resultados.
- Amplíe la sección Actualizaciones de controladores en la página siguiente.
- Marque la casilla de verificación junto a la actualización del controlador de impresora y luego haga clic en el botón Descargar e instalar .
- Es posible que el sistema tarde un tiempo en instalar las actualizaciones pendientes.
- Una vez completado este proceso, reinicie su PC con Windows para ver si se resuelve el código de error.
3. Actualice el controlador de su impresora
Es probable que el controlador instalado en su computadora esté desactualizado o no funcione correctamente, por lo que está experimentando este problema. Para actualizar los controladores de impresora desactualizados o dañados, siga los pasos a continuación:
- Presione las teclas Windows+X y seleccione Administrador de dispositivos.
- Vaya a Colas de impresión y luego expándalo.
- Haga clic derecho en el controlador de su impresora y seleccione Actualizar controlador .
- Siga las instrucciones en pantalla para completar el proceso.
4. Ejecute HP Print and Scan Doctor
Para quienes estén experimentando el error de configuración de impresora 0x80040003 con su impresora HP, les sugerimos que ejecuten HP Print and Scan Doctor y vean si resuelve el problema. Pueden descargar el software desde el sitio web oficial de HP haciendo clic en el enlace correspondiente.
Una vez que haya descargado e instalado el software, ejecute el programa HP Print and Scan Doctor. Si durante el escaneo detecta algún error o problema con su impresora, se le indicará el procedimiento para solucionarlo. Simplemente siga las instrucciones para corregir el problema.
5. Reinstale el controlador de su impresora
Si la solución anterior no resuelve el problema, descargue e instale el controlador de impresora más reciente desde el sitio web oficial. Estos son los pasos:
- Haga clic derecho en Inicio y seleccione Administrador de dispositivos .
- Expanda el nodo Colas de impresión en el Administrador de dispositivos y luego haga clic derecho en el controlador de su impresora.
- Seleccione Desinstalar dispositivo en el menú.
- Una vez que haya desinstalado el controlador de la impresora, vaya al sitio web del fabricante para descargar el controlador más reciente.
- Es posible que deba extraer el controlador después de descargarlo. Luego, haga clic derecho en el controlador y seleccione Ejecutar como administrador .
- Si aparece el mensaje de UAC, haga clic en Sí y luego instale el controlador de impresora siguiendo las instrucciones en pantalla.
6. Borrar el administrador de trabajos de impresión
El administrador de trabajos de impresión de Microsoft Windows administra las tareas de impresión enviadas desde un equipo a una impresora externa. Sin embargo, algunos problemas de impresión se pueden resolver borrando los datos del administrador de trabajos de impresión. A continuación, se indican los pasos para hacerlo.
- Presione las teclas Windows+R para abrir el cuadro de diálogo Ejecutar.
- Escriba services.msc en el cuadro de texto y presione Entrar.
- Haga clic con el botón derecho en el servicio de cola de impresión y seleccione Detener.
- Después de eso, escriba %windir% en el cuadro de comando Ejecutar y haga clic en Aceptar.
- Ahora, abra System32 > Spool > IMPRESORAS .
- Elimine todos los archivos de la página siguiente. No elimine la carpeta IMPRESORAS .
- Regrese al Administrador de servicios de Windows.
- Ahora haga clic derecho en el servicio Print Spooler y seleccione Iniciar.
- Cómo solucionar el error de impresora 0x00000077 en Windows 11/10
- Solucionar el error 0x00000c1 «No se puede instalar la impresora» en Windows 11/10



Deja una respuesta