Solución: PowerPoint encontró un problema con el contenido
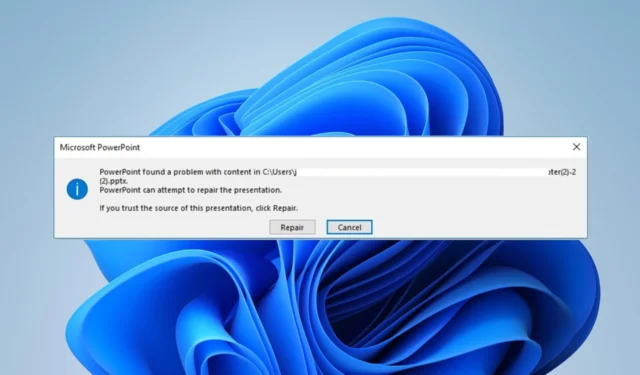
Muchos usuarios que se encuentran con PowerPoint encontraron un problema con el error de contenido en su PC. El error puede ocurrir cuando hay un problema con el archivo o el contenido dentro de una presentación de PowerPoint. Por lo tanto, este artículo describirá la causa y las soluciones para resolver el error.
¿Por qué PowerPoint encontró un problema con el contenido que aparece?
- Los elementos de la presentación que violen la configuración de seguridad pueden generar un error.
- El archivo que está abriendo está en una carpeta sincronizada (por ejemplo, OneDrive, Dropbox) o el software de copia de seguridad supervisa la carpeta.
- Los archivos de PowerPoint dañados pueden causar errores al intentar abrir la presentación.
- Los problemas de compatibilidad pueden causar un error si el archivo de PowerPoint se creó en una versión diferente.
- Puede ocurrir si la carpeta de alojamiento del archivo no existe en la lista de confianza de PowerPoint.
¿Cómo soluciono que PowerPoint encontró un problema con el error de contenido?
Antes de intentar cualquier paso avanzado de solución de problemas, pruebe las siguientes comprobaciones preliminares:
- Cierre y vuelva a abrir la aplicación en su PC para actualizar su proceso y solucionar los problemas temporales que la afectan.
- Busque e instale la última versión de PowerPoint para resolver los errores de la versión obsoleta y los problemas de compatibilidad.
- Guarde una copia de la presentación con un nombre de archivo o formato diferente (p. ej., PPTX a PPT) e intente abrirla nuevamente.
- Deshabilite los complementos o complementos de terceros instalados recientemente y vea si se resuelve el error.
- Intente abrir el archivo en una computadora diferente para ver si el problema es específico del dispositivo o persiste en otros dispositivos.
1. Deshabilitar vistas protegidas en PowerPoint
- Abre PowerPoint en tu computadora.
- Haga clic en la pestaña Archivo en la esquina superior izquierda de la ventana de PowerPoint y seleccione Opciones.
- Haga clic en la pestaña Centro de confianza en el lado izquierdo, luego toque el botón Configuración del Centro de confianza en el panel derecho.
- Seleccione Vista protegida de las opciones en el lado izquierdo. Desmarque las casillas de los tres escenarios en el lado derecho de la página para deshabilitar la Vista protegida.
- Haga clic en Aceptar para aplicar los cambios y cerrar el cuadro de diálogo Centro de confianza.
- Vuelva a iniciar PowerPoint y compruebe si puede acceder al contenido sin errores.
Después de deshabilitar la Vista protegida, PowerPoint ya no abrirá archivos en el modo de vista protegida para los escenarios que haya desmarcado. Lea acerca de cómo PowerPoint no se abre en Windows y las formas de solucionarlo.
2. Agregue la ubicación del archivo a la lista de confianza
- Inicie el PowerPoint en su PC.
- Toque la pestaña Archivo en la esquina superior izquierda y seleccione Opciones.
- Toque la pestaña Centro de confianza en el lado izquierdo, luego haga clic en el botón Configuración del Centro de confianza a la derecha.
- Seleccione Ubicaciones de confianza en el menú desplegable del panel izquierdo y haga clic en el botón Agregar nueva ubicación.
- En el cuadro de diálogo Ubicación de confianza de Microsoft Office, haga clic en el botón Examinar para seleccionar la ubicación de la carpeta del archivo que desea agregar a la lista de confianza y, a continuación, haga clic en Aceptar.
- Guarde los cambios y vea si el error persiste.
Agregar la ubicación del archivo a la lista de confianza le permite abrir archivos desde la carpeta especificada sin encontrar restricciones de visualización.
3. Saque el archivo de la carpeta sincronizada
- Vaya al directorio sincronizado donde actualmente tiene almacenado el archivo.
- Haga clic con el botón derecho en el archivo, seleccione Cortar en el menú desplegable o presione Ctrl + X.
- Vaya a cualquier directorio normal, haga clic con el botón derecho y presione Ctrl + V para pegar el archivo en cualquier otra carpeta.
- Intente abrir el archivo y verifique si aparece el error.
Los pasos anteriores harán que el archivo esté disponible en otra carpeta, sin que se vea afectado por la sincronización u otros servicios de copia de seguridad, y el error de PowerPoint que encontró un problema con el contenido desaparecerá.
4. Desbloquee la opción de Seguridad para el archivo
- Haga clic derecho en el archivo y seleccione Propiedades en el menú desplegable.
- Vaya a la ventana General, seleccione la pestaña Seguridad en la parte inferior, luego haga clic en Desbloquear.
- Inicie PowerPoint y verifique si puede abrir el archivo.
Desbloqueo de la opción de Seguridad para el. El archivo pptx elimina cualquier restricción que impida que sea accesible.
Si tiene más preguntas o sugerencias con respecto a esta guía, por favor déjelas en la sección de comentarios.



Deja una respuesta