Solución: PORT_DRIVER_INTERNAL (0x0000002C) en Windows 11
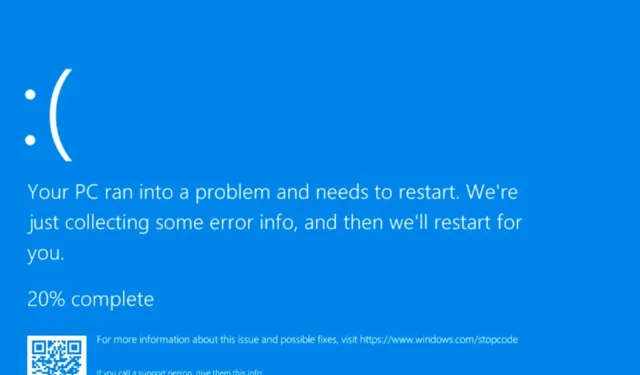
Muchos lectores se han quejado del error PORT_DRIVER_INTERNAL (0x0000002C) en sus dispositivos con Windows 11. Suele ocurrir debido a controladores corruptos u obsoletos, problemas de hardware como fallas en la RAM o interferencia de software de terceros.
Para solucionarlo, primero asegúrese de que su Windows esté actualizado, luego ejecute un análisis de malware usando la aplicación de Seguridad de Windows o cualquier software de seguridad de terceros de su elección.
¿Cómo puedo reparar PORT_DRIVER_INTERNAL (0x0000002C) en Windows 11?
1. Desactive el Firewall de Windows
- Presione la Windows tecla , escriba panel de control y haga clic en Abrir.

- Seleccione Ver por como Categoría , luego haga clic en Sistema y seguridad.
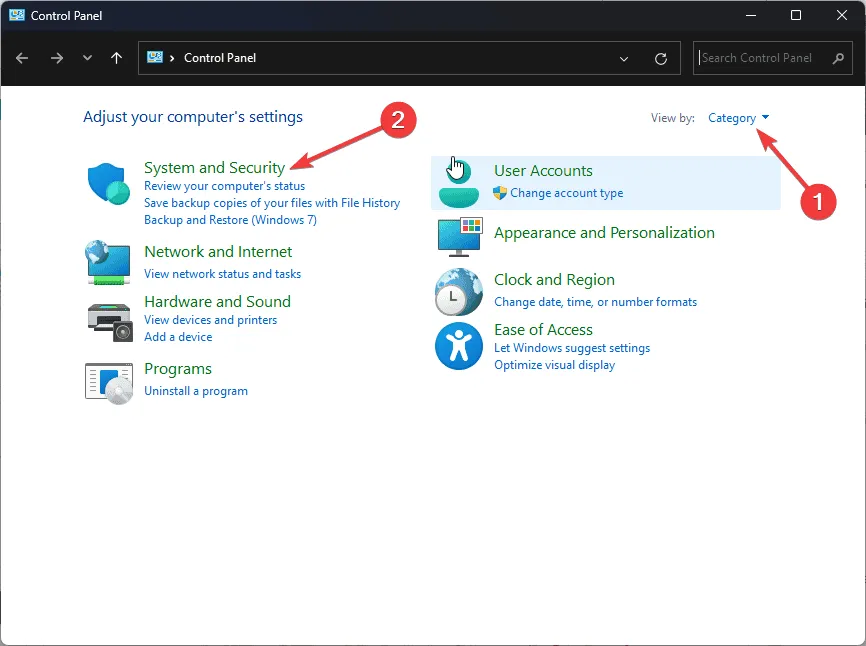
- Haga clic en Firewall de Windows Defender .
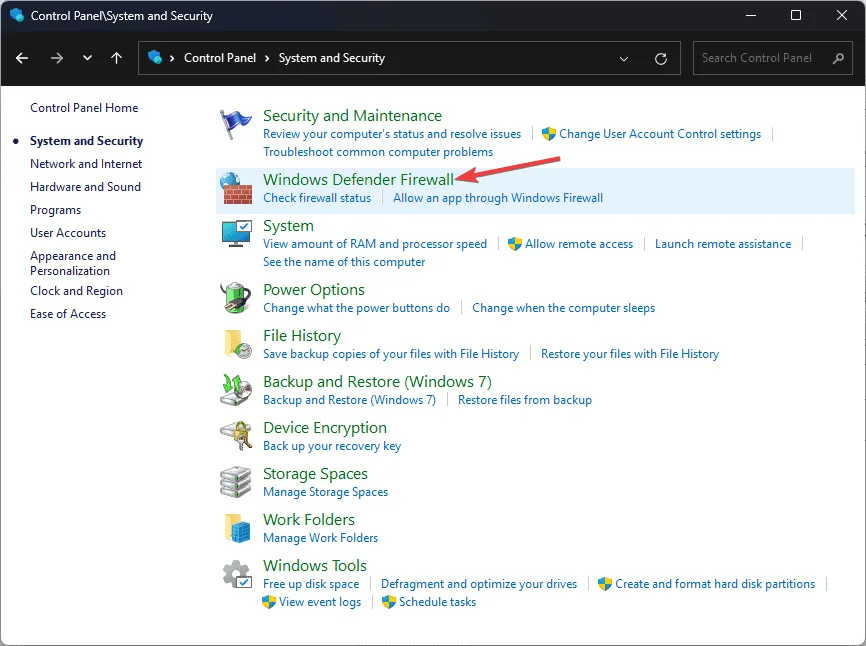
- Localice y haga clic en la opción Activar o desactivar el Firewall de Windows Defender en el panel izquierdo.
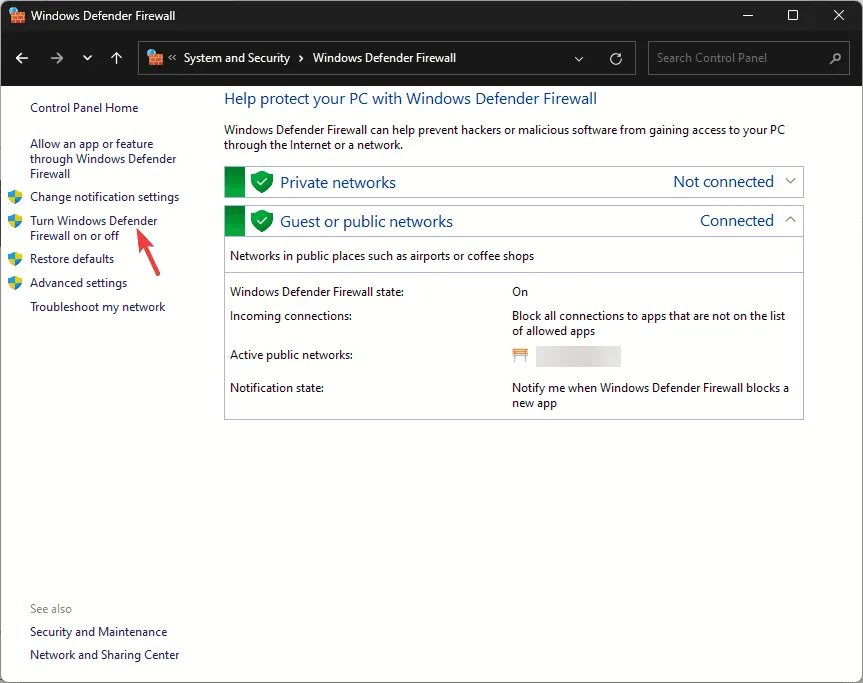
- A continuación, en Configuración de red privada y pública, seleccione Desactivar Firewall de Windows Defender (no recomendado) y luego haga clic en Aceptar.
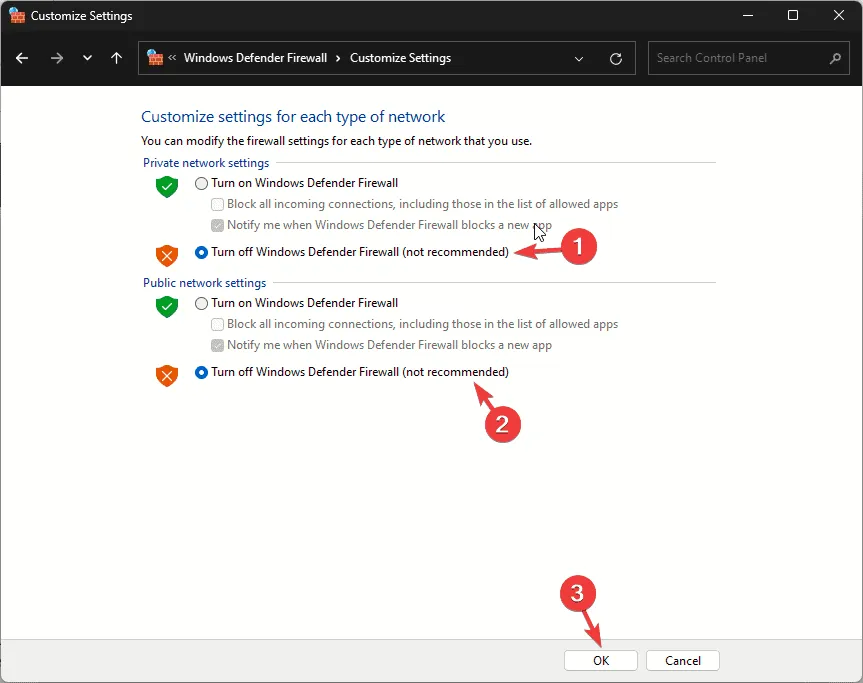
También puedes desactivar temporalmente tu software de seguridad para resolver este problema. Una vez que puedas acceder al correo, no olvides aplicar ingeniería inversa a estos pasos para activar el Firewall de Windows Defender y habilitar el software de seguridad que has desactivado.
2. Actualice los controladores obsoletos
- Presione Windows + R para abrir la ventana Ejecutar .
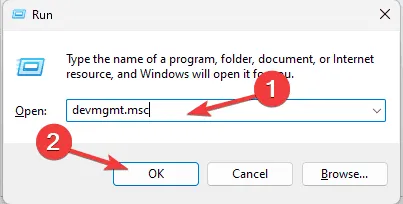
- Escriba devmgmt.msc y haga clic en Aceptar para abrir la aplicación Administrador de dispositivos .
- Recorra todas las categorías haciendo clic y expandiéndolas. Si encuentra un triángulo amarillo con un signo de exclamación en cualquiera de los componentes de una categoría, haga clic derecho sobre él para abrir el menú contextual y seleccione Actualizar controlador .

- En la siguiente ventana emergente, seleccione Buscar controladores automáticamente.
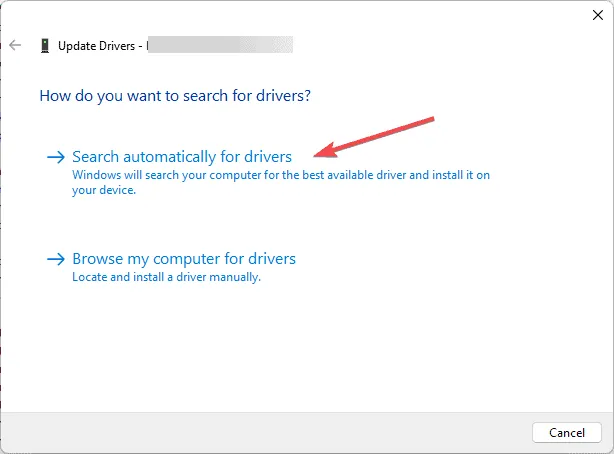
- Siga las instrucciones en pantalla para completar el proceso.
Si encuentras errores de pantalla azul después de una actualización, actualizar los controladores de tu computadora es una buena forma de solucionar el problema. Lee esta guía para obtener más información.
En caso de que Windows no pueda encontrar una mejor versión del controlador, puede utilizar un actualizador y reparador de controladores de terceros, que puede actualizar fácilmente los controladores en su PC, o dirigirse al sitio web oficial del fabricante e instalar manualmente el controlador.
3. Ejecute el análisis SFC
- Presione la Windows tecla , escriba cmd en el cuadro de búsqueda y haga clic en Ejecutar como administrador.
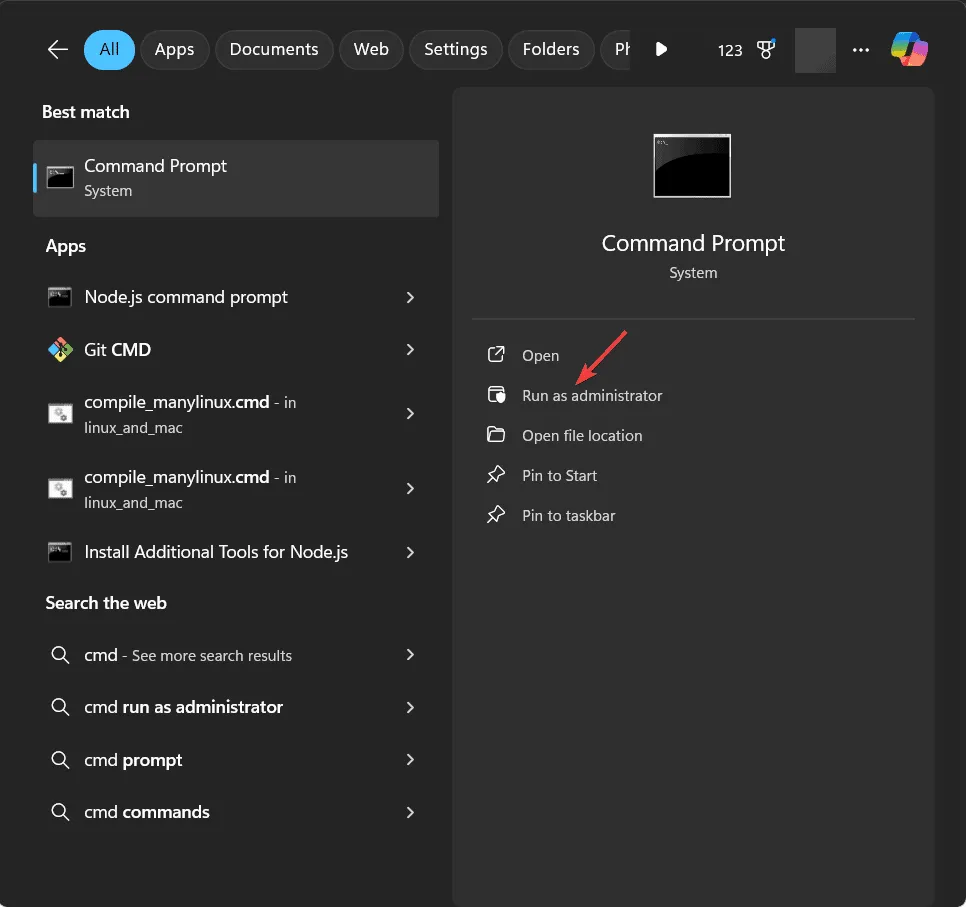
- Escriba el siguiente comando para restaurar los archivos faltantes y presione Enter:
sfc/scannow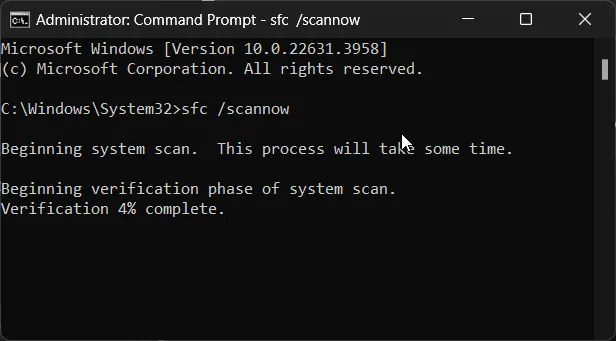
- Una vez ejecutado el escaneo, copie y pegue el siguiente comando para ejecutar el comando DISM, luego presione Enter:
DISM /Online /Cleanup-Image /RestoreHealth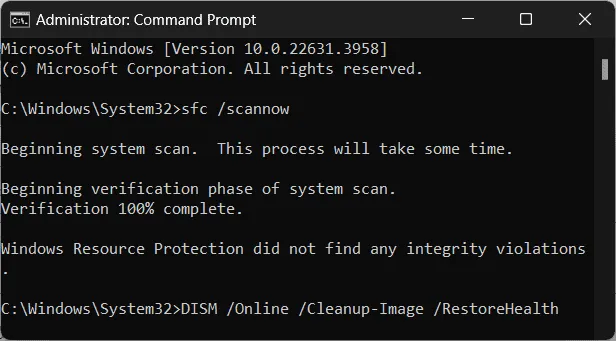
- Espere a que se complete el escaneo y reinicie su computadora para guardar los cambios.
4. Uso de la herramienta de diagnóstico de memoria de Windows
- Pulse la Windows tecla y escriba diagnóstico de memoria de Windows en el cuadro de búsqueda. Haga clic en el primer resultado para abrirlo.
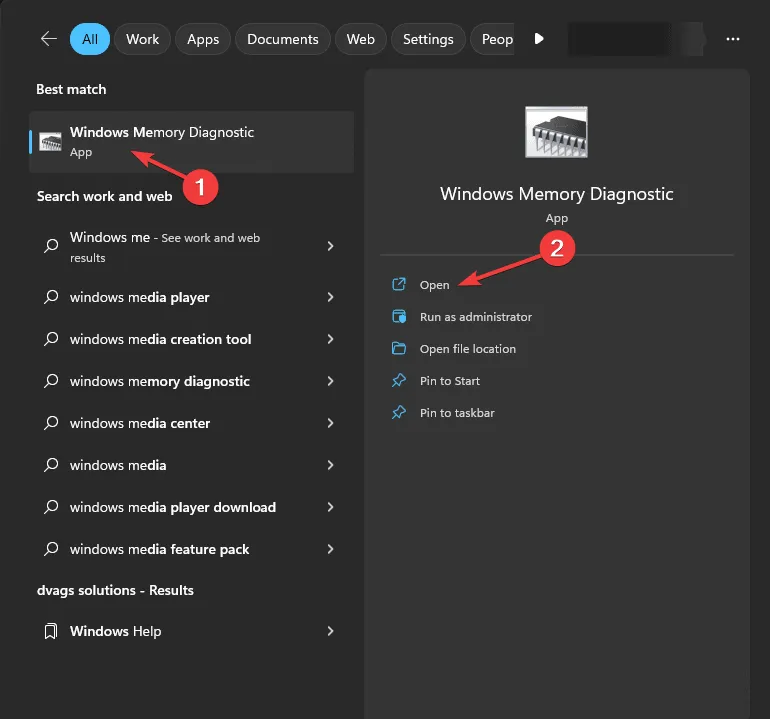
- Seleccione Reiniciar ahora y verificar si hay problemas (recomendado) .
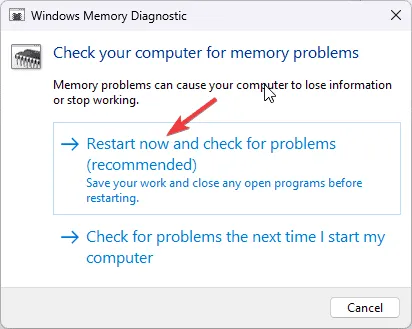
- Su PC se reiniciará y el análisis de diagnóstico de memoria comenzará automáticamente. Espere a que finalice el proceso.
- Una vez hecho esto, su PC se reiniciará automáticamente y, después de iniciar sesión, verá los resultados en el escritorio.
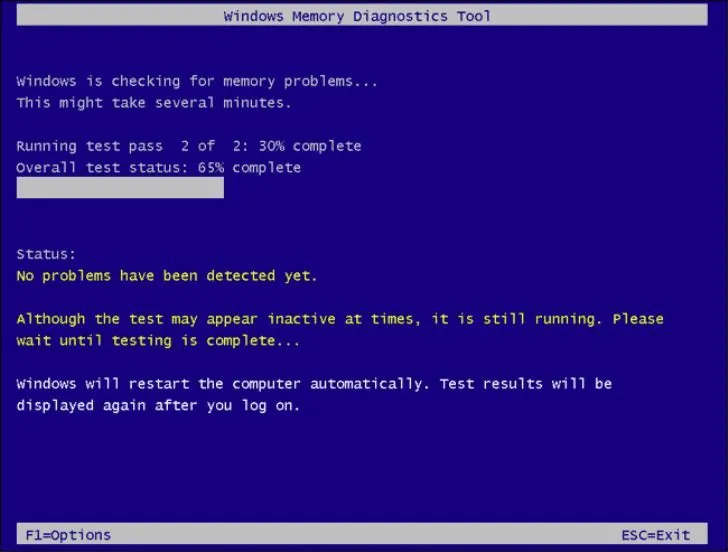
- Sin embargo, si no ves los resultados, puedes comprobarlos en el Visor de eventos. Pulsa Windows y escribe visor de eventos en el cuadro de búsqueda. Haz clic en el primer resultado para abrirlo.
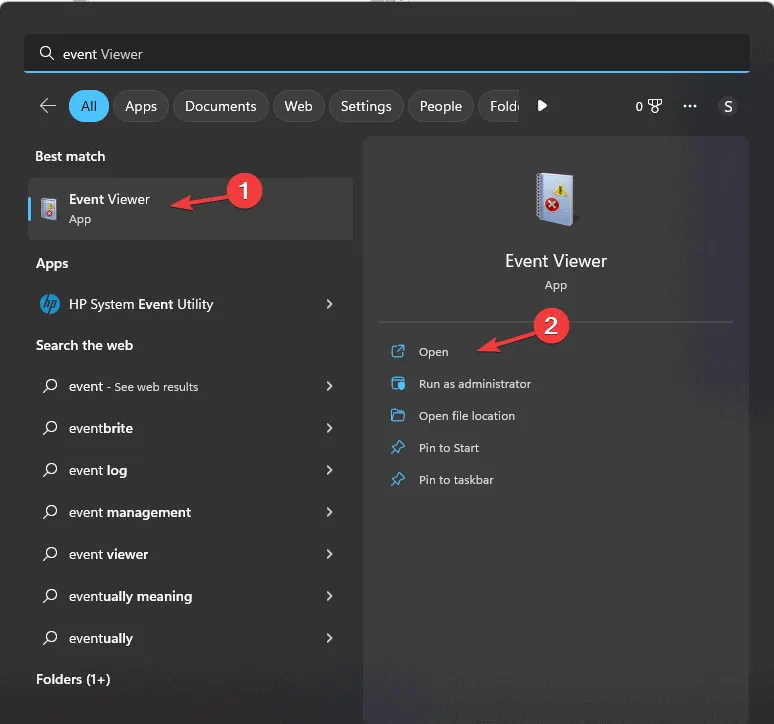
- Haga clic y expanda la sección Registros de Windows desde el panel izquierdo y haga clic en Sistema.
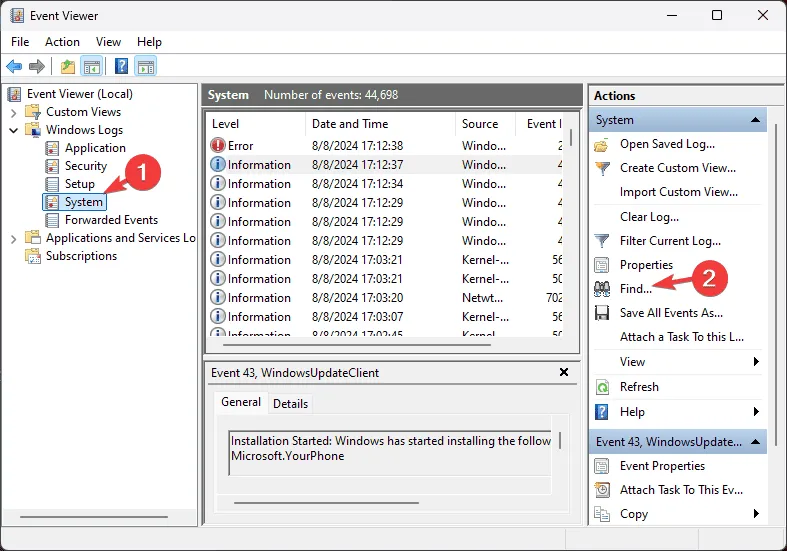
- Ahora, en el panel derecho, elija el menú Acciones y expanda la sección Sistema.
- Haga clic en Buscar .
- En el campo de texto, escriba diagnóstico de memoria y haga clic en Buscar siguiente para obtener los registros de escaneo.

- Te llevará a los resultados, haz clic en la pestaña General para ver la información.
5. Desinstale aplicaciones no deseadas
- Presione Windows+ Ipara abrir la aplicación Configuración .
- Vaya a Aplicaciones, luego haga clic en Aplicaciones instaladas .
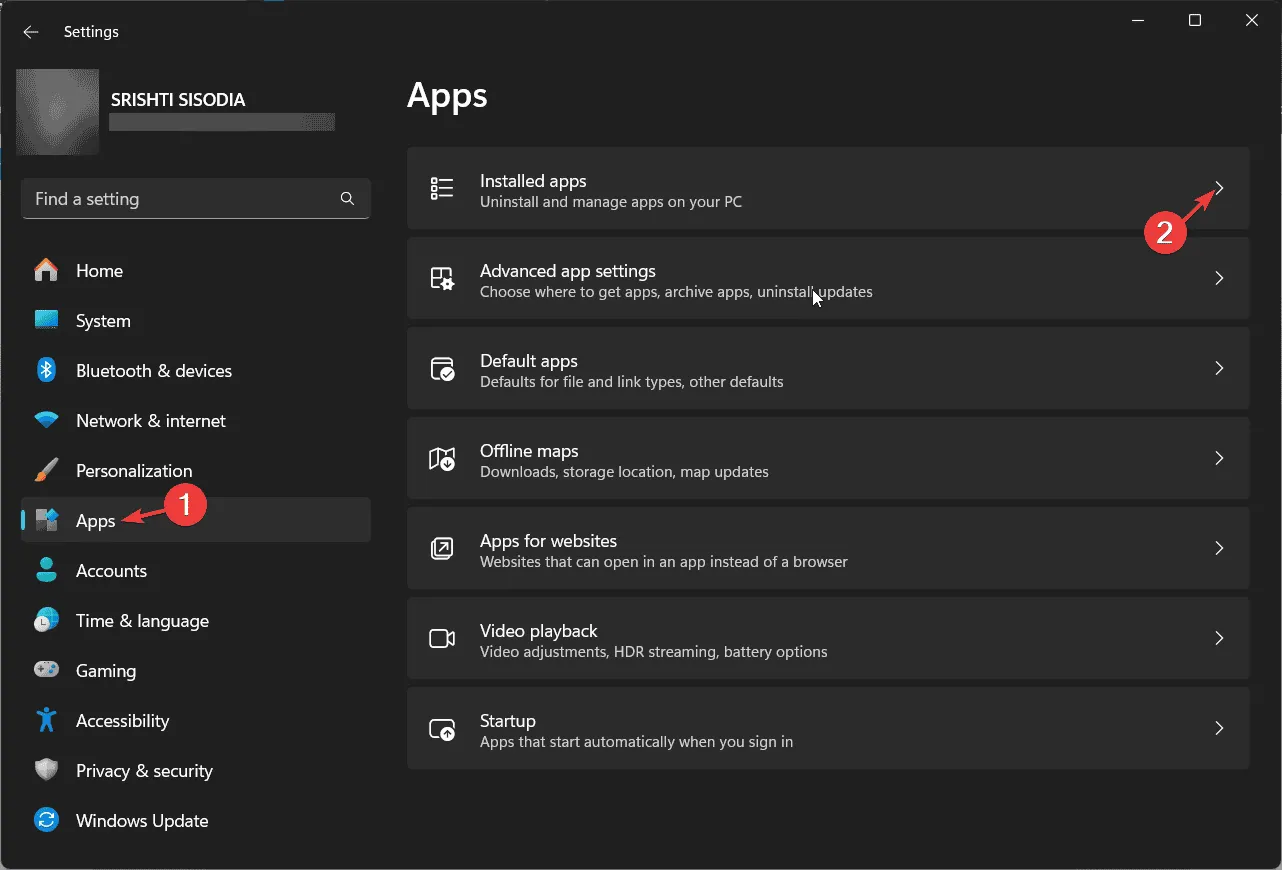
- Obtendrá una lista de aplicaciones, para eliminar cualquiera de ellas, haga clic en el ícono de tres puntos y luego seleccione Desinstalar.

- Siga las instrucciones en pantalla para completar el proceso.
6. Ejecute el análisis CHKDSK
- Presione la Windows tecla , escriba cmd en la barra de búsqueda y haga clic en Ejecutar como administrador.
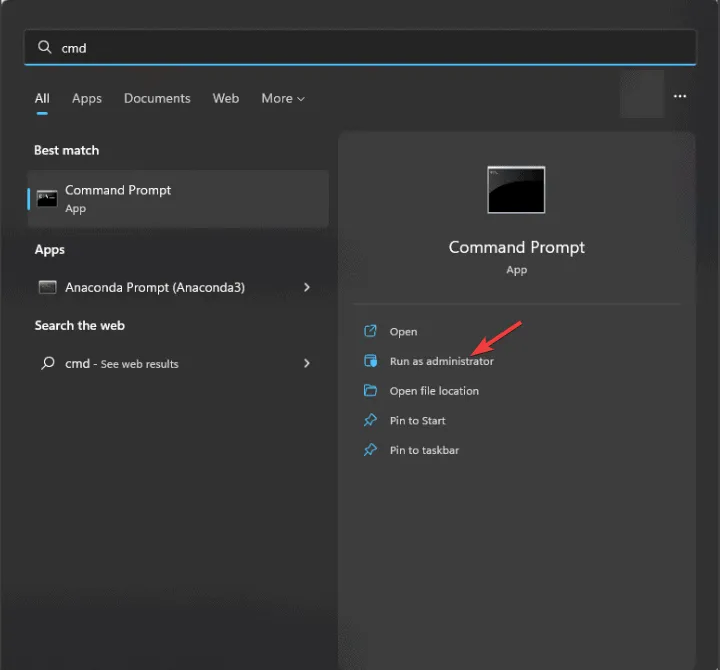
- Escriba el siguiente comando y presione Enter:
chkdsk /f - Haga clic en Y si se le solicita y espere a que se complete el proceso.
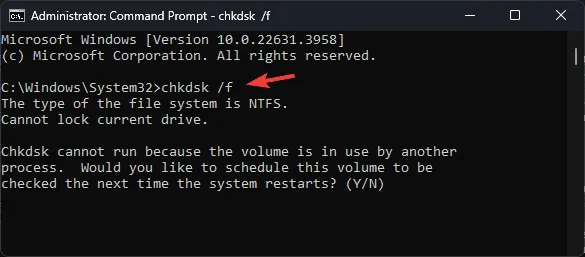
- Reinicie su computadora para guardar los cambios.
7. Realizar una restauración del sistema
- Presione Windows + R para abrir la ventana Ejecutar .
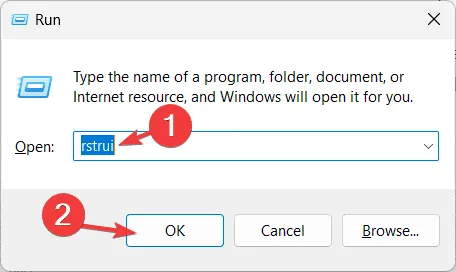
- Escriba rstrui y haga clic en Aceptar para abrir la ventana Restaurar sistema .
- En la ventana Restaurar sistema, haga clic en Siguiente.
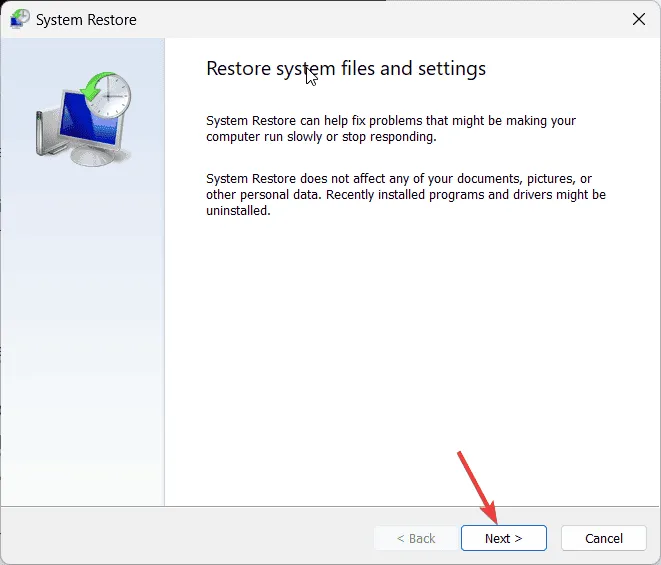
- Seleccione el punto de restauración de la lista y haga clic en Siguiente .
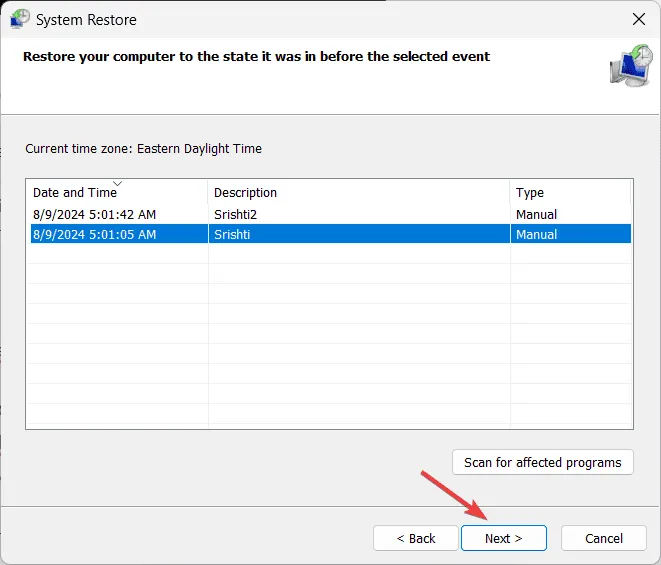
- Haga clic en Finalizar para iniciar el proceso.
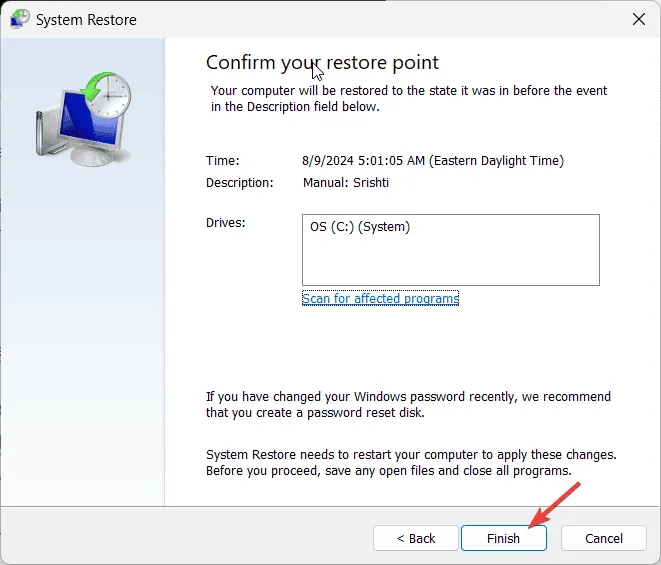
Para concluir, para corregir el error PORT_DRIVER_INTERNAL, puede ejecutar un análisis de malware, deshabilitar temporalmente el Firewall de Windows Defender, actualizar los controladores, recuperar archivos faltantes mediante un análisis SFC, verificar su disco en busca de errores del sistema de archivos o daños físicos en los módulos de memoria.
Si tiene alguna sugerencia o inquietud sobre este error, no dude en mencionarla en la sección de comentarios a continuación.



Deja una respuesta