Fix Phone Link no generará código QR o PIN

Si Phone Link no genera un código QR o PIN en su PC con Windows 11/10, lea esta publicación para saber cómo solucionar el problema. Según los informes, algunos usuarios se han enfrentado a este problema en el que la aplicación Phone Link no genera un código QR o PIN para ellos. Cuando intentan generar el código QR o el PIN, no pasa nada y aparece el siguiente mensaje en pantalla:
Algo salió mal. No eres tú, somos nosotros. Estamos experimentando problemas con el servicio, así que inténtelo de nuevo más tarde.
La generación de código QR o PIN es uno de los pasos para configurar una PC para conectarse con un teléfono móvil usando la aplicación Phone Link y la aplicación Link to Windows . Estas aplicaciones de Microsoft permiten a los usuarios vincular dispositivos Android/iPhone y Windows a través de la misma red Wi-Fi. Una vez que los dispositivos están emparejados, una PC puede acceder a fotos, enviar mensajes y recibir llamadas desde el teléfono conectado.
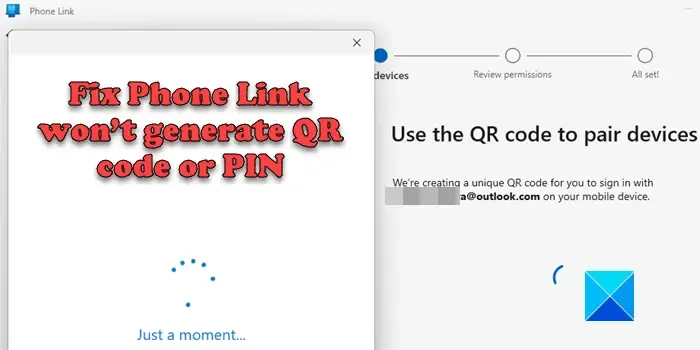
Si usted es uno de esos usuarios que tienen dificultades para generar un código QR o PIN en la aplicación Phone Link, esta publicación es para usted. Aquí, discutiremos varios métodos de solución de problemas para ayudarlo a solucionar el problema.
Fix Phone Link no generará código QR o PIN
En primer lugar, asegúrese de estar utilizando una versión compatible de Windows. La aplicación Phone Link solo funciona con una PC con Windows 10 (actualización de mayo de 2019 o posterior) o Windows 11. Si tiene una versión anterior de Windows, es posible que no funcione para usted.
Si tiene la versión compatible de Windows y la aplicación Phone Link aún no genera el código QR o el PIN , use los siguientes métodos para solucionar el problema:
- Compruebe su conexión de red.
- Restablece la aplicación Phone Link.
- Vuelva a instalar la aplicación Phone Link.
- Use una cuenta de Microsoft diferente.
- Apague temporalmente todo el software de seguridad y los cortafuegos.
Veamos estos en detalle.
1] Verifique su conexión de red
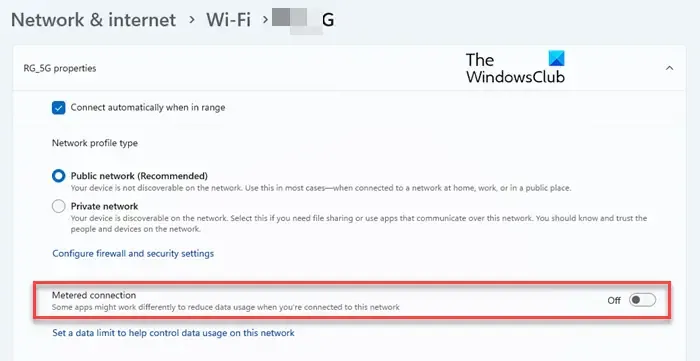
La aplicación Phone Link requiere una conexión de red activa para funcionar. Asegúrese de que su teléfono Android y su PC con Windows estén conectados a la misma red Wi-Fi antes de intentar establecer una conexión entre ellos. También asegúrese de que la configuración de conexión medida esté desactivada
- Vaya a Configuración de Windows .
- Haga clic en la opción Red e Internet en el panel izquierdo.
- Haga clic en la opción Wi-Fi en el panel derecho.
- Haga clic en la flecha hacia la derecha junto a las propiedades de [Wi-Fi_name] .
- El botón de alternar junto a la opción de conexión medida debe estar desactivado.
Si está utilizando un iPhone, asegúrese de haber habilitado Bluetooth en ambos dispositivos. Además, asegúrese de haber actualizado los controladores del dispositivo en su PC con Windows. Si accidentalmente desinstaló y eliminó su controlador Bluetooth del Administrador de dispositivos, visite el sitio web del fabricante de su PC para descargar e instalar la versión recomendada.
2] Restablecer la aplicación Phone Link
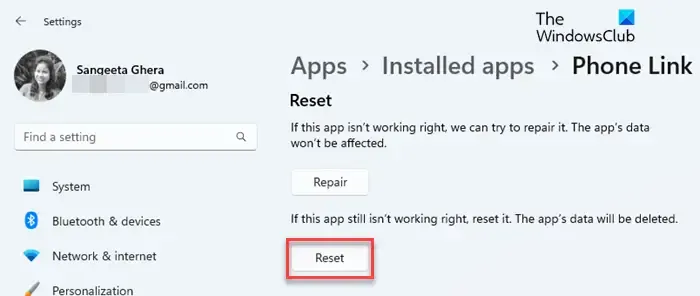
Si su red funciona bien, intente restablecer la aplicación Phone Link. Esto ayudó a muchos usuarios a resolver con éxito el problema.
- Cierra la aplicación Phone Link.
- Haga clic en el icono del botón Inicio y seleccione Configuración .
- Haz clic en Aplicaciones > Aplicaciones instaladas .
- Escribe ‘teléfono’ en la barra de búsqueda en la parte superior. Phone Link aparecerá como la mejor coincidencia.
- Haga clic en los tres puntos horizontales en el extremo derecho y seleccione Opciones avanzadas .
- Navegue a la sección Restablecer.
- Haga clic en el botón Reparar .
- Reinicie la aplicación Phone Link e intente generar el código QR o el PIN.
- Si aún falla, vuelva a la configuración de la aplicación y elija la opción Restablecer .
3] Vuelva a instalar la aplicación Phone Link
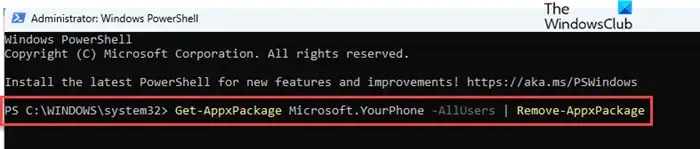
Si aún no puede solucionar el problema, intente reinstalar la aplicación Phone Link. Esto reemplazará por completo la versión existente de la aplicación Phone Link en su PC con Windows con la última versión que no tendrá archivos corruptos u obsoletos (en caso de que eso esté causando el problema).
Para desinstalar la aplicación, escriba ‘powershell’ en la barra de búsqueda de Windows. Windows PowerShell aparecerá como la mejor combinación. Haga clic en la opción Ejecutar como administrador en el lado derecho de los resultados de búsqueda. Luego haga clic en el botón Sí en el indicador de Control de cuentas de usuario.
Una vez que se inicie PowerShell, escriba el siguiente comando en la ventana de PowerShell y presione la tecla Intro :
Get-AppxPackage Microsoft.YourPhone -AllUsers | Remove-AppxPackage
Una vez que la aplicación Phone Link se desinstale de su PC, descargue e instale la última versión de la aplicación desde Microsft Store. Luego intente emparejar los dispositivos a través del código QR o PIN.
4] Use una cuenta de Microsoft diferente
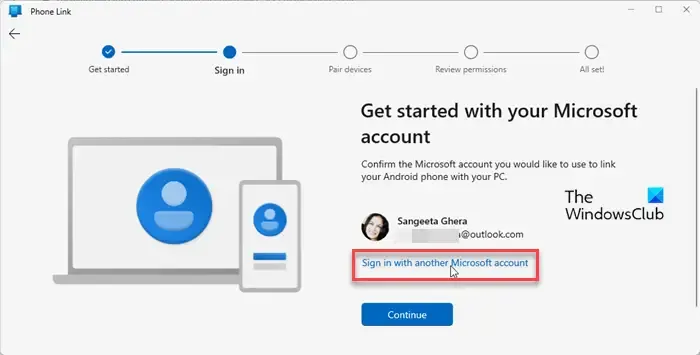
Si todo lo demás falla, intente usar una cuenta de Microsoft diferente para conectar su teléfono a su PC. Se utiliza una cuenta de Microsoft para acceder sin problemas a su contenido cuando vincula su teléfono a su PC. Si solo tiene una cuenta de Microsoft, cree otra usando esta guía y luego pruebe suerte.
5] Apague temporalmente todo el software de seguridad y firewalls
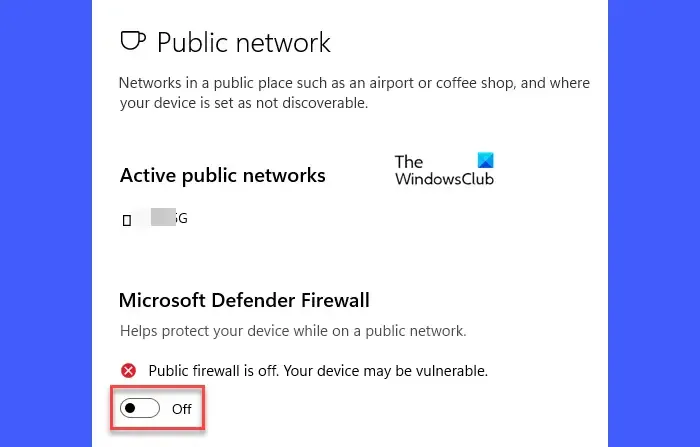
Algunos usuarios también informaron que pudieron generar el código QR o el PIN después de deshabilitar el Firewall de Windows u otro software de seguridad en su PC con Windows. Un software de seguridad está diseñado para proteger su PC de virus o malware potencialmente dañinos que pueden propagarse fácilmente a través de redes Wi-Fi. A veces, este software de seguridad bloquea su Wi-Fi para evitar que su sistema establezca una conexión a Internet. Cuando esto sucede, la aplicación Phone Link no genera un código QR o PIN. Para solucionar esto, deshabilite su software de seguridad y luego intente generar el código. Si funciona, vuelva a habilitar el software de seguridad para mantener su PC segura y protegida.
Así es como puede solucionar problemas con el código QR o la generación de PIN dentro de la aplicación Phone Link. Espero que encuentres esto útil.
¿Por qué Phone Link no funciona?
¿Por qué no funciona mi código QR?
Si su código QR no funciona en la aplicación Phone Link, asegúrese de que su antivirus o software de firewall no esté bloqueando su conexión Wi-Fi. Para solucionar el problema, intente deshabilitar temporalmente el antivirus. Si el problema continúa, restablezca la aplicación Phone Link usando la página de configuración de su PC. Si está conectando un iPhone, asegúrese de que su PC tenga controladores de dispositivo actualizados y Bluetooth habilitado. También puedes intentar reinstalar la aplicación.



Deja una respuesta