Solucione los problemas de bloqueo de Outlook al buscar correos electrónicos o contactos
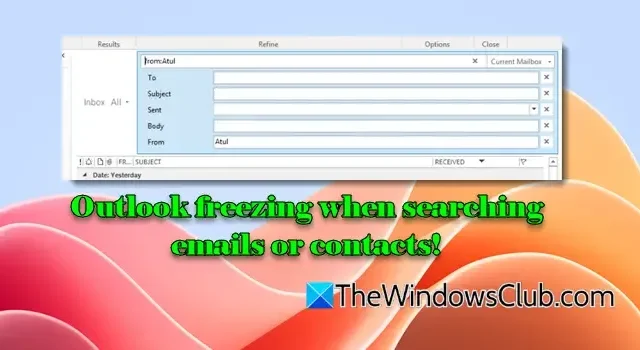
¿Su Outlook se bloquea durante las búsquedas de correo electrónico o contactos ? Si es así, este artículo es para usted. Le guiaremos a través de métodos de solución de problemas efectivos para resolver este problema frustrante. La función de búsqueda de Outlook desempeña un papel fundamental para los usuarios, ya que les permite encontrar rápidamente correos electrónicos, contactos e información clave específicos en bandejas de entrada extensas o carpetas de correo de gran tamaño. Esta eficiencia no solo ahorra un tiempo valioso, sino que también mejora la productividad. Sin embargo, hay casos en los que esta función puede no funcionar correctamente.
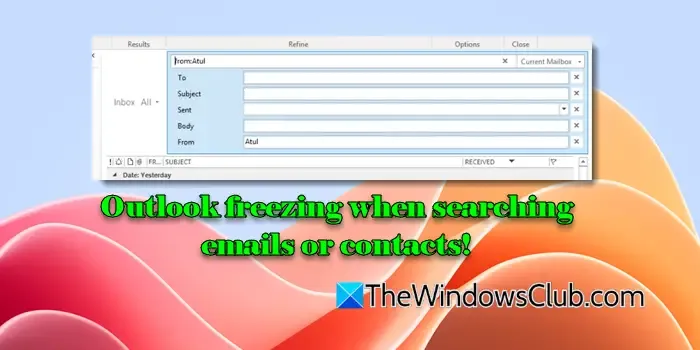
Si Outlook se bloquea o no responde mientras utiliza la opción de búsqueda, no está solo. Numerosos usuarios han informado de una experiencia similar, como bloqueos al buscar contactos específicos.
¿Qué provoca que Outlook se congele durante las búsquedas?
Una posible razón por la que Outlook se bloquea podría ser un índice de búsqueda dañado o configurado incorrectamente. Además, el uso de una versión de Outlook desactualizada, el manejo de archivos PST u OST dañados o el mal funcionamiento de la memoria caché también pueden provocar estos problemas de bloqueo. Además, ciertos complementos de terceros pueden interrumpir las capacidades de búsqueda de Outlook, lo que provoca que se bloquee o deje de responder.
Cómo solucionar el bloqueo de Outlook al buscar correos electrónicos o contactos
Si Outlook se bloquea mientras busca correos electrónicos o contactos, considere implementar las siguientes soluciones:
- Reconstruir el índice de búsqueda
- Desactivar la búsqueda en el escritorio de Windows
- Reparar archivos de datos de Outlook dañados
- Limpiar la memoria caché y crear un nuevo perfil de Outlook
- Cambiar configuraciones específicas de Outlook
Profundicemos en estas soluciones con más detalle.
1. Reconstruir el índice de búsqueda
La reconstrucción del índice de búsqueda permite actualizar los datos indexados y eliminar cualquier entrada dañada u obsoleta que pueda afectar el rendimiento de la búsqueda.
Para reconstruir el índice de búsqueda en Outlook, comience haciendo clic en la pestaña Archivo ubicada en la esquina superior izquierda de la aplicación. En el panel izquierdo, seleccione Opciones para abrir el cuadro de diálogo Opciones de Outlook.
A continuación, vaya a la sección Buscar y haga clic en el botón Opciones de indexación .
En el cuadro de diálogo que aparece, verá una lista de ubicaciones indexadas. Seleccione Microsoft Outlook y presione el botón Opciones avanzadas , que abrirá la ventana Opciones avanzadas .
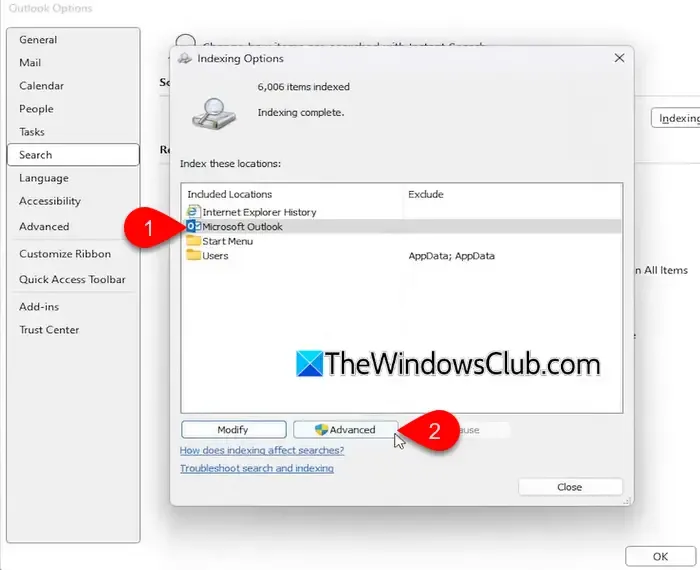
En el segmento Solución de problemas, haga clic en el botón Reconstruir para comenzar el proceso de reconstrucción del índice de búsqueda. Confirme su decisión en el cuadro de diálogo emergente y espere a que finalice la reconstrucción del índice.
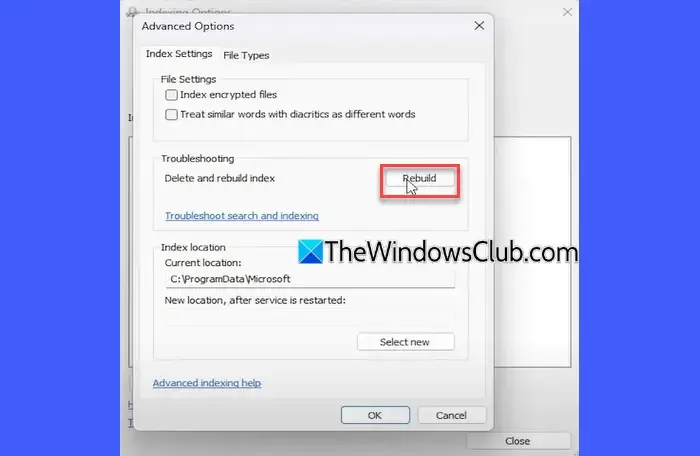
Una vez hecho esto, reinicie Outlook y verifique si la función de búsqueda ha mejorado.
2. Desactivar la búsqueda en el escritorio de Windows
Una solución eficaz para los problemas de búsqueda de Excel es deshabilitar el servicio de búsqueda de escritorio de Windows, lo que hace que Outlook confíe en su función de búsqueda interna.
Para hacer esto, abra el cuadro de diálogo Ejecutar presionando Win + R , escriba regedit y presione Enter .
Navegue hasta la siguiente clave del Editor del Registro:
HKEY_LOCAL_MACHINE\SOFTWARE\Policies\Microsoft\Windows
Haga clic derecho en Windows, seleccione Nuevo > Clave y asígnele el nombre Windows Search.
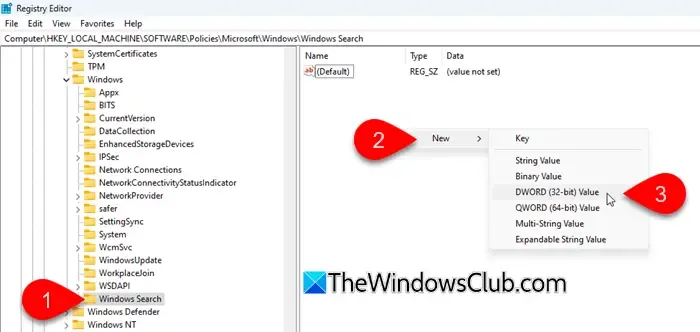
Ahora, haga clic derecho en la Windows Searchclave, seleccione Nuevo > Valor DWORD (32 bits) y asígnele el nombre PreventIndexingOutlook.
Haga doble clic en PreventIndexingOutlook, establezca los datos del valor en 1 y haga clic en Aceptar . Reinicie Outlook para aplicar los cambios.
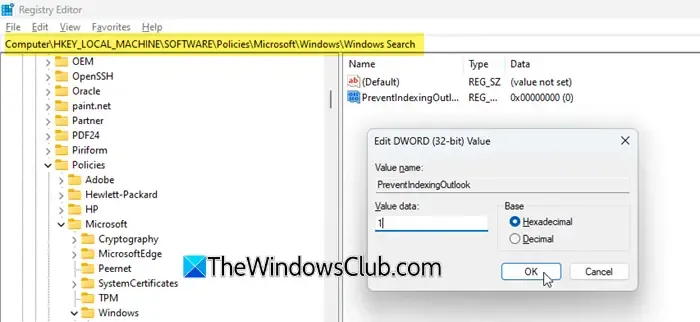
Esta modificación desactivará Windows Search para Outlook, por lo que utilizará su propia función de búsqueda integrada. Para deshacer este cambio, simplemente vuelva a establecer el valor DWORD en 0.
3. Reparar archivos de datos de Outlook dañados
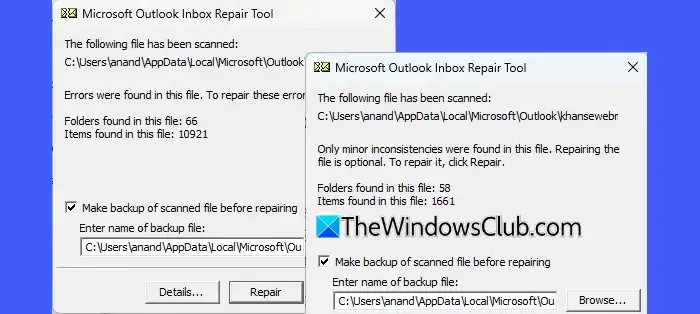
Los archivos de datos de Outlook dañados, incluidos los formatos PST y OST, pueden afectar negativamente la operación de búsqueda al provocar una indexación incompleta o impedir que Outlook acceda correctamente a los datos durante las búsquedas.
Puede utilizar la herramienta de reparación de la bandeja de entrada de Outlook (ScanPST.exe) para reparar archivos PST y OST dañados y evaluar si esto resuelve el problema.
4. Borre la caché y cree un nuevo perfil de Outlook
La memoria caché de Outlook conserva copias indexadas de correos electrónicos, contactos y otros datos esenciales, lo que permite un acceso más rápido durante las búsquedas o al recuperar elementos. Si esta memoria caché se daña o queda desactualizada, puede generar resultados de búsqueda incompletos o incluso provocar que se bloqueen las búsquedas.
Para borrar la memoria caché de Outlook, presione Win + R , Enter %localappdata%\Microsoft\Outlooky presione Enter . Vaya a la RoamCachecarpeta y elimine todos los archivos que se encuentren dentro.
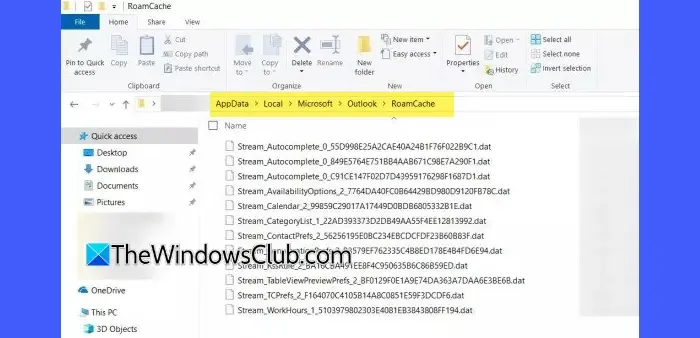
Una vez que hayas borrado los datos, inicia Outlook, haz clic en la pestaña Archivo y ve a Configuración de la cuenta > Administrar perfiles . En el cuadro de diálogo Correo que aparece, selecciona el perfil antiguo y haz clic en Eliminar .
A continuación, haga clic en Agregar para crear un nuevo perfil siguiendo las instrucciones en pantalla.
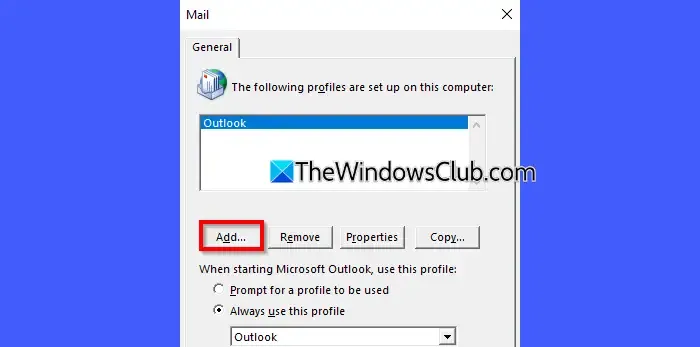
Vuelva a abrir Outlook con el nuevo perfil y agregue sus cuentas de correo electrónico según las indicaciones. Luego, vuelva a crear el índice de búsqueda y pruebe la función de búsqueda una vez más.
5. Deshabilitar configuraciones específicas de Outlook
Varios usuarios han resuelto con éxito problemas de bloqueo desactivando configuraciones que afectan las funciones de búsqueda de Outlook. Entre ellas se incluyen:
A] Desactivar la visualización de la foto del contacto
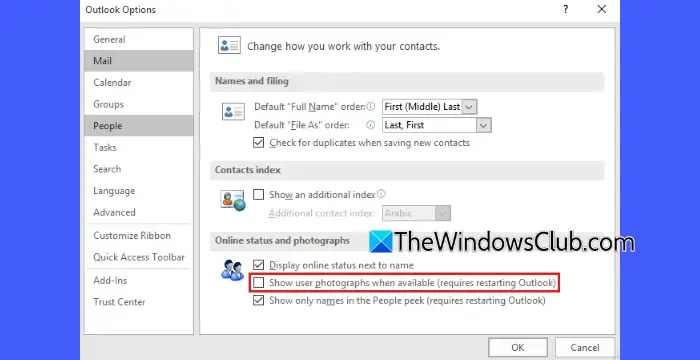
Al desactivar la visualización de fotos de contactos, puede aliviar las demandas gráficas en Outlook, lo que lo ayudará a funcionar con mayor fluidez durante las búsquedas o al navegar por sus correos electrónicos y contactos.
Vaya a Archivo > Opciones > Personas y desmarque la casilla ‘ Mostrar fotografías del usuario cuando estén disponibles ‘.
B] Deshabilitar la indexación de archivos en línea
La indexación de un archivo en línea voluminoso puede ralentizar los procesos de búsqueda y hacer que Outlook se bloquee. Al deshabilitar esta función, Outlook puede priorizar la indexación del buzón principal, lo que minimiza las posibilidades de que se bloquee durante las tareas de búsqueda.
Vaya a Archivo > Opciones > Buscar, haga clic en Opciones de indexación . En la ventana que aparece, seleccione Modificar, desmarque la opción » Archivo en línea » y guarde los cambios.
C] Abordar conflictos de iFilter
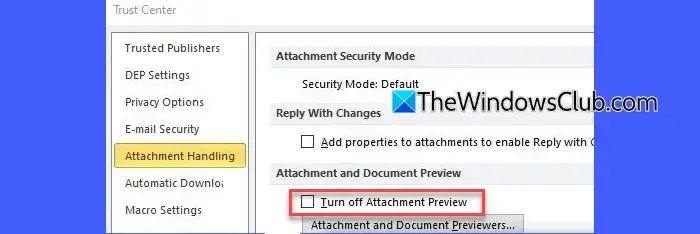
Un iFilter es un componente que permite a Outlook indexar y buscar contenido de tipos de archivos específicos, como archivos PDF o documentos de Word. Si tiene instalado un software de terceros, es posible que incluya sus propios iFilters. Los conflictos entre distintos filtros pueden hacer que Outlook se bloquee durante las búsquedas.
Vaya a Archivo > Opciones > Centro de confianza > Configuración del Centro de confianza > Manejo de archivos adjuntos y asegúrese de que la opción » Desactivar vista previa de archivos adjuntos » no esté marcada para evitar que Outlook intente obtener una vista previa de los archivos adjuntos mediante iFilters potencialmente conflictivos.
D] Desactivar descargas automáticas
Desactivar las descargas automáticas puede evitar que Outlook obtenga archivos o datos grandes que podrían provocar que no responda durante las operaciones de búsqueda.
Vaya a Archivo > Opciones > Centro de confianza > Configuración del Centro de confianza > Descarga automática y asegúrese de que la opción » No descargar imágenes automáticamente en mensajes de correo electrónico HTML estándar o elementos RSS » esté marcada.
Si sigue estas recomendaciones, podrá resolver sus problemas de búsqueda de Outlook y disfrutar de una experiencia más fluida y eficiente.
¿Por qué mi Outlook sigue congelado?
Outlook puede dejar de responder o bloquearse si no tiene suficiente memoria (RAM) para manejar sus operaciones. Este problema puede ocurrir incluso en computadoras de alto rendimiento si están sobrecargadas con aplicaciones o si Outlook está realizando tareas que consumen muchos recursos. Archivar correos electrónicos antiguos, controlar el tamaño del buzón y deshabilitar la sincronización automática de carpetas grandes puede ayudar a reducir la carga de trabajo de datos, lo que permite que Outlook funcione con normalidad.



Deja una respuesta