Arreglar los esquemas de color de Outlook sigue cambiando o revirtiendo
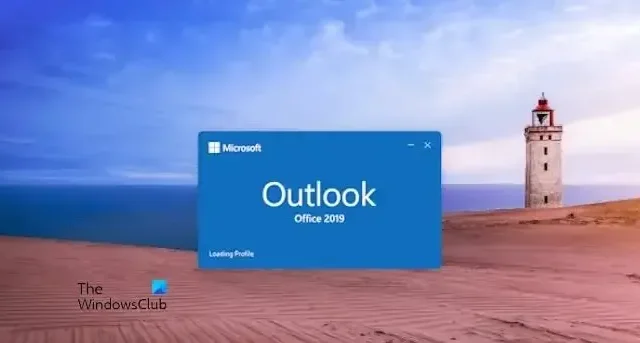
Microsoft Outlook es un cliente de correo electrónico popular con uso generalizado a nivel personal y organizacional para administrar correos electrónicos, tareas y calendarios. Sin embargo, un problema familiar al que se enfrentan los usuarios es el cambio automático de las combinaciones de colores o los temas, volviendo persistentemente a su configuración predeterminada, interrumpiendo la experiencia del usuario. Esta guía le mostrará cómo solucionar el problema por el cual los esquemas de color de Outlook siguen cambiando.
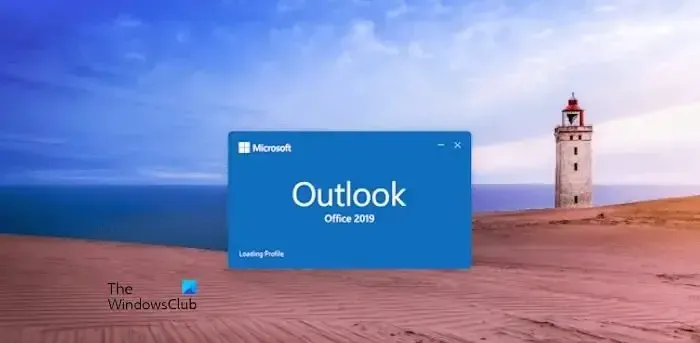
Las posibles causas de las combinaciones de colores de Outlook siguen cambiando o revirtiéndose.
- Posibles errores y problemas con las actualizaciones: A veces, Outlook puede tener errores o problemas con las actualizaciones, lo que afecta la estabilidad de los programas, incluida la apariencia y las combinaciones de colores.
- Perfiles de usuario dañados: La corrupción en el perfil de usuario también puede causar la reversión automática de la configuración de combinación de colores de Outlook. Es posible que un perfil de usuario dañado no pueda guardar o aplicar las preferencias de color correctamente, lo que provocará cambios o inversiones de color inusuales y erráticos.
- Conflictos con complementos de terceros: Los complementos de terceros a veces pueden interferir con el funcionamiento normal de Outlook, provocando anomalías en las combinaciones de colores y los temas.
- Cambios en el extremo del servidor: En un entorno organizacional donde se utiliza Outlook como administrador de correo predeterminado con Exchange Server, las reglas aplicadas desde el extremo del servidor pueden tender a anular las entornos locales alineados con las políticas de la empresa. En tales casos, la configuración del lado del servidor siempre tiende a reemplazar la configuración local y, por lo tanto, todos los cambios realizados localmente tienden a anularse.
- Configuración del tema de Windows: La configuración del tema en Windows puede afectar directamente la apariencia de Outlook, ya que depende de esta configuración para algunos elementos visuales. Por lo tanto, los cambios en el tema de Windows pueden afectar directamente las combinaciones de colores de Outlook, lo que genera el problema.
Arreglar los esquemas de color de Outlook sigue cambiando o revirtiendo
Siga estas sugerencias para solucionar el problema por el cual los esquemas de color de Outlook siguen cambiando:
- Actualizar la versión de Outlook
- Reparar/Recrear perfil de usuario
- Deshabilitar complementos conflictivos
- Consulte con el administrador las reglas del lado del servidor
- Ajustar la configuración del tema de Windows
1]Actualizar la versión de Outlook
Actualizar o mejorar la versión actual de Microsoft Outlook puede ayudar a solucionar el problema, ya que las versiones más recientes incluyen correcciones de errores, actualizaciones de compatibilidad, mejoras de seguridad, etc., lo que podría contribuir al problema. Para actualizar:
- Abra Microsoft Outlook en el sistema.
- Haga clic en Archivo > Cuenta de Office.
- Haga clic en el menú desplegable debajo de Opciones de actualización y haga clic en Habilitar actualizaciones para actualizar automáticamente la aplicación cuando haya nuevas actualizaciones disponibles.
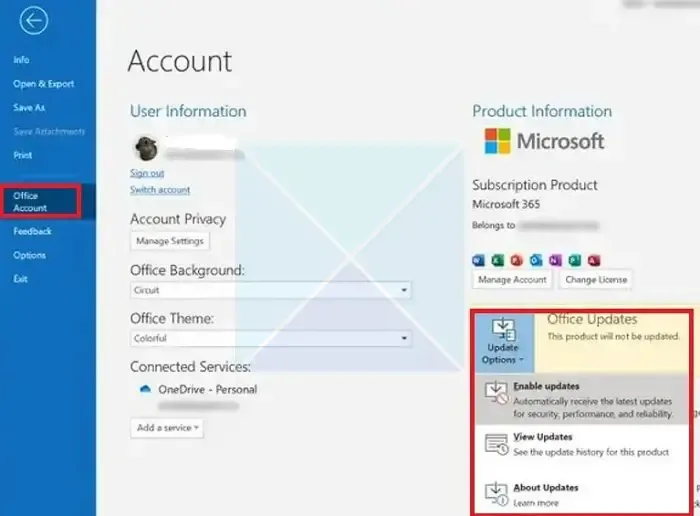
- Si hay actualizaciones pendientes, Outlook iniciará el proceso automáticamente una vez que la opción esté Habilitada.
2]Reparar/Recrear perfil de usuario
Para reparar el perfil de Outlook:
- Abra Outlook y haga clic en la pestaña Archivo.
- Haga clic en Configuración de la cuenta y nuevamente haga clic en Configuración de la cuenta de la lista desplegable.
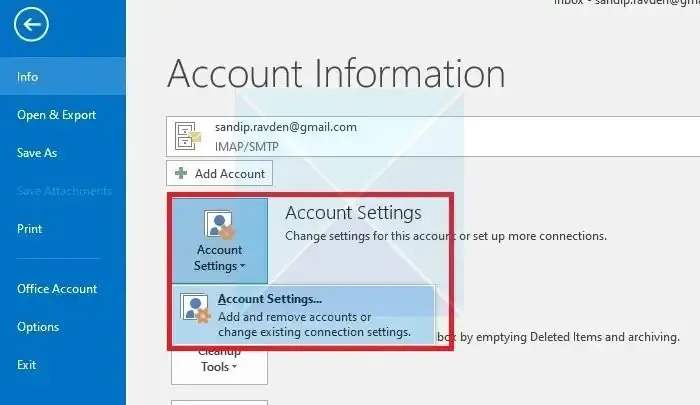
- Seleccione el perfil de Outlook en la siguiente ventana y haga clic en Reparar.
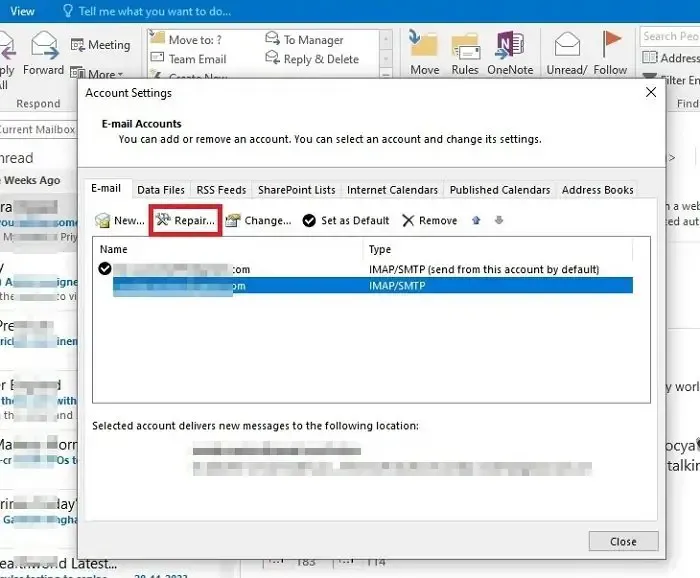
- Ingrese las credenciales de inicio de sesión y haga clic en Siguiente.

- Espere mientras el proceso de reparación se ejecuta automáticamente.
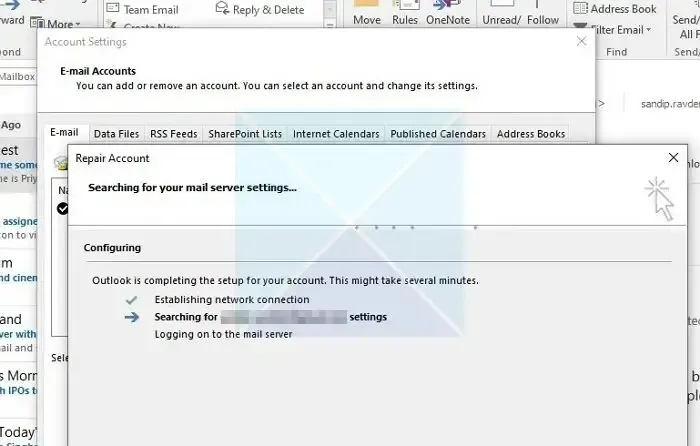
- Haga clic en Finalizar una vez que se complete el proceso.
Para recrear el perfil de Outlook:
- Abra Configuración y haga clic en Correo
- En la ventana Configuración de correo, haga clic en Mostrar perfiles
- Seleccione el perfil en cuestión y haga clic en Eliminar.
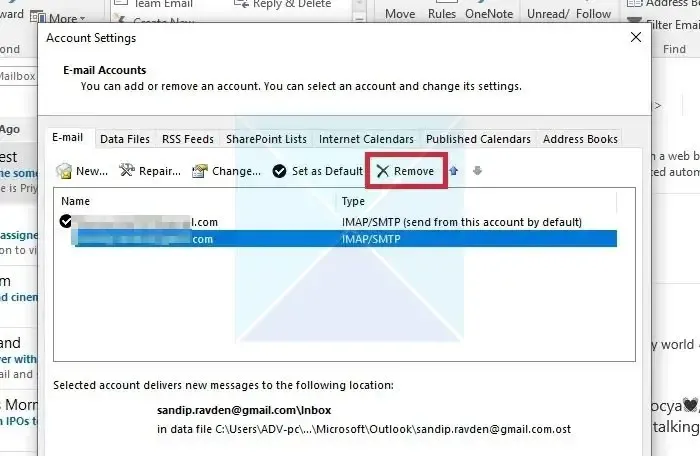
- Una vez eliminado, haga clic en Nuevo en la misma ventana.
- Agregue el nombre, la dirección de correo electrónico y la contraseña en la siguiente ventana Agregar configuración de cuenta y luego haga clic en Siguiente.

- Esto iniciará el proceso de configuración y hará clic en Finalizar una vez que se complete el proceso.
3]Deshabilite los complementos conflictivos
Para identificar si el problema anterior se debe a problemas relacionados con complementos en conflicto, se puede iniciar Outlook en Modo seguro para verificar si el problema persiste ya que los complementos están deshabilitados en Modo seguro. Para iniciar Outlook en modo seguro,
- Abra el cuadro de diálogo Ejecutar presionando la tecla Windows + R
- Escriba outlook.exe /safe seguido de Intro.
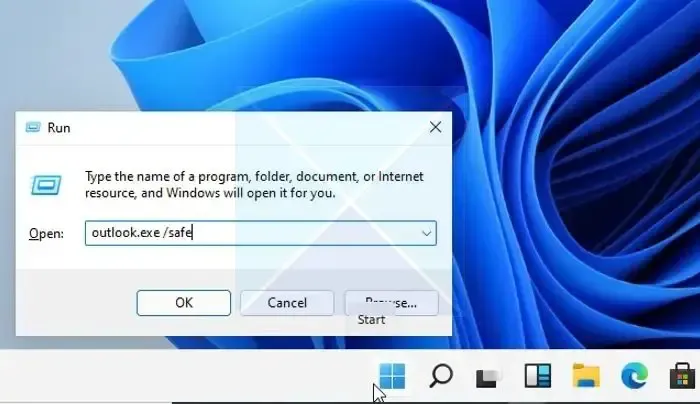
Si el problema de revertir la combinación de colores no ocurre en Modo seguro, entonces el problema podría deberse a complementos en conflicto. Para deshabilitar complementos:
- Abra Outlook y haga clic en Archivo > Opciones
- En la ventana Opciones, haga clic en Complementos.
- Busca la opción Administrar en la parte inferior, elige Complementos COM en la lista desplegable y haz clic en .Ir
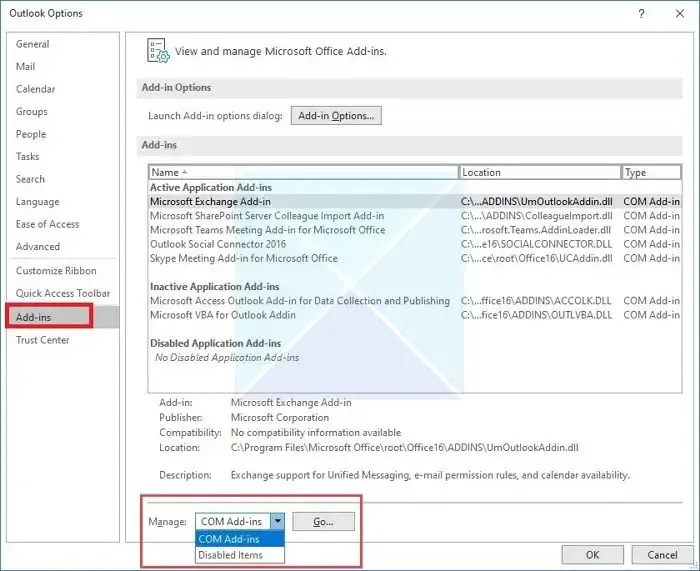
- Desmarque las casillas junto a cada complemento para desactivarlos.
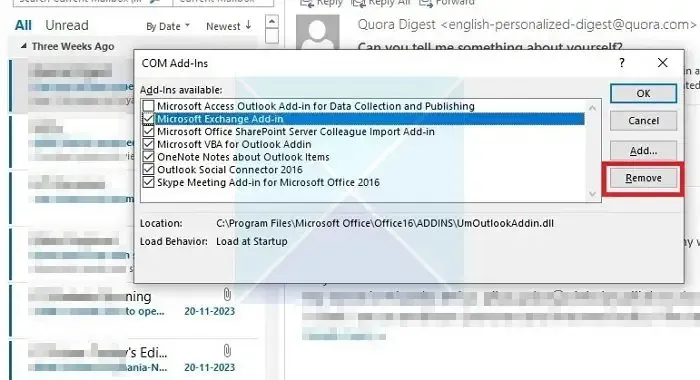
- Haga clic en Aceptar, reinicie Outlook para aplicar los cambios, y compruebe si el error persiste.
4]Consulte con el administrador las reglas del lado del servidor.
Si los usuarios experimentan el problema en una configuración de oficina, pueden consultar con los administradores del sistema si se están aplicando reglas del lado del servidor. Las reglas establecidas desde el lado del servidor pueden cumplir con las políticas de la organización y anular la configuración local. Además, los usuarios también pueden verificar si tienen los derechos necesarios para realizar cambios para deshabilitar complementos o recrear perfiles de Outlook para ejecutarlos en el lado del cliente.
5]Ajustar la configuración del tema de Windows
Outlook a veces sigue la configuración del tema de Windows. Entonces, si cambia los temas de Windows, Outlook y cualquier otra aplicación que le permita cambiar la configuración, el tema de Outlook también cambia. Así que comprueba si eso sucede:
- Presione la tecla Windows + I para ir a Configuración de Windows.
- Seleccione Personalización > Temas
- Seleccione un tema diferente en la sección Tema de la lista desplegable disponible.
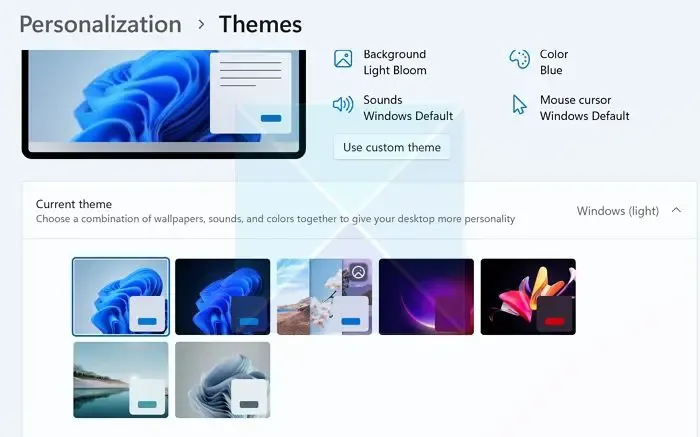
- Haga clic en Aplicar > Aceptar para aplicar los cambios y reiniciar Outlook para comprobar si el error persiste.
Conclusión
Outlook cambiar las combinaciones de colores sin la intervención del usuario puede resultar molesto. Sin embargo, aplicar los métodos de solución de problemas anteriores puede ayudar a resolver el problema de manera efectiva en el menor tiempo posible para garantizar una experiencia de usuario consistente y visualmente agradable.
¿Cómo guardo un color en Outlook?
Para cambiar el tema de Microsoft Office en Outlook, abra Outlook y vaya a «Archivo» > “Opciones” > «General» . En «Personalice su copia de Microsoft Office», seleccione un tema en el menú desplegable: Colorido (predeterminado), Gris oscuro o Negro. Haga clic en «Aceptar» para guardar los cambios.
¿Dónde están las preferencias en Outlook?
Haga clic en la pestaña «Archivo» en la esquina superior izquierda de la ventana. Luego elija «Opciones» u «Opciones > Configuración” de la lista. Esto abrirá una nueva ventana donde podrá personalizar varias configuraciones, incluidas las preferencias de correo, calendario, tareas, etc.



Deja una respuesta