Arreglar Opera GX que no descarga ningún archivo
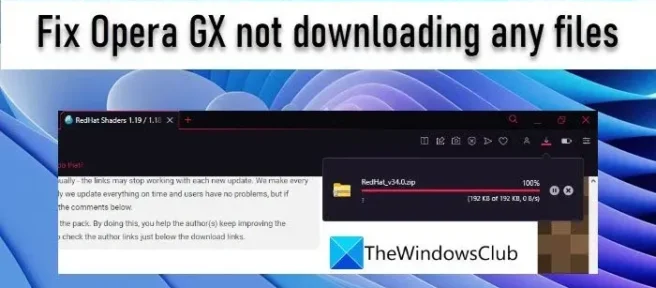
En esta publicación, discutiremos qué hacer si Opera GX no está descargando ningún archivo. Opera GX es un popular navegador de juegos. Muchos jugadores eligen Opera GX como su navegador preferido cuando se trata de jugar en línea. Les ofrece una experiencia de juego sin retrasos, aunque algunos usuarios han informado que tienen problemas al descargar archivos de Opera GX, como un paquete de texturas para Minecraft. La descarga no comienza o está parcialmente terminada y luego se detiene.
¿Por qué Opera GX no funciona?
Puede haber muchas razones por las que Opera GX no descarga nada. El navegador puede identificar el archivo como sospechoso, aunque el sitio web puede parecer seguro. O su software de firewall puede estar bloqueando la descarga por motivos de seguridad. Un complemento de terceros o la VPN integrada de Opera o el bloqueador de anuncios también podrían estar en conflicto con la descarga. Restablecer el navegador puede ayudar si su Opera GX no funciona.
Arreglar Opera GX que no descarga ningún archivo
Si no puede descargar nada de Opera GX, reinicie su PC y vea si eso soluciona el problema. Además, asegúrese de tener una conexión a Internet estable e intente nuevamente después de deshabilitar temporalmente la VPN (si activó la VPN en Opera GX) o su firewall o software antivirus. Si estos consejos rápidos no le ayudan, use las siguientes soluciones para arreglar que Opera GX no descargue ningún archivo:
- Actualizar Opera GX
- Habilitar los permisos de la aplicación para la carpeta Descargas
- Deshabilitar extensiones
- Desactivar el bloqueador de anuncios para sitios individuales
- Borrar cookies y caché
1] Actualizar Opera GX
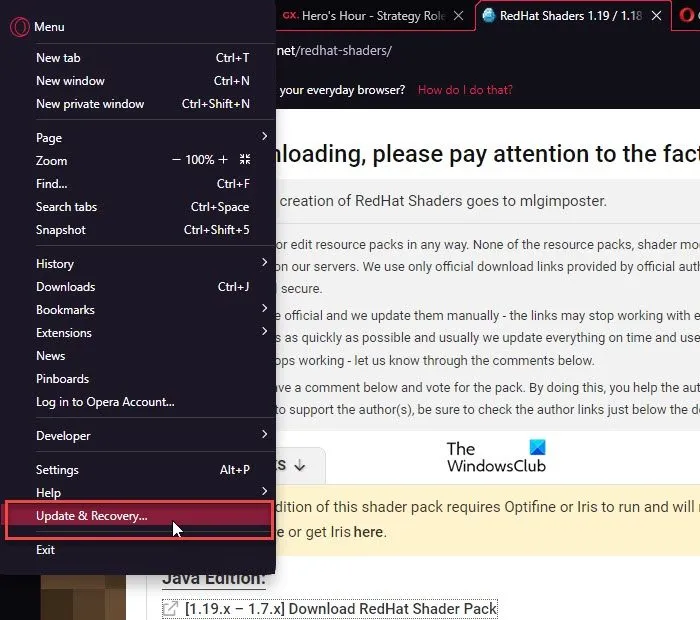
Asegúrese de que su navegador Opera GX esté actualizado a la última versión. Aunque Opera se actualiza automáticamente a la última versión cuando está disponible, puede comprobar manualmente si hay actualizaciones pendientes haciendo clic en el icono de Opera (O) en la esquina superior izquierda de la ventana del navegador y haciendo clic en la opción Actualizar y recuperar. Haga clic en el botón Buscar actualizaciones. Luego haga clic en Actualizar si hay una actualización disponible. Vuelva a iniciar Opera GX para terminar de instalar la actualización. También puede intentar reinstalar Opera GX si la actualización no ayuda.
2] Habilitar los permisos de la aplicación para la carpeta Descargas

Opera GX puede fallar al descargar un archivo si no tiene permiso para acceder a su carpeta de Descargas. Para asegurarse de esto, haga clic en el icono del botón Inicio en la barra de tareas de Windows y seleccione Configuración. Luego haga clic en Privacidad y seguridad a la izquierda. Luego, en Permisos de aplicaciones en el panel derecho, haga clic en la carpeta Descargas. Asegúrese de que ambos botones de alternancia en esta página estén activados.
3] Deshabilitar extensiones
Haga clic en el icono de Opera y haga clic en el menú de extensiones. Seleccione extensiones y haga clic en el botón de alternar para deshabilitar las extensiones que ha instalado de terceros. Vuelva a iniciar Opera GX e intente descargar el archivo. Si se completa la descarga, puede volver a habilitar las extensiones en Opera GX.
4] Desactiva el bloqueador de anuncios para sitios individuales
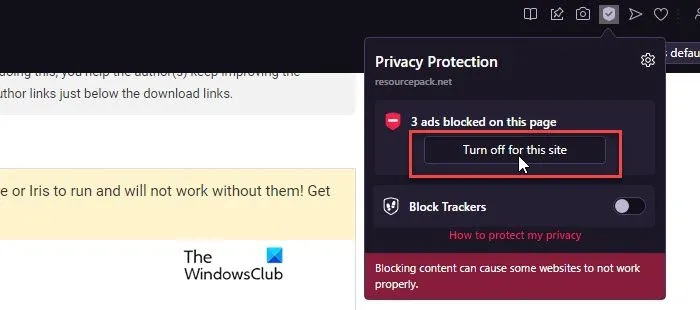
A continuación, deshabilite el bloqueador de anuncios incorporado de Opera para sitios individuales y luego inténtelo. El bloqueador de anuncios bloquea anuncios y ventanas emergentes en Opera GX. Puede evitar que su archivo se descargue si aparece en una ventana emergente. Opera GX le permite desactivar el bloqueador de anuncios y permitir ventanas emergentes de sitios individuales que marque como ‘excepciones’.
- Ve a la página web desde la que intentas descargar el archivo.
- Haga clic en el icono del escudo en el lado derecho de la barra de direcciones de Opera GX.
- Haga clic en la opción Desactivar para este sitio.
También puede agregar manualmente el sitio web a la lista de excepciones a través de la configuración de protección de privacidad (básica) de Opera.
5] Borrar cookies y caché

Si la solución anterior no ayuda, borre las cookies y el caché de su navegador Opera GX.
Para eliminar cookies individuales, vaya a Configuración > Privacidad y seguridad > Cookies y otros datos del sitio. Luego desplácese hacia abajo y haga clic en Ver todas las cookies y datos del sitio. Use la barra de búsqueda en la parte superior para encontrar cookies específicas y haga clic en el icono de la papelera para eliminarlas. También puede hacer clic en el botón Eliminar todo para eliminar todas las cookies. Sin embargo, la eliminación de cookies individuales le impide cerrar sesión en todos los sitios en su navegador Opera GX.
Para borrar la memoria caché del navegador, vaya a Configuración > Privacidad y seguridad > Borrar datos de navegación. Seleccione Imágenes y archivos en caché y presione el botón Borrar datos.
Las soluciones anteriores deberían solucionar el problema. Si recibe una advertencia de que la página desde la que intenta descargar no es segura, haga clic en el ícono de candado a la izquierda de la barra de direcciones, luego haga clic en Configuración del sitio y configure Contenido inseguro en ‘Permitir’. Tenga en cuenta que esta configuración puede descargar un archivo infectado. Asegúrese del archivo antes de descargarlo en su PC.



Deja una respuesta