Reparar el código de error de OneDrive 0x8004de81
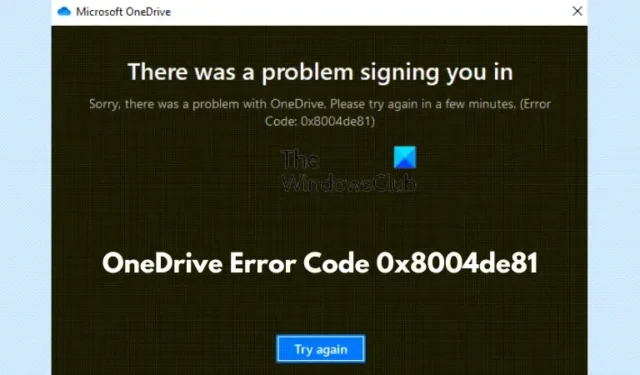
El código de error de OneDrive 0x8004de81 indica que el usuario no puede iniciar sesión en su cuenta. Muchas personas han informado que encontraron este código de error en sus computadoras después de intentar sincronizar SharePoint con OneDrive. Sin embargo, el problema normalmente se puede solucionar con algunos métodos de solución de problemas. Este artículo le explicará varias soluciones comprobadas que puede implementar para deshacerse del código de error y acceder a su cuenta.

Cómo reparar el código de error de OneDrive 0x8004de81
Veamos correcciones comprobadas y soluciones alternativas que debe implementar para resolver el código de error de OneDrive 0x8004de81:
- Desvincular y volver a vincular OneDrive
- Restablecer la aplicación OneDrive
- Restablece tu red
- Reinstale Microsoft OneDrive.
Antes de comenzar, reinicie su PC y su enrutador e inténtelo nuevamente y vea si funciona.
1]Desvincular y volver a vincular OneDrive

Cuando desvincula y vuelve a vincular OneDrive en su PC, OneDrive se reconfigura y resuelve muchos problemas de sincronización en su computadora. Por lo tanto, eso también podría ayudar a resolver este problema.
- Ubique el ícono de OneDrive en la barra de tareas de su computadora .
- Si no puede encontrarlo, haga clic en el menú Inicio , escriba OneDrive y abra la aplicación. El icono debería aparecer ahora en la barra de tareas.
- Haga clic en el ícono de OneDrive , luego navegue hasta Ayuda y configuración > Configuración .
- Vaya a la pestaña Cuenta , luego haga clic en el enlace » Desvincular esta PC «.
- Pulsa en el botón “ Desvincular cuenta ” para confirmar la acción.
- Ahora que ha cerrado sesión, ingrese sus datos de inicio de sesión de Microsoft para iniciar sesión nuevamente.
2]Restablecer la aplicación OneDrive
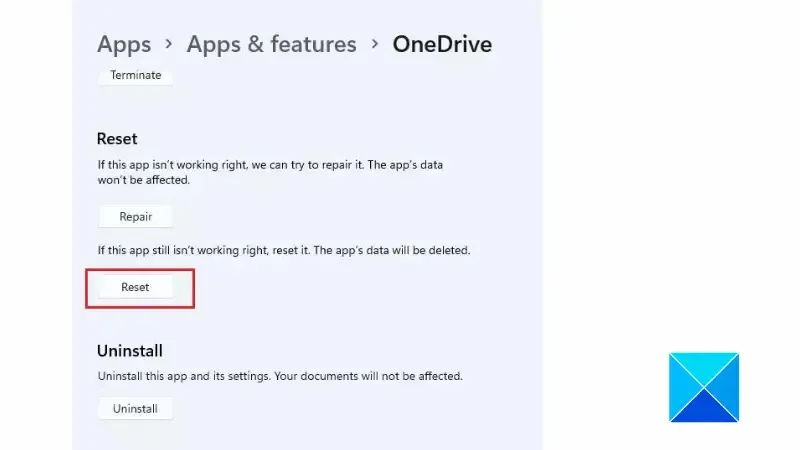
Otra solución comprobada es restablecer la aplicación OneDrive para corregir el código de error. Siga los pasos que se describen a continuación:
- Presione la tecla Windows + I para abrir Configuración , luego navegue hasta Aplicaciones > Aplicaciones y características o Aplicaciones instaladas .
- Desplácese hacia abajo en la página para ubicar Microsoft OneDrive en la lista y haga clic en él.
- Haga clic en Opciones avanzadas debajo de él.
- Desplácese hacia abajo y haga clic en el botón Restablecer .
- Siga las instrucciones en pantalla para completar el proceso.
3]Restablezca su red
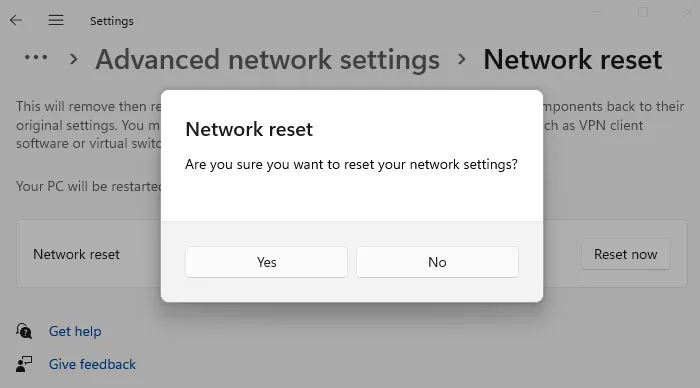
También puedes restablecer tu red para corregir este código de error si persiste:
4]Reinstalar Microsoft OneDrive
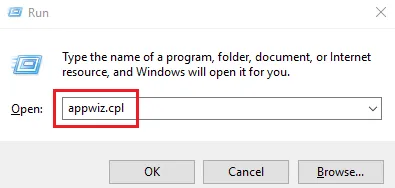
La última solución que recomendamos es realizar una instalación limpia de la aplicación. Esto debería eliminar completamente el problema de OneDrive. Para hacerlo, siga los pasos que se describen a continuación:
- Presione la tecla Windows + R para abrir el cuadro de diálogo Ejecutar, escriba appwiz.cpl y presione Entrar .
- Busque OneDrive en la lista, haga clic derecho sobre él y seleccione Desinstalar .
- Siga las instrucciones que aparecen en pantalla para completar el proceso y reinicie su computadora posteriormente.
- Vaya a la página oficial de Microsoft para descargar OneDrive.
Todo eso trata sobre cómo corregir el código de error de OneDrive 0x8004de81 en una computadora con Windows. Restablezca la aplicación OneDrive y su configuración de red si el problema persiste. Esperamos que pueda obtener ayuda con esta pieza.
- Cómo comprobar el almacenamiento de OneDrive en una PC o móvil
- OneDrive ralentiza la computadora con Windows 11
¿Cómo soluciono los problemas de sincronización de OneDrive?
Para solucionar el problema de sincronización de OneDrive, siga los pasos descritos en este artículo para restablecer el cliente en su PC. Si el problema persiste, considere desinstalar y luego reinstalar OneDrive en su computadora
¿Cómo reparo la aplicación OneDrive?
Para reparar la aplicación OneDrive en su computadora, siga los pasos a continuación:



Deja una respuesta